La firma, è cosa risaputa, ha la sua grande importanza anche nel mondo digitale ed ancor di più in quello della fotografia. Firmando le foto è infatti possibile evitare spiacevoli “incidenti”, come ad esempio il riutilizzo di specifici scatti senza esplicito permesso. Come dici? Sei perfettamente consapevole della cosa ma non hai la minima idea di come fare per firmare le foto? Beh, allora sappi che sei capitato sulla guida giusta. Nelle seguenti righe andrò infatti a spiegarti ciò che è possibile fare per firmare le foto. Non temere, non dovrai effettuare nessuna operazione troppo complicata!
Ricorrendo infatti all’impiego di appositi programmi ti assicuro che riuscirai a firmare le foto in maniera tanto semplice quanto rapida. Per riuscire nel tuo intento non devi quindi essere une aperto in fatto di fotoritoccoo chissà cos’altro. Ti basta solo avere un minimo di attenzione, un computer ed una connessione ad Internet attiva e funzionante per scaricare le risorse che andrò ad indicarti, nient’altro.
Se vuoi dunque scoprire che cosa è possibile fare per firmare le foto ti suggerisco di metterti ben comodo e di prenderti qualche minuto di tempo libero da dedicare alla lettura di questa guida. Sono certo che alla fine riuscirai ad ottenere il risultato desiderato e che potrai dirti più che soddisfatto della cosa.
FastStone Photo Resizer
Se ti interessa capire come fare per poter firmare le foto ti suggerisco di ricorrere all’impiego di FastStone Photo Resizer. Si tratta di un programma per Windows, gratuito e di semplice impiego, che consente di aggiungere watermark in serie. A seconda delle diverse esigenze il programma consente di firmare le foto sia con scritte sia con loghi.
Per poter firmare le foto con FastStone Photo Resizer la prima cosa che bisogna fare è quella di cliccare qui in modo tale da collegarsi al sito internet del programma. Una volta visualizzata la pagina Web del software clicca su uno dei primi due pulsanti download per scaricarlo sul tuo PC.
A download completato apri, facendo doppio clic su di esso, il file appena scaricato e clicca prima su Sì e poi su Next. Accetta quindi le condizioni di utilizzo del programma cliccando sul pulsante I Agree e poi fai clic prima su Install e poi su Finish per terminare il processo d’installazione di FastStone Photo Resizer.
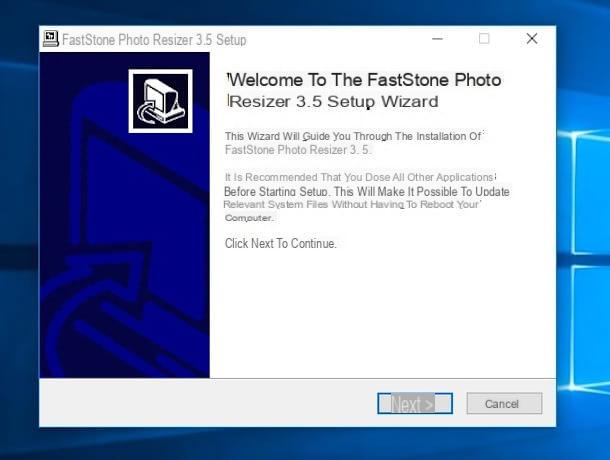
Avvia ora FastStone Photo Resizer tramite la sua icona aggiunta sul desktop di Windows e, nella finestra che si apre, utilizza il navigatore presente sulla sinistra per accedere alla cartella in cui conservi le foto che vuoi firmare. Clicca quindi sul pulsante Add all per importare tutte le immagini presenti nella cartella selezionata in FastStone Photo Resizer oppure fai clic sulle singole foto e poi pigia sul pulsante Add per aggiungerle manualmente al programma.
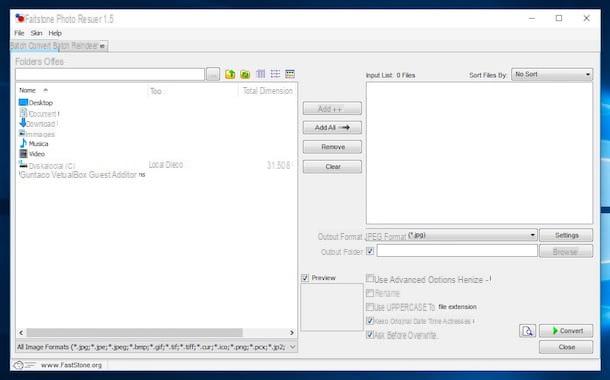
Dopo aver selezionato tutte le foto da firmare (devono comparire tutte nel pannello di destra) metti il segno di spunta accanto alla voce Use Advanced Options collocata in basso a destra e poi clicca sul pulsante Advanced Options.
Se vuoi firmare le foto imprimendo una scritta su di esse recati nella scheda Text e metti il segno di spunta accanto alla voce Add Text. Digita poi il testo che vuoi aggiungere sulle foto (es. © fotoklan) nel campo che si trova in alto a sinistra e usa il mouse per spostare la scritta nel punto della foto che più preferisci. Se lo ritieni opportuno puoi anche cambiare le dimensioni e il carattere della scritta cliccando sul pulsante Font. Per salvare le impostazioni clicca su OK.
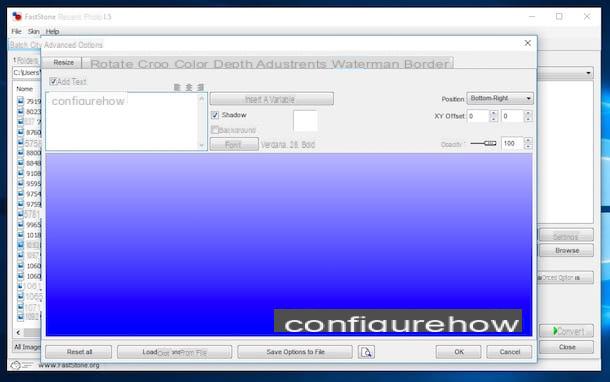
Se invece preferisci firmare le foto con un logo recati nella scheda Watermark e metti il segno di spunta accanto alla voce Add Watermark. Clicca poi sul pulsante … che si trova in corrispondenza della voce Watermark Image e seleziona l’immagine che vuoi imprimere sulle tue foto. Utilizza il mouse per spostare il logo nel punto della foto in cui vuoi imprimerlo e infine clicca su OK per salvare i cambiamenti. Se lo ritieni opportuno puoi anche regolare il livello di trasparenza del logo usando la barra Opacity.
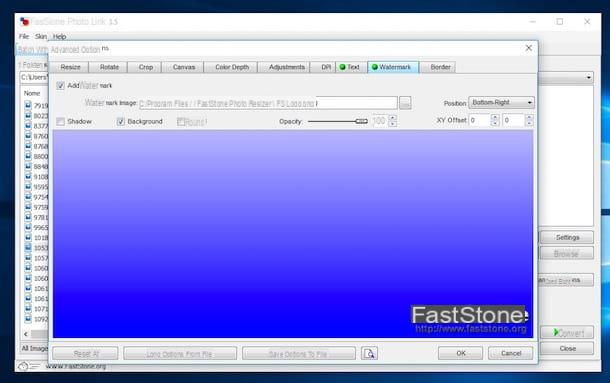
Dopo aver provveduto a firmare le foto così come ti ho appena indicato clicca sul pulsante Browse che si trova nella parta bassa a destra della finestra principale del programma e seleziona la cartella in cui vuoi salvare le tue immagini. Clicca poi sul pulsante Convert e il software inizierà a marchiare automaticamente tutte le tue foto. A procedura ultimata (sono necessari soltanto pochi secondi) troverai tutte le foto con firma nella cartella da te precedentemente indicata.
Photoshop
Le soluzione che ti ho già proposto per firmare le foto non è stata di tuo gradimento? Cerchi qualcosa di più, per così dire, professionale? Allora rivolgi a Photoshop, il software numero uno al mondo per quanto concerne il fotoritocco, e al plugin Digimarc, che consente di aggiungere una filigrana alle foto. Tieni presente che sia Photoshop sia Digimarc sono soluzioni a pagamento ma possono essere utilizzate senza spendere nemmeno un centesimo per un periodo di prova.
Per riuscire nell’impresa tanto per cominciare effettua il download e l’installazione di Photoshop sul tuo computer. Per scoprire quali passaggi effettuare per scaricare ed installare Photoshop sul tuo computer ti suggerisco di consultare la mia guida su come scaricare Photoshop.
Successivamente clicca qui per collegarti al sito internet di Digimarc ed effettua il download del plugin facendo clic sull’apposito pulsante visibile a schermo. A download completato fai doppio clic sul file ottenuto per avviare la semplice e veloce procedura di installazione del plugin.
Successivamente avvia Photoshop ed attendi che la finestra dello stesso risulti visibile dopodiché pigia sula voce File collocata in alto a sinistra ed importa la foto che intendi firmare facendo clic prima su Apri… e poi selezionando il file.
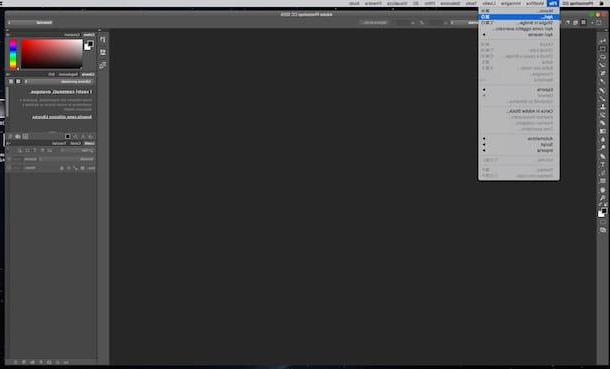
Una volta visualizzata la foto nella finestra di Photoshop procedi facendo clic prima sulla voce Filtro collocata in alto, poi su Digimarc e successivamente su Includi filigrana in modo tale da accedere alla finestra per l’inserimento dei dati relativi al copyright della foto. Se non hai già effettuato l’accesso al tuo account Digimarc pigia sulla voce Personalizza per rimediare subito.
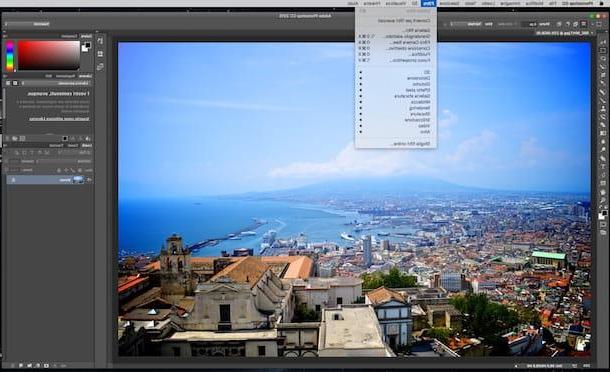
Dopo aver firmato la foto potrai salvarla sul tuo computer facendo clic sulla voce File collocata in alto a sinistra e poi sulla voce Salva. annessa al menu visualizzato a schermo.
GIMP
Photoshop ti sembra troppo “impegnativo”? Cerchi una soluzione gratuita ma di pari livello per firmare le foto? Prova GIMP! Qualora non ne avessi mai sentito parlare sappi che si tratta di un noto software per il fotoritocco totalmente gratuito, molto apprezzato ed utilizzato da un gran numero di utenti nel mondo oltre che considerato come il principale rivale freeware di Photoshop.
Se è tua intenzione provare a firmare le foto con GIMP la prima cosa che devi è fare è effettuare il download del software. Per fare ciò clicca qui, pigia poi sulla voce Download collocata in alto e poi fai clic sul pulsante arancione. Attendi ora che la procedura di download del software venga avviata e portata a termine dopodiché fai doppio clic sul file scaricato per avviare la procedura guidata di installazione del programma ed attieniti alle indicazioni visibili a schermo per completarla.
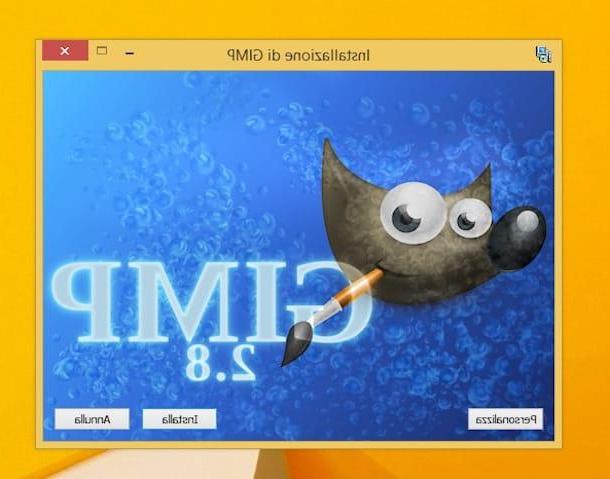
Ora che hai scaricato ed installato GIMP sul tuo computer avvia il software facendo clic sulla sua icona dopodiché procedi andando a creare la firma da imprimere alle tue foto. Per fare ciò seleziona la voce Nuova dal menu File e, nella finestra che si apre, imposta 1600 nel campo Larghezza e 1200 nel campo Altezza. Successivamente clicca su Opzioni avanzate, seleziona Trasparenza dal menu a tendina Riempi con e clicca sul pulsante OK.
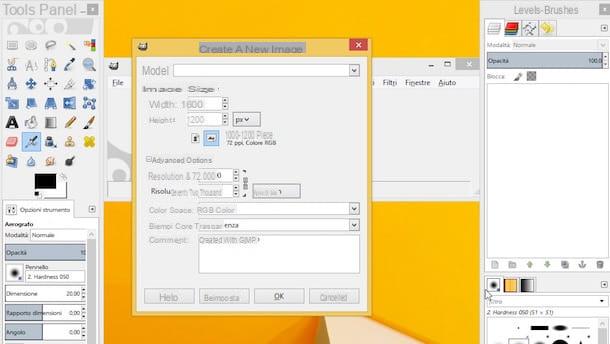
Per realizzare la tua firma seleziona lo strumento testo dalla barra degli strumenti di GIMP, scegli il font che vuoi utilizzare dal menu a tendina Carattere ed imposta la dimensione dei caratteri a 70 oppure 80. Il colore della firma deve essere bianco.
A questo punto non ti rimane che scrivere il testo della tua firma (es. fotoklan) e centrare la scritta usando le frecce direzionali della tastiera. Una volta ottenuto il risultato desiderato seleziona la voce Autoritaglio Immagine dal menu Immagine di GIMP per adattare le dimensioni dell’immagine alla firma e salva il tutto selezionando la voce Esporta dal menu File. Nella finestra che si apre, digita l’estensione .png alla fine del nome del file in modo da salvare l’immagine in formato PNG con sfondo trasparente.
Ora che hai creato la firma puoi finalmente procedere andando a firmare le foto. Per effettuare questa operazione apri la foto su cui agire in GIMP selezionando la voce Apri dal menu File. Successivamente seleziona la voce Apri come livelli dal menu File ed apri il file PNG con la tua firma precedentemente creato.
Adesso utilizza gli strumenti Sposta e Scala presenti nella barra degli strumenti per spostare e ridimensionare la firma in modo tale da adattarla nel migliore dei modi alla foto e rendi la scritta semi-trasparente abbassando il livello di opacità mediante la barra collocata in alto a destra.
Quando sei soddisfatto del risultato ottenuto seleziona la voce Esporta dal menu File e salva la tua foto firmata nella cartella e nel formato che più preferisci.
Come firmare le foto

























