A assinatura, é bem sabido, tem a sua grande importância também no mundo digital e ainda mais no da fotografia. Ao assinar as fotos é possível evitar "acidentes" desagradáveis, como a reutilização de imagens específicas sem autorização explícita. Como você diz? Você está perfeitamente ciente disso, mas não tem ideia de como fazer assinar fotos? Bem, então saiba que você encontrou o guia certo. Aliás, nas linhas a seguir irei explicar para vocês o que é possível fazer para assinar as fotos. Não se preocupe, você não terá que realizar operações muito complicadas!
De facto, recorrendo a programas especiais, garanto-vos que poderás assinar fotos de uma forma tão simples como rápida. Para ter sucesso em sua intenção, portanto, você não precisa ser aberto em termos de edição de fotos ou quem sabe o que mais. Você só precisa ter um mínimo de atenção, um computador e uma conexão com a Internet instalados e funcionando para fazer o download dos recursos que vou apontar, nada mais.
Portanto, se você quiser saber o que fazer para assinar as fotos, sugiro que se acomode e reserve alguns minutos para se dedicar à leitura deste guia. Tenho certeza que no final você conseguirá obter o resultado desejado e poderá dizer que está mais do que satisfeito com a coisa.
FastStone Photo Resizer
Se você estiver interessado em entender como assinar as fotos, sugiro que use FastStone Photo Resizer. É um programa gratuito e fácil de usar para Windows que permite adicionar marcas d'água em lotes. Dependendo das diferentes necessidades, o programa permite que você assine fotos com textos e logotipos.
Para poder assinar fotos com o FastStone Photo Resizer, a primeira coisa a fazer é clicar aqui para se conectar ao site do programa. Assim que a página do software for exibida, clique em um dos primeiros dois botões baixar para fazer o download para o seu PC.
Quando o download estiver concluído, abra o arquivo que você acabou de baixar clicando duas vezes nele e primeiro clique em Sim e, em seguida, Próximo. Então aceite as condições de uso do programa clicando no botão Concordo e então clique primeiro Instalar e, em seguida, Terminar para concluir o processo de instalação do FastStone Photo Resizer.
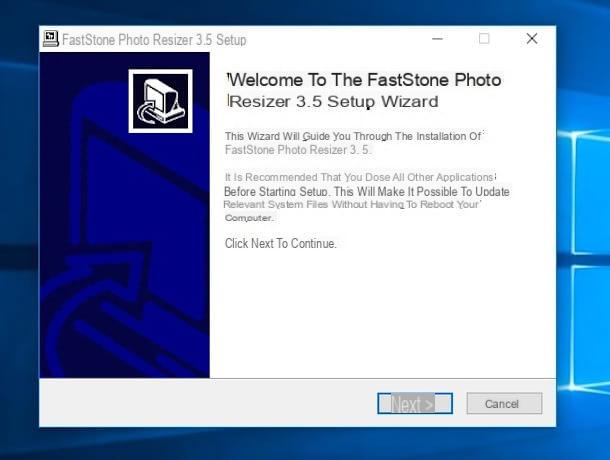
Agora inicie o FastStone Photo Resizer através de seu ícone adicionado na área de trabalho do Windows e, na janela que se abre, use o navegador da esquerda para acessar a pasta onde guarda as fotos que deseja assinar. Em seguida, clique no botão Adicionar todos para importar todas as imagens da pasta selecionada no FastStone Photo Resizer ou clique nas fotos individuais e pressione o botão Adicionar para adicioná-los manualmente ao programa.
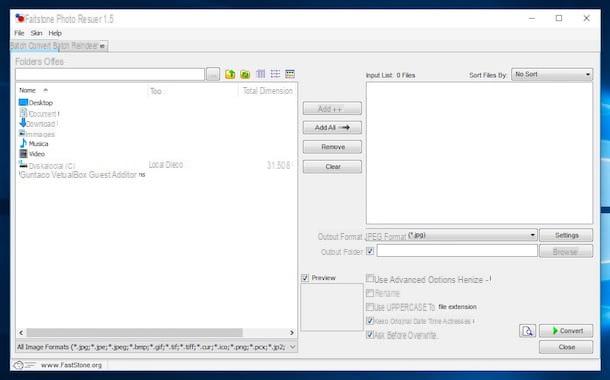
Depois de selecionar todas as fotos para assinar (todas devem aparecer no painel direito) coloque a marca de seleção ao lado do item Use as opções avançadas localizado no canto inferior direito e clique no botão Opções avançadas.
Se quiser assinar as fotos carimbando-as, acesse o formulário Texto e coloque a marca de seleção ao lado do item Adicionar texto. Em seguida, digite o texto que deseja adicionar às fotos (por exemplo, © photoclan) no campo no canto superior esquerdo e use o mouse para mover o texto para o ponto da foto de sua preferência. Se você julgar apropriado, você também pode alterar o tamanho e a fonte da escrita clicando no botão fonte. Para salvar as configurações, clique em OK.
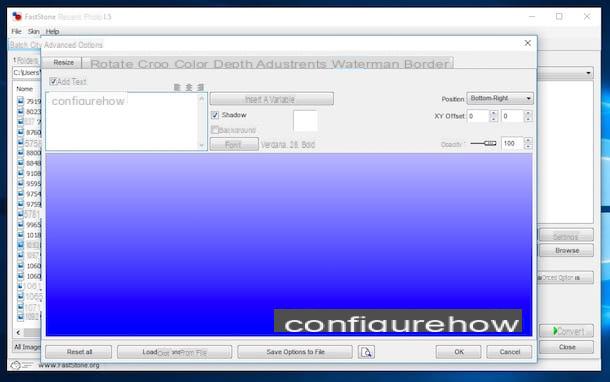
Se preferir assinar as fotos com logo, acesse o cartão Marca d'água e coloque a marca de seleção ao lado do item Adicionar Watermark. Em seguida, clique no botão ... que está localizado em correspondência com o item Imagem de marca d'água e selecione a imagem que deseja imprimir em suas fotos. Use o mouse para mover o logotipo até o ponto da foto onde deseja imprimi-lo e, por fim, clique em OK para salvar as alterações. Se achar adequado, você também pode ajustar o nível de transparência do logotipo usando a barra Opacidade.
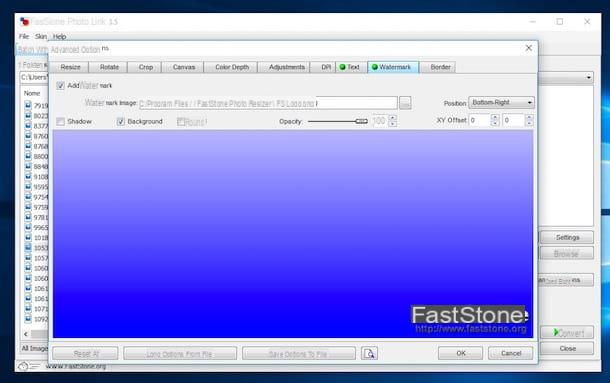
Após assinar as fotos como acabo de indicar, clique no botão procurar localizado na parte inferior direita da janela principal do programa e selecione a pasta onde deseja salvar suas imagens. Em seguida, clique no botão Converter e o software começará a marcar todas as suas fotos automaticamente. No final do procedimento (leva apenas alguns segundos) você encontrará todas as fotos assinadas na pasta que você indicou anteriormente.
Photoshop
A solução que já propus para você assinar as fotos não foi do seu agrado? Você está procurando algo mais, por assim dizer, profissional? Então vire para Photoshop, o software número um do mundo quando se trata de edição de fotos, e o plugin Digimarc, que permite adicionar uma marca d'água às suas fotos. Lembre-se de que tanto o Photoshop quanto o Digimarc são soluções pagas, mas podem ser usados sem gastar um centavo em um período de teste.
Para ter sucesso na empresa, para começar, baixe e instale o Photoshop em seu computador. Para descobrir quais etapas tomar para baixar e instalar o Photoshop em seu computador, sugiro que você consulte meu guia sobre como baixar o Photoshop.
Em seguida, clique aqui para se conectar ao site da Digimarc e baixar o plugin clicando no botão apropriado visível na tela. Quando o download estiver concluído, clique duas vezes no arquivo obtido para iniciar o procedimento simples e rápido de instalação do plugin.
Em seguida, inicie o Photoshop e aguarde a janela do mesmo ficar visível e pressione sula voice Envie o localizado no canto superior esquerdo e importe a foto que deseja assinar clicando em primeiro Você abre… e, em seguida, selecionando o arquivo.
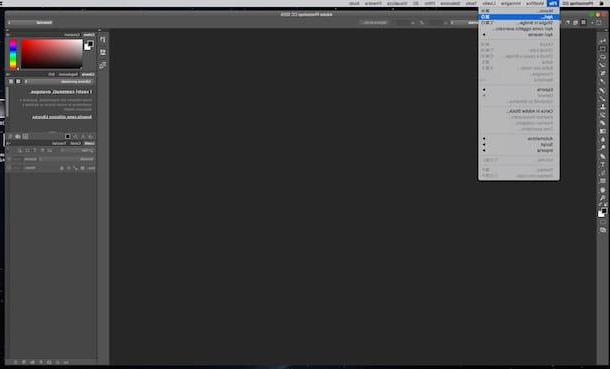
Assim que a foto for exibida na janela do Photoshop, prossiga clicando no item primeiro Filtrar colocado no topo, depois em Digimarc e, posteriormente, em Incluir marca d'água para acessar a janela de inserção dos dados relativos aos direitos autorais da foto. Se você ainda não entrou em sua conta Digimarc, pressione o item Personalize para consertar imediatamente.
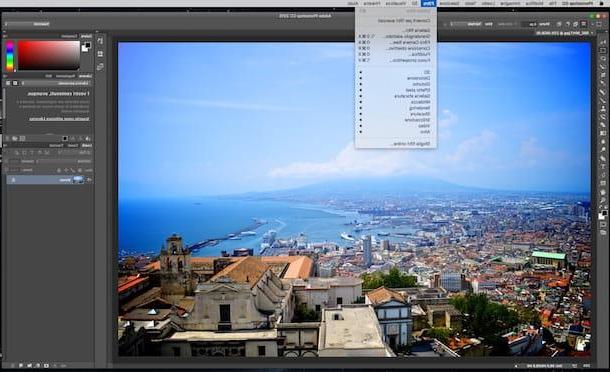
Depois de assinar a foto, você pode salvá-la em seu computador clicando na entrada Envie o colocado no canto superior esquerdo e, em seguida, no item ressalva. anexado ao menu exibido na tela.
GIMP
O Photoshop parece muito "desafiador" para você? Você está procurando uma solução gratuita, mas igual para assinar fotos? Tentativas GIMP! Se você nunca ouviu falar dele, saiba que é um conhecido software para edição de fotos totalmente grátis, muito apreciado e utilizado por um grande número de usuários no mundo, além de ser considerado o principal rival freeware do Photoshop.
Se for sua intenção tentar assinar fotos com o GIMP, a primeira coisa que você precisa fazer é baixar o software. Para fazer isso clique aqui, a seguir pressione no item Baixar colocado na parte superior e, em seguida, clique no botão laranja. Aguarde até que o procedimento de download do software seja iniciado e concluído, clique duas vezes no arquivo baixado para iniciar o assistente de instalação do programa e siga as instruções na tela para concluí-lo.
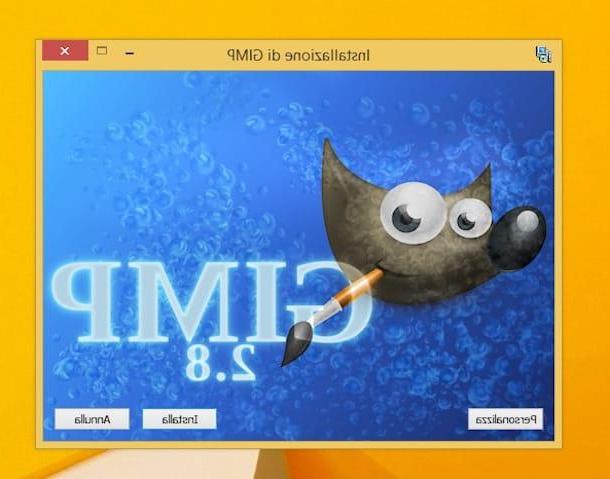
Agora que você baixou e instalou o GIMP em seu computador, inicie o software clicando em seu ícone e prossiga para criar a assinatura a ser impressa em suas fotos. Para fazer isso, selecione o item Novo do menu Envie o e, na janela que se abre, defina 1600 no campo largura e 1200 no campo altura. Em seguida, clique em Opzioni Avanzate, selecione Transparência no menu suspenso Preencher com e clique no botão OK.
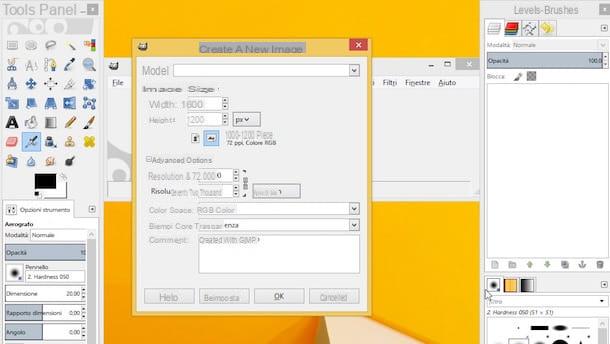
Para fazer sua assinatura, selecione-a ferramenta de texto na barra de ferramentas do GIMP, escolha a fonte que deseja usar no menu suspenso Personagem e definir o tamanho da fonte para 70 ou 80. A cor da assinatura deve ser branca.
Neste ponto, você só precisa escrever o texto da sua assinatura (por exemplo, photoclan) e centralize o texto usando as setas do teclado. Depois de obter o resultado desejado, selecione o item Corte automático de imagem do menu Imagem do GIMP para adaptar o tamanho da imagem à assinatura e salvar tudo selecionando o item Exportar do menu Envie o. Na janela que se abre, digite a extensão . Png no final do nome do arquivo para salvar a imagem no formato PNG com fundo transparente.
Agora que você criou a assinatura, pode finalmente prosseguir assinando as fotos. Para fazer isso, abra a foto sobre a qual atuar no GIMP selecionando o item Apri do menu Envie o. Em seguida, selecione o item Abrir como camadas do menu Envie o e abra o arquivo PNG com sua assinatura criada anteriormente.
Agora use as ferramentas mudança e Scala presente na barra de ferramentas mover e redimensionar a assinatura de forma a adaptá-la da melhor maneira à foto e tornar a escrita semitransparente diminuindo o nível de opacidade usando a barra localizada no canto superior direito.
Quando estiver satisfeito com o resultado, selecione o item Exportar do menu Envie o e salve sua foto assinada na pasta e no formato de sua preferência.
Como assinar fotos

























