Ti è mai capitato di dover scattare una foto allo schermo del computer per mostrare la schermata di un programma o il dettaglio di una pagina Web a un tuo amico via e-mail? Se la risposta è “sì” ma sei ancora fermo al concetto che per fotografare il desktop bisogna premere il tasto Stamp della tastiera e incollare la schermata catturata in Paint, stammi a sentire che hai bisogno di un piccolo “corso di aggiornamento”.
Oggi esistono infatti programmi che permettono di fotografare il desktop (catturare uno screenshot, in gergo tecnico) in una maniera ben più semplice e veloce rispetto a quella che conosci. Basta premere un apposito comando e si possono creare delle foto perfette del desktop o di porzioni di esso. In alternativa, è possibile utilizzare appositi tool annessi direttamente al sistema operativo.
Come dici? Non mi credi? E allora prenditi qualche minuto di tempo libero e concentrarti su questa mia guida su come fotografare il desktop. Sono certo che rimarrai stupito da quanto semplice e veloce possa essere la cosa e che in caso di necessità sarai anche pronto e ben disponibile a fornire tutte le spiegazioni del caso ai tuoi amici desiderosi di ricevere una dritta analoga. Scommettiamo?
Fotografare il desktop su Windows
Strumento di cattura
Se non sai come fotografare il desktop senza Paint e usi una delle più recenti versioni di Windows (10, 8, 7 oppure Vista), sappi che c’è un programmino, Strumento di cattura, per catturare screenshot integrato nel sistema operativo. Adesso ti spiego subito come fare per poterne usufruire.
Per accedere al tool Strumento di cattura grazie al quale è possibile fotografare il desktop di Windows, tanto per cominciare clicca sul pulsante Start annesso alla barra delle applicazioni, digita nel campo di ricerca visualizzato strumento di cattura e fai clic sul risultato disponibile per poter avviare il tool.
Una volta fatto ciò, dovresti visualizzare una piccola finestra con diversi pulsanti direttamente sul tuo desktop. Per fotografare il desktop pigia quindi sul pulsante Nuovo e poi traccia con il cursore, tenendo premuto il tasto sinistro del mouse o del trackpad, un rettangolo che comprende l’area di schermo che vuoi fotografare.
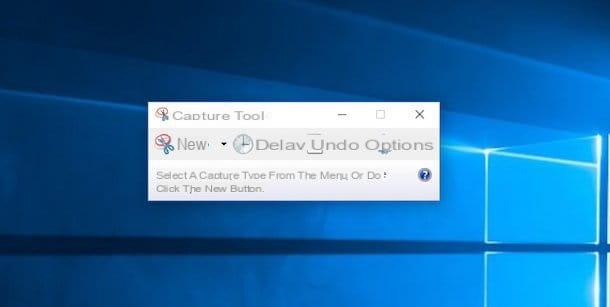
Hai l’esigenza di fotografare il desktop per intero oppure soltanto una finestra presente sullo stesso? Nessun problema, si può fare anche questo. Fai clic sulla freccia collocata accanto al pulsante Nuovo nella barra visualizzata sul desktop in concomitanza dell’avvio del tool Strumento di cattura e scegli, in base a quelle che sono le tue esigenze, la voce Cattura finestra oppure Cattura schermo intero dal menu a tendina che ti viene mostrato.
Se lo ritieni necessario, al posto del classico rettangolo puoi usare un formato libero per la cattura dello schermo al posto del classico rettangolo. Per fare ciò, clicca sempre sulla freccia collocata accanto al pulsante Nuovo e poi scegli la voce Cattura formato libero dal menu che visualizzi. A prescindere dal formato di cattura che hai scelto, utilizza sempre il cursore tenendo premuto il tasto sinistro del mouse o del trackpad per fotografare il desktop.
Successivamente potrai poi impostare nuovamente il formato di cattura dello schermo su quello di default semplicemente facendo clic sulla freccia prendete accanto al bottone Nuovo e selezionando la voce Cattura rettangolare dal menu che ti viene mostrato.
In tutti i casi, una volta catturato lo screenshot si aprirà l’editor del tool mediante cui potrai modificare l’immagine dello schermo ottenuta utilizzando i vari strumenti disponibili.
Dopo aver apportate tutte le modifiche del caso potrai poi salvare lo screenshot sotto forma di file GIF, JPG o PNG semplicemente facendo clic sull’icona raffigurante un floppy disk collocata in alto a sinistra ed indicando poi il formato che preferisci utilizzare dal menu Salva come: presente nuova finestra che andrà ad aprirsi.

FastStone Capture
Se utilizzi Windows XP, o comunque non vuoi usare Strumento di cattura integrato nelle più recenti versioni del sistema operativo di casa Microsoft, puoi fotografare il desktop con un ottimo programma gratuito compatibile con tutte le edizioni di Windows chiamata FastStone Capture (che è disponibile a costo zero solo fino alla versione 5.3).
Per scaricare FastStone Capture sul tuo computer, clicca qui per collegarti alla pagina di download del programma e clicca sulla voce Download collocata in alto al centro per scaricare il programma sul tuo PC.
A download completato apri, facendo doppio clic su di esso, l’archivio appena scaricato (fscapture.zip), estraine il contenuto in una cartella qualsiasi ed avvia il programma FSCapture.exe.
A questo punto, per poter fotografare il desktop con FastStone Capture, non devi far altro che sfruttare uno dei primi tre pulsanti presenti sulla parte sinistra del piccolo riquadro che si apre dopo aver avviato il programma. Clicca quindi sul pulsante Capture Active Window (il primo) per fotografare la finestra attiva, su Capture Window/Object (il secondo) per catturare una singola finestra escludendo il resto del desktop, o su Capture Rectangle Selection (il terzo) per catturare una porzione di schermo come visto con lo Strumento di cattura di Windows. Per catturare l’intero desktop, ti basterà invece premere il tasto Stamp della tastiera del PC.
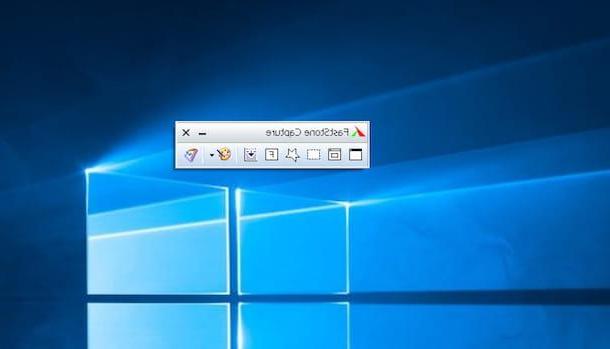
Dopo aver provveduto a fotografare il desktop con FastStone Capture, si aprirà un editor in cui facendo clic su Resize potrai ridimensionare la schermata catturata, cliccando invece su Edge potrai aggiungere ombre ed effetti speciali mentre facendo clic su Draw potrai scrivere su quest’ultima.
Per salvare lo screenshot sotto forma di immagine JPEG o PNG, clicca sul pulsante Save as collocato in alto a sinistra e, nella finestra che si apre, seleziona il formato in cui salvare l’immagine dal menu a tendina Salva come. È semplicissimo.
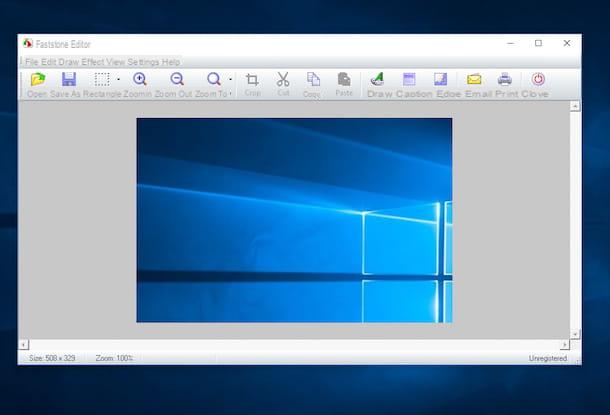
Fotografare il desktop su OS X
Scorciatoie da tastiera
Anziché un PC con su installato Windows utilizzi un Mac e vorresti capire come fare per poter fotografare il desktop, o meglio la scrivania? Se la risposta è affermativa sappi innanzitutto che si tratta di un’operazione possibile e che anche in tal caso posso spiegarti come riuscirci senza dover ricorrere all’uso di strumento di terze parti.
Per fotografare il desktop del Mac ti basta infatti sfruttare Istantanea, il tool preinstallato su tutti i computer a marchio Apple grazie alla quale è possibile effettuare degli screenshot della Scrivania. Puoi servirti di Istantanea per fotografare il desktop sia tramite apposite scorciatoie da tastiera che mediante i comandi del tool accessibili direttamente dalla barra dei menu, la scelta spetta a te, in base a quelle che sono le tue esigenze e preferenze.
Per fotografare il desktop su Mac mediante le scorciatoie da tastiera, premi la combinazione di tasti cmd+shift+3 sulla tastiera del Mac se desideri ottenere un’istantanea dell’intero schermo. L’immagine verrà salvata automaticamente sulla Scrivania di OS X.
Se desideri catturare solo una porzione di schermo, usa la combinazione di tasti cmd+shift+4 dopodiché tieni premuto il tasto sinistro del mouse e seleziona l’area di desktop di interesse. Anche in questo caso l’immagine viene salvata automaticamente sulla Scrivania del Mac.
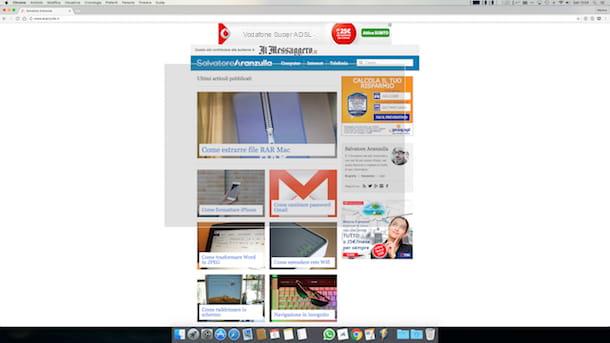
Se invece intendi fotografare il desktop andando ad agire soltanto sulla schermata di una singola applicazione, utilizza la combinazione di tasti cmd+shift+4 ma anziché selezionare con il mouse l’area dello schermo da “immortalare” procedi premendo la barra spaziatrice sulla tastiera del Mac e clicca sulla finestra che desideri catturare. Anche in tal caso, il risultato finale verrà salvato automaticamente sulla Scrivania di OS X con un bell’effetto ombreggiatura. Con la stessa tecnica puoi anche catturare il Dock e la barra dei menu collocata in cima allo schermo.
Istantanea
Se invece vuoi fotografare il desktop del Mac utilizzando i comandi del tool Istantanea accessibili direttamente dalla barra dei menu, avvia l’applicazione facendo clic sulla sua icona annessa alla cartella Altro accessibile dal Launchpad. In alternativa, accedi a Spotlight pigiando sulla lente di ingrandimento collocata nella parte in alto a destra delle barra dei menu, digita istantanea nel campo di ricerca visualizzato a schermo e poi fai doppio clic sul primo risultato che ti viene mostrato.
Adesso porta il cursore sulla barra dei menu, clicca sulla voce Scatto e scegli, dal menu che ti viene mostrato, la modalità di cattura dello schermo che intendi utilizzare.
- Selezione per realizzare lo screenshot di una porzione di schermo.
- Finestra per realizzare lo screenshot di una singola finestra.
- Schermo per fotografare tutto lo schermo del Mac.
- Schermo con timer per creare uno screenshot con 10 secondi di ritardo rispetto a quando si dà il comando.
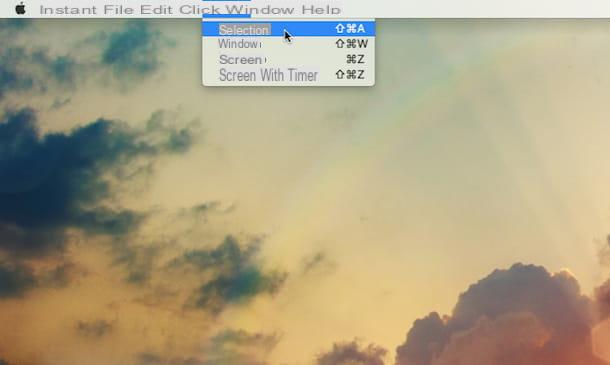
Ad operazione completata, si aprirà un’anteprima dello screenshot appena realizzato. Per salvarlo, seleziona la voce Salva dal menu File di Anteprima, in alto a sinistra.
Se vuoi, negli screenshot realizzati con Istantanea puoi includere anche il cursore del mouse . Per attivare questa funzione, seleziona la voce Preferenze dal menu Istantanea (in alto a sinistra) e clicca sullo stile che intendi applicare al cursore da includere negli screenshot (es. freccetta o mano).
Una volta finito di fotografare il desktop del Mac, puoi modificare gli screenshot ottenuti con Anteprima. Trovi tutti i principali strumenti di editing nella barra degli strumenti del programma, previo clic sul pulsante a forma di valigetta, e nella barra dei menu.
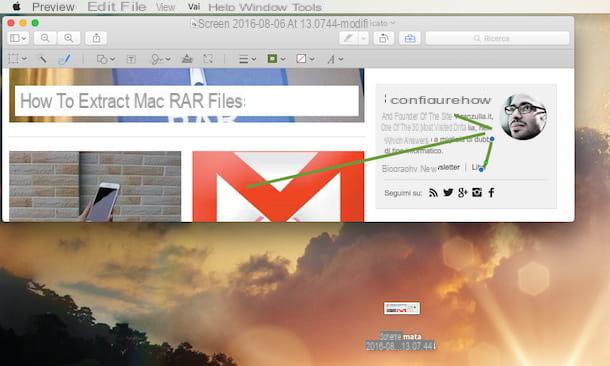
Quando sei soddisfatto del risultato ottenuto, puoi esportare il tuo screenshot modificato sotto forma di file PNG, JPG o PDF selezionando la voce Esporta… dal menu File. Se utilizzi una versione di OS X pari o successiva a Lion, puoi anche contare sulla funzione di salvataggio automatico che registra tutte le modifiche effettuate su un’immagine direttamente sul file originale.
Se necessiti di maggiori dettagli riguardo le funzioni di Istantanea o la possibilità di fotografare il desktop su Mac ti suggerisco di consultare la mia guida su come fotografare lo schermo Mac mediante cui ho provveduto a fornirti tutte le spiegazioni del caso. Nel tutorial trovi indicanti anche alcuni utili trucchi mediante i quali cambiare il forato di file in cui catturare le immagini ed eliminare l’effetto ombreggiatura dagli screenshot delle singole finestra. Mi raccomando, dagli almeno un’occhiata.
Come fotografare il Desktop

























