Você já teve que tirar uma foto da tela do seu computador para mostrar a tela de um programa ou um detalhe de uma página da web para seu amigo via e-mail? Se a resposta for "sim", mas você ainda está preso ao conceito de que fotografar a área de trabalho você tem que apertar a tecla Carimbar teclado e cole a captura de tela que você capturou em pintar, ouça que você precisa de um pequeno "curso de atualização".
Na verdade, hoje existem programas que permitem fotografar a área de trabalho (tirar uma captura de tela, no jargão técnico) de uma forma muito mais simples e rápida do que você conhece. Basta pressionar um comando específico e você pode criar fotos perfeitas da área de trabalho ou partes dela. Como alternativa, é possível usar ferramentas especiais anexadas diretamente ao sistema operacional.
Como você diz? Você não acredita em mim? Portanto, dedique alguns minutos de tempo livre e concentre-se neste guia meu sobre como fotografar a área de trabalho. Tenho certeza que você ficará surpreso com o quão simples e rápido pode ser e que em caso de necessidade você também estará pronto e disposto a dar todos os esclarecimentos necessários aos seus amigos ansiosos por receber uma dica semelhante. Deixá-lo apostar?
Fotografando a área de trabalho no Windows
Ferramenta de recorte
Se você não sabe fotografar a área de trabalho sem o Paint e usa uma das versões mais recentes do Windows (10, 8, 7 ou Vista), saiba que existe um pequeno programa, Ferramenta de recorte, para capturar imagens integradas ao sistema operacional. Agora explicarei imediatamente como fazer para poder usá-lo.
Para acessar a ferramenta Snipping Tool com a qual você pode fotografar a área de trabalho do Windows, clique no botão para começar Iniciar anexado à barra de tarefas, digite no campo de pesquisa exibido ferramenta de recorte e clique no resultado disponível para iniciar a ferramenta.
Feito isso, você deverá ver uma pequena janela com vários botões diretamente na sua área de trabalho. Para fotografar a área de trabalho, pressione o botão Novo e a seguir desenhe com o cursor, mantendo pressionado o botão esquerdo do mouse ou do trackpad, um retângulo que inclui a área da tela que você deseja fotografar.
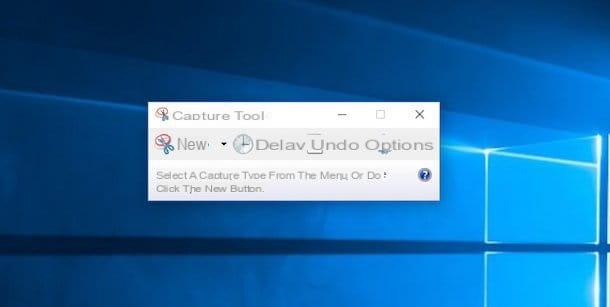
Você precisa fotografar toda a área de trabalho ou apenas uma janela nela? Não tem problema, você também pode fazer isso. Clique na seta localizada ao lado do botão Novo na barra exibida na área de trabalho quando a ferramenta Snipping Tool é iniciada e escolha, de acordo com suas necessidades, o item Janela de captura ou Captura em tela cheia no menu suspenso que é mostrado a você.
Se você julgar necessário, em vez do retângulo clássico, você pode usar um formato livre para captura de tela em vez do retângulo clássico. Para fazer isso, sempre clique na seta localizada ao lado do botão Novo e então escolha o item Captura de formato livre a partir do menu que você vê. Independentemente do formato de captura escolhido, sempre use o cursor enquanto mantém pressionado o botão esquerdo do mouse ou trackpad para fotografar a área de trabalho.
Em seguida, você pode definir o formato de captura de tela de volta ao padrão, simplesmente clicando em freccia coloque-o próximo ao botão Novo e selecione o item Captura retangular no menu que é mostrado a você.
Em todos os casos, assim que a captura de tela for capturada, o editor de ferramentas se abrirá, permitindo que você modifique a imagem da tela obtida com as diversas ferramentas disponíveis.
Depois de fazer todas as alterações necessárias, você pode salvar a imagem na forma de um arquivo GIF, JPG ou PNG, simplesmente clicando no ícone que representa um disquete localizado no canto superior esquerdo e, em seguida, indicando o formato que você prefere usar no menu Salvar como: apresentar uma nova janela que se abrirá.

FastStone Capture
Se você usa Windows XP, ou de qualquer forma não deseja usar a Snipping Tool integrada nas últimas versões do sistema operacional Microsoft, pode fotografar a área de trabalho com um excelente programa gratuito compatível com todas as edições do Windows chamado FastStone Capture (que está disponível gratuitamente apenas até a versão 5.3).
Para fazer o download do FastStone Capture em seu computador, clique aqui para se conectar à página de download do programa e clique no item Baixar localizado na parte superior central para baixar o programa para o seu PC.
Quando o download estiver concluído, clique duas vezes nele para abrir o arquivo que você acabou de baixar (fscapture.zip), extraia o conteúdo em qualquer pasta e inicie o programa FSCapture.exe.
Neste ponto, a fim de fotografar a área de trabalho com FastStone Capture, tudo o que você precisa fazer é usar um dos três primeiros botões do lado esquerdo da pequena caixa que se abre após iniciar o programa. Em seguida, clique no botão Capturar janela ativa (o primeiro) para fotografar a janela ativa, para cima Janela / objeto de captura (o segundo) para capturar uma única janela excluindo o resto da área de trabalho, ou em Capturar seleção de retângulo (o terceiro) para capturar uma parte da tela vista com a ferramenta de recorte do Windows. Para capturar toda a área de trabalho, basta pressionar a tecla Carimbar do teclado do PC.
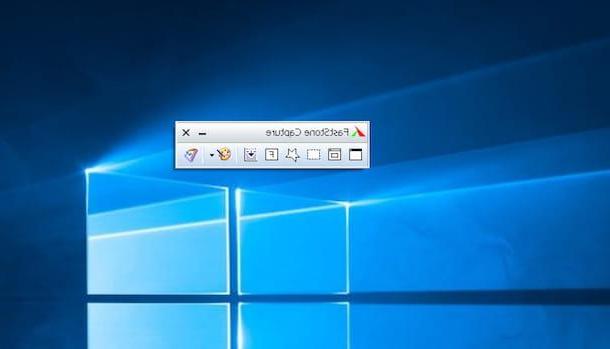
Depois de tirar uma foto da área de trabalho com FastStone Capture, um editor será aberto, clicando em Redimensionar você pode redimensionar a tela capturada clicando em ao invés borda você poderá adicionar sombras e efeitos especiais enquanto clica em Desenhar você pode escrever sobre isso.
Para salvar a captura de tela como imagem JPEG ou PNG, clique no botão Salvar como localizado no canto superior esquerdo e, na janela que se abre, selecione o formato em que deseja salvar a imagem no menu suspenso Salvar como. É simples assim.
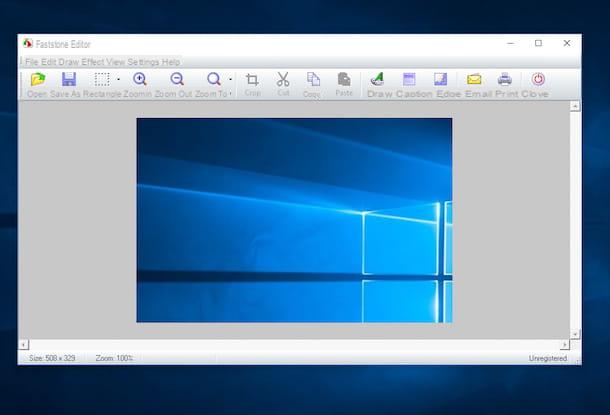
Fotografando a área de trabalho no OS X
Atalhos do teclado
Em vez de um PC com Windows instalado, você usa um Mac e gostaria de saber como tirar fotos da área de trabalho, ou melhor, da mesa? Se a resposta for sim, antes de mais nada saiba que esta é uma operação possível e que mesmo neste caso posso explicar como fazê-la sem ter que recorrer ao uso de uma ferramenta de terceiros.
Para tirar uma foto da área de trabalho do Mac, você só precisa aproveitá-la instantâneo, a ferramenta pré-instalada em todos os computadores da marca Apple, graças à qual é possível fazer screenshots do desktop. Você pode usar o Snapshot para fotografar a área de trabalho por meio de atalhos de teclado especiais ou por meio de comandos de ferramentas acessíveis diretamente na barra de menus. A escolha é sua, com base em suas necessidades e preferências.
Para fotografar a área de trabalho no Mac usando os atalhos do teclado, pressione a combinação de teclas cmd+mudança+3 no teclado do Mac se você deseja obter um instantâneo da tela inteira. A imagem será salva automaticamente na área de trabalho do OS X.
Se você quiser capturar apenas uma parte da tela, use a combinação de teclas cmd+mudança+4 em seguida, mantenha pressionado o botão esquerdo do mouse e selecione a área de trabalho de seu interesse. Também neste caso, a imagem é salva automaticamente na área de trabalho do Mac.
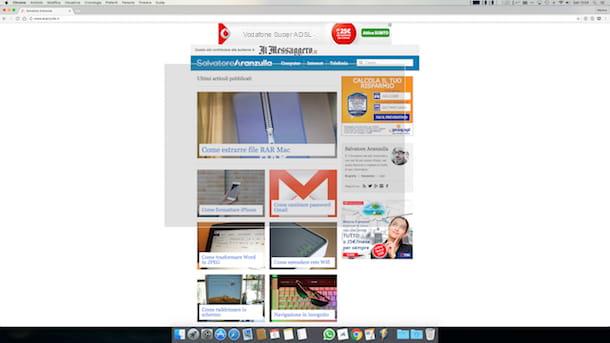
Se, por outro lado, pretende fotografar o desktop passando a atuar apenas na tela de um único aplicativo, utilize a combinação de teclas cmd+mudança+4 mas em vez de selecionar a área da tela para "capturar" com o mouse, continue pressionando o barra de espaço no teclado do Mac e clique na janela que deseja capturar. Mesmo assim, o resultado final será salvo automaticamente no OS X Desktop com um belo efeito de sombra. Com a mesma técnica, você também pode capturar o Dock e barra de menu localizado na parte superior da tela.
instantâneo
Se, por outro lado, você deseja fotografar a área de trabalho do Mac usando os comandos da ferramenta Snapshot acessível diretamente da barra de menu, inicie o aplicativo clicando em seu ícone anexado à pasta Mais acessível de Launchpad. Alternativamente, faça login em Holofote pressionando a lupa localizada na parte superior direita da barra de menu, digite instantâneo no campo de pesquisa exibido na tela e, a seguir, clique duas vezes no primeiro resultado que for mostrado a você.
Agora traga o cursor para a barra de menu, clique no item Atirar e escolha, no menu que é mostrado a você, o modo de captura de tela que deseja usar.
- seleção para tirar uma captura de tela de uma parte da tela.
- Janela para tirar uma captura de tela de uma única janela.
- Tela para tirar um instantâneo de toda a tela do Mac.
- Tela com cronômetro para criar uma captura de tela 10 segundos mais tarde do que quando você deu o comando.
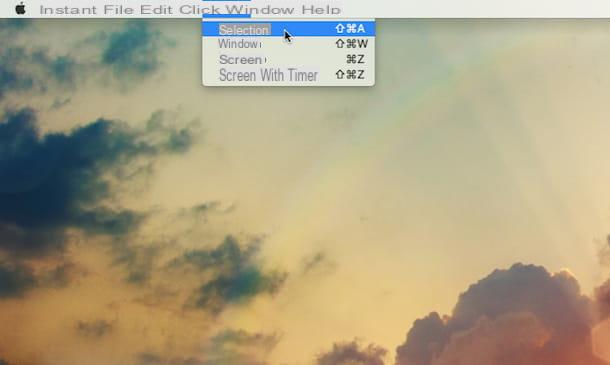
Quando a operação for concluída, uma prévia da captura de tela recém-feita será aberta. Para salvá-lo, selecione a entrada ressalva do menu Envie o Visualização, canto superior esquerdo.
Se quiser, você também pode incluir o cursor do mouse . Para ativar esta função, selecione o item Preferenze do menu instantâneo (canto superior esquerdo) e clique no estilo que deseja aplicar ao cursor para incluir nas capturas de tela (por exemplo, seta ou mão).
Assim que terminar de tirar um instantâneo da área de trabalho do Mac, você pode editar as capturas de tela obtidas com Visualização. Você pode encontrar todas as principais ferramentas de edição na barra de ferramentas do programa clicando no botão em forma de maletae na barra de menus.
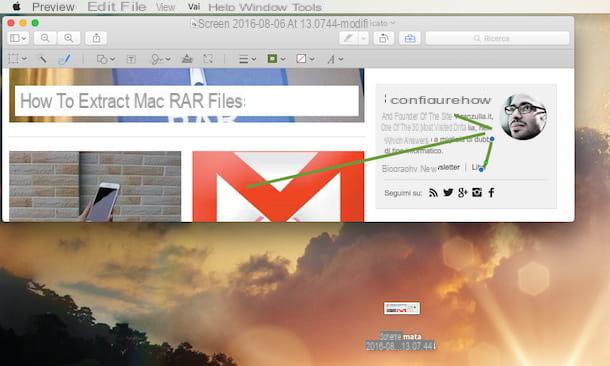
Quando estiver satisfeito com o resultado, você pode exportar sua captura de tela editada como um arquivo PNG, JPG ou PDF selecionando o item Exportar ... do menu Envie o. Se você estiver usando uma versão do OS X igual ou posterior a Leão, você também pode contar com a função autosave que registra todas as alterações feitas em uma imagem diretamente no arquivo original.
Se precisar de mais detalhes sobre as funções Snapshot ou a possibilidade de fotografar a área de trabalho no Mac, sugiro que consulte o meu guia de como fotografar a tela do Mac, através do qual forneci todas as explicações do caso. No tutorial, você também encontrará alguns truques úteis para alterar o formato do arquivo no qual capturar imagens e eliminar o efeito de sombra das imagens das janelas individuais. Por favor, dê uma olhada pelo menos.
Como fotografar a área de trabalho

























