Vorresti salvare una pagina Web sotto forma di immagine ma non ci riesci. Provando a catturare lo schermo del computer, infatti, viene salvata solo la porzione di pagina visibile sul desktop e naturalmente non hai alcuna voglia di creare decine di screenshot “tagliati” per poi unirli manualmente con un programma di grafica. Avresti bisogno di una soluzione alternativa: che ne dici di Awesome Screenshot?
Awesome Screenshot è un’estensione gratuita per Google Chrome, Mozilla Firefox e Safari che consente di catturare lo schermo del computer, porzioni di esso e creare screenshot di intere pagine Web in maniera totalmente automatica. Vediamo subito come fotografare una pagina Web utilizzandolo!
Se vuoi scoprire come fotografare una pagina Web con Awesome Screenshot, il primo passo che devi compiere è collegarti al sito Internet dell’estensione usando il browser su cui desideri installare quest’ultima e cliccare sul pulsante blu Get Awesome Screenshot che si trova al centro della pagina.
Verrai reindirizzato verso il Chrome Web Store o il sito Mozilla Addons, a seconda del browser che utilizzi. Procedi dunque all’installazione di Awesome Screenshot sul tuo browser seguendo la procedura standard per l’installazione dei componenti aggiuntivi (es. cliccare due volte su Aggiungi in Chrome) e il gioco è fatto.
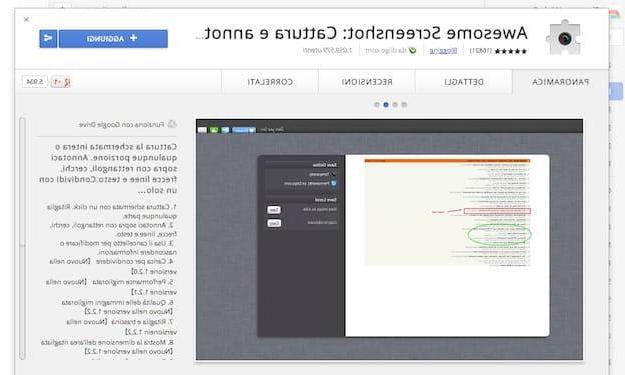
Al termine dell’installazione, puoi fotografare una pagina Web con Awesome Screenshot semplicemente cliccando sull’icona dell’estensione nella barra degli strumenti di Chrome o Firefox (è l’icona a forma di obiettivo fotografico) e selezionando la voce Capture Entire Page dal menu che compare.
Si aprirà automaticamente l’editor di Awesome Screenshot, attraverso il quale potrai tagliare o modificare la “foto” ottenuta inserendo in essa frecce, sottolineature, scritte, forme geometriche. Al termine dell’operazione, clicca quindi su Done ed utilizza il pulsante Save (collocato sulla destra) per salvare lo screenshot sul tuo PC.
Se ti accorgi di aver dimenticato di fare una modifica allo screenshot (es. non hai sottolineato un passaggio della pagina Web immortalata), puoi tornare indietro senza problemi cliccando Re-edit this screenshot. Puoi anche catturare aree specifiche delle pagine Web o solo le parti visibili su schermo selezionando le voci Capture Selected Area e Capture Visible part of Page dal menu di Awesome Screenshot. Ammettilo, non avresti mai immaginato fosse così semplice!
Come fotografare una pagina Web


























