Você gostaria de salvar uma página da web como uma imagem, mas não pode. Tentando capturar a tela do computador, na verdade, apenas a parte da página visível na área de trabalho é salva e é claro que você não deseja criar dezenas de screenshots “recortados” e depois combiná-los manualmente com um programa gráfico. Você precisaria de uma solução alternativa: que tal Awesome Screenshot?
Awesome Screenshot é uma extensão gratuita para Google Chrome, Mozilla Firefox e Safari que permite capturar a tela do seu computador, partes dela e criar screenshots de páginas inteiras da web de uma forma totalmente automática. Vamos ver imediatamente como fotografar uma página da web usando isso!
Se você quer descobrir como fotografar uma página da web com Awesome Screenshot, a primeira etapa que você precisa realizar é conectar-se ao site da extensão usando o navegador no qual deseja instalá-la e clicar no botão azul Obtenha uma captura de tela incrível localizado no centro da página.
Você será redirecionado para o Chrome Web Store ou o site Addons do Mozilla, dependendo do navegador que você usa. Prossiga para instalar Awesome Screenshot no seu navegador seguindo o procedimento padrão para instalar add-ons (por exemplo, clique duas vezes em Adicionar no Chrome) e é isso.
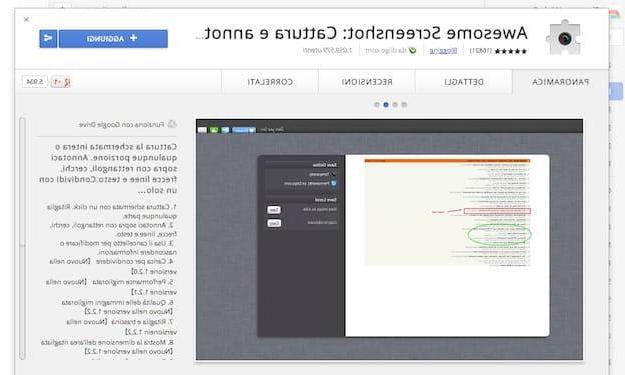
Após a conclusão da instalação, você pode fotografar uma página da web com Awesome Screenshot simplesmente clicando no ícone da extensão na barra de ferramentas do Chrome ou Firefox (é o ícone em forma de lente fotográfica) e selecionando o item Capture a página inteira no menu que aparece.
O editor Awesome Screenshot abrirá automaticamente, através do qual você pode recortar ou modificar a “foto” obtida inserindo nela setas, sublinhados, escritos, formas geométricas. No final da operação, clique em Feito e use o botão Salvar (localizado à direita) para salvar a captura de tela no seu PC.
Se você achar que se esqueceu de fazer uma alteração na captura de tela (por exemplo, você não sublinhou uma passagem da página da web imortalizada), pode voltar sem problemas clicando em Edite novamente esta imagem. Você também pode capturar áreas específicas de páginas da web ou apenas as partes visíveis na tela, selecionando itens Capturar área selecionada e Capturar parte visível da página no menu Awesome Screenshot. Admita, você nunca imaginou que fosse tão simples!
Como fotografar uma página da web


























