Anche se ormai molti siti Web sono ottimizzati per la fruizione da smartphone e tablet, capita ancora di trovarsi in portali non ancora “al passo coi tempi”. Ecco perché noi di ChimeraRevo abbiamo voluto realizzare una guida per spiegarvi nello specifico come ingrandire il testo in Safari su iPhone.
Premessa
Su alcuni portali Internet basta ingrandire un’immagine oppure un testo tramite un semplice pinch to zoom, o meglio pizzicando sullo schermo con due dita. Talvolta, però, alcuni siti non permettono di farlo e quindi risulta difficile navigare all’interno con il vostro iPhone. Per aumentare o diminuire le dimensioni di un testo esclusivamente sulle pagine visitate con Safari (il popolare browser di Apple), è necessario affidarvi a un piccolo trucchetto.
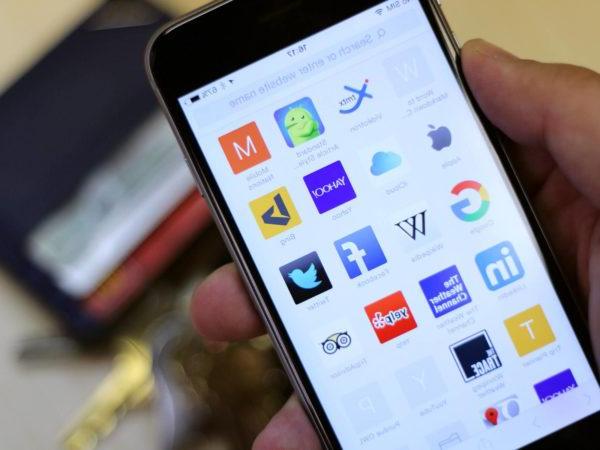 Come ingrandire il testo in Safari su iPhone 1">
Come ingrandire il testo in Safari su iPhone 1">
Come ingrandire il testo in Safari su iPhone
L’operazione da compiere è quella di creare un semplice segnalibro in Safari (inserendo qualunque indirizzo Web) e dopodiché modificare l’URL con uno speciale script Java che vi consentirà di ingrandire il testo di una pagina Web visitata.
Detto ciò, vediamo i passaggi da seguire nello specifico:
- Afferrate il vostro iPhone e pigiate sull’icona di Safari presente nella home screen per avviarlo.
- Nel passaggio successivo, visitate qualunque sito Web (es. il nostro sito) e premete sul quadrato contenente una freccia rivolta verso l’alto posta in alto a destra (per intenderci l’icona condivisione).
- A questo punto, dalla schermata che compare, scorrete le icone grigie e pigiate su Aggiungi segnalibro.
- Nella successiva schermata, modificate il titolo con il nome preferito (noi vi consigliamo di inserire + o ⊕) e tappate su Salva per procedere con il salvataggio del segnalibro.
- Nel prossimo passaggio, bisogna modificare l’indirizzo del segnalibro salvato poco fa. Per fare ciò, sempre in Safari, premete sul libro in alto a sinistra, scegliete Modifica in basso a destra e tappate sul nome del segnalibro creato poco fa.
- Adesso, pigiate sul campo dedicato all’indirizzo, tappate sulla X che compare a destra per cancellare il contenuto e incollate lo script javascript:var p=document.getElementsByTagName(‘*’);for(i=0;i<p.length;i++){if(p[i].style.fontSize){var s=parseInt(p[i].style.fontSize.replace(“px”,””));}else{var s=12;}s+=2;p[i].style.fontSize=s+”px”} che trasformerà il segnalibro in un pulsante per ingrandire il testo.
- Per salvare le modifiche, premete sulla freccia in alto a sinistra così da tornare indietro e tappate su Fine in basso a destra.
- D’ora in poi ogni volta che vi troverete in una pagina Web in cui non è possibile effettuare il pinch to zoom per ingrandire il testo, potrete utilizzare lo speciale segnalibro per effettuare l’operazione.
Qualora voleste anche un pulsante per diminuire il tasto, dovrete creare un segnalibro come indicato poco fa, assegnare il nome desiderato (noi vi consigliamo – o ⊖) e dopodiché sostituire l’URL con lo script javascript:var p=document.getElementsByTagName(‘*’);for(i=0;i<p.length;i++){if(p[i].style.fontSize){var s=parseInt(p[i].style.fontSize.replace(“px”,””));}else{var s=12;}s-=2;p[i].style.fontSize=s+”px”}.
In caso di ripensamenti, potete eliminare i segnalibri creati aprendo Safari, pigiando sull’icona libro in alto a sinistra, scegliendo Modifica in basso a destra, tappando sul cerchietto rosso che compare accanto a ciascuno e confermando pigiando su Elimina.


























