Hai scattato delle foto e ti piacerebbe capire se esiste un sistema per applicarvi sopra la data, in modo tale da abbellirle o comunque sia per ricordarti subito quando sono state fatte? Vorresti inserire la data delle tue foto nelle proprietà dei relativi file, ma non hai la più pallida idea di come riuscirci? Sia in un caso che nell’altro, direi che sei capitato sulla guida giusta al momento giusto.
Se mi dedichi qualche minuto del tuo tempo, posso infatti spiegarti come mettere la data sulle foto utilizzando alcune app per smartphone e tablet o software per computer adibiti allo scopo. Contrariamente a quel che può sembrare, non è affatto un’operazione complicata da portare a termine, anzi!
Allora? Pronto per iniziare? Sì? Grandioso. Suggerisco di non temporeggiare oltre e di metterti immediatamente all’opera. Sono sicuro che, alla fine, potrai dirti ben contento e soddisfatto di quanto appreso e che, addirittura, in caso di necessità sarai pronto a fornire utili suggerimenti al riguardo a tutti i tuoi amici interessanti al medesimo argomento. Scommettiamo?
Informazioni preliminari

Prima di cominciare, mi sembra d’obbligo fare una distinzione in merito alla pratica oggetto di questo tutorial: quando si parla di mettere la data sulle foto, il riferimento può essere fatto a due differenti attività, cioè imprimere la data direttamente sulle immagini oppure aggiungere (o modificare) il dato in questione nelle proprietà del file.
Nel primo caso, si tratta, molto banalmente, di apporre una scritta sull’immagine esistente, usando delle app e dei software adatti allo scopo; nel secondo caso, invece, si parla della modifica dei dati EXIF.
Se non sai di che cosa si tratta, ti comunico che i dati EXIF (acronimo di “Exchangeable Image File”) corrispondono a una serie di informazioni che lo smartphone o la fotocamera usati per fare la foto sono in grado di “immagazzinare” al momento dello scatto e che vengono poi aggiunte al file.
Le informazioni in questione possono fare riferimento alla data di creazione, al luogo, al modello e alla marca della fotocamera ecc. Potrebbero quindi essere paragonati a una sorta di carta d’identità delle foto. Di norma vengono aggiunti in automatico agli scatti, ma possono comunque essere modificati o inseriti “manualmente” (se mancanti).
Come mettere la data sulle foto con Android
Fatte le dovute precisazioni di cui sopra, veniamo al nocciolo del tutorial e andiamo a scoprire, dunque, come mettere la data sulle foto usando uno smartphone o un tablet Android: puoi riuscirci mediante delle app apposite, come nel caso di quelle che ho provveduto a segnalarti qui sotto.
Timestamp Camera Free
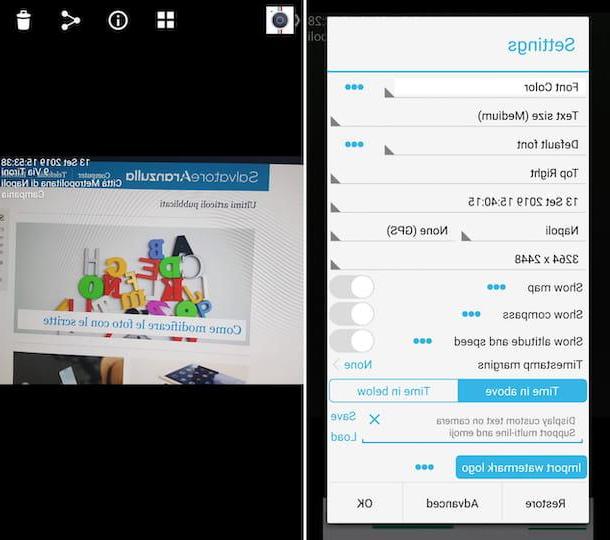
Ti interessa capire come mettere la data sulle foto con il tuo smartphone Android, andandola a imprimere direttamente sulle immagini? Allora usa Timestamp Camera Free: si tratta di un’applicazione gratuita e facile da usare, la quale, appunto, consente di compiere l’operazione in questione, mettendo a disposizione diverse opzioni per personalizzare i testi.
Per effettuarne il download sul tuo dispositivo, visita la relativa sezione del Play Store e fai tap sul pulsante Installa. In seguito, avvia l’applicazione premendo sul bottone Apri comparso sullo schermo oppure selezionando la relativa icona che è stata aggiunta alla home screen.
Ora che visualizzi la schermata principale dell’app, fai tap sulla voce Consento, per permettere a Timestamp Camera Free di accedere alle tue foto, al microfono, ai file sul dispositivo e alla posizione, dopodiché premi sull’icona con l’orologio situata in basso a destra e regola le informazioni relative alla data che andrai a imprimere sull’immagine, usando i menu e le opzioni disponibili.
A seconda di quelle che sono le tue esigenze e preferenze, puoi modificare il font, le dimensioni del testo, la posizione ecc. Per accedere alle opzioni avanzate, invece, fai tap sulla voce Advanced che si trova in basso. A modifiche completate, fai tap sul bottone OK, per confermarle.
Ora che visualizzi nuovamente la schermata principale dell’app, scatta una foto, inquadrando il soggetto di tuo interesse e premendo sul pulsante circolare bianco situato in basso. Puoi anche scegliere se utilizzare la fotocamera frontale o quella posteriore, pigiando sull’icona della macchina fotografica, in alto a destra. Per attivare il flash, ti basta invece fare tap sull’icona del fulmine che si trova in alto a sinistra.
In seguito, ti verrà mostrata l’immagine scelta o la foto scattata con la data (e le altre eventuali informazioni al seguito) in sovrimpressione e la foto verrà salvata in maniera automatica nella Galleria del dispositivo.
Photo Exif Editor
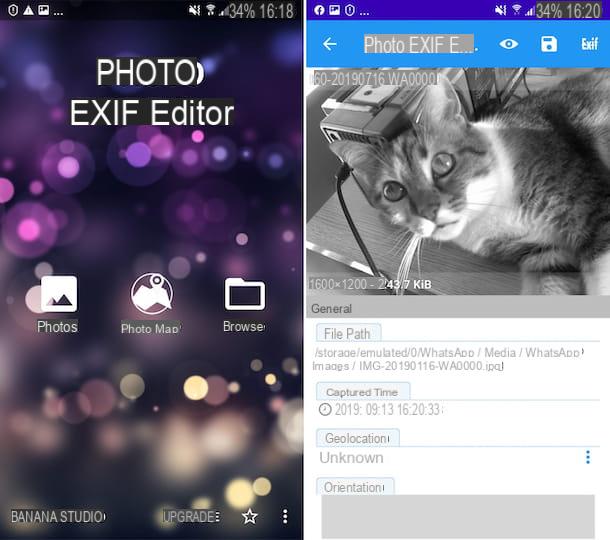
Se, invece, stai cercando un’app che ti consenta di intervenire sui dati EXIF delle foto che hai scattato con il tuo smartphone Android, ti suggerisco di prendere in considerazione l’uso di Photo Exif Editor: si tratta di un’app gratuita che permette di visualizzare, aggiungere e modificare i dati EXIF delle foto, appunto. Ha un’interfaccia utente chiara e intuitiva ed è facile da usare. Da notare che, eventualmente, è disponibile in una variante a pagamento (al costo di 2,39 euro) che rimuove gli annunci pubblicitari e aggiunge altre funzioni extra.
Per effettuarne il download sul tuo dispositivo, visita la relativa sezione del Play Store e premi sul pulsante Installa. In seguito, fai tap sul bottone Apri comparso sul display oppure seleziona la relativa icona che è stata aggiunta alla home screen.
A questo punto, fai tap sulla voce Consenti, per permettere all’app di accedere ai dati salvati sul dispositivo, premi sul bottone Photos e seleziona l’immagine relativamente alla quale ti interessa andare ad agire. Intervieni poi sui campi annessi alla schermata che ti viene mostrata per modificare o aggiungere i dati EXIF. Nel caso specifico della data, il campo di tuo interesse è quello sottostante la voce Captured time.
Per rimuovere la data o altre informazioni, invece, fai tap sulla voce EXIF collocata in alto a destra, seleziona la casella in corrispondenza del dato di tuo interesse (per rimuovere la data, devi selezionare la casella Captured time) e fai tap sull’icona del floppy disk, in alto a destra, per confermare le modifiche.
Per concludere, salva i cambiamenti apportati sulla foto corrente facendo tap sull’icona del floppy disk che trovi nella parte in alto a destra dello schermo. È stato facile, vero?
Come mettere la data sulle foto con iPhone
Passiamo adesso al versante iPhone: se t’interessa capire come mettere la data sulle foto usando iOS, continua a leggere: qui di seguito trovi indicate quelle che, a parer mio, rappresentano le migliori applicazioni appartenenti alla categoria in questione.
DateStamper
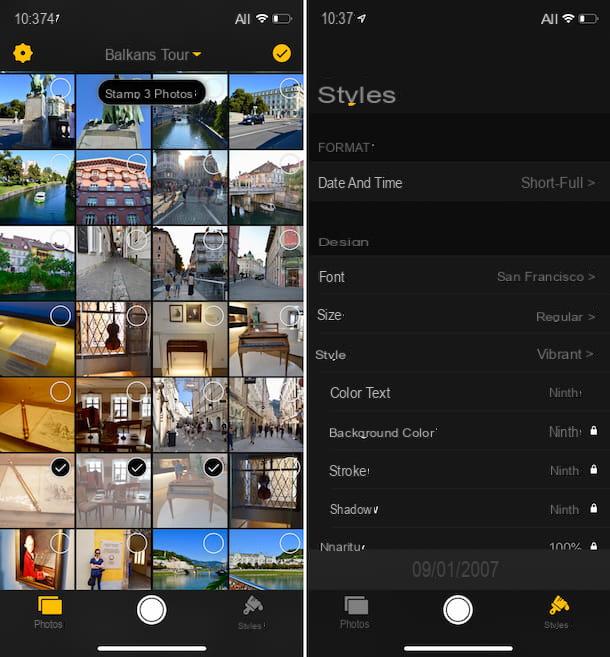
Se vuoi inserire la data sulle foto che si trovano nella galleria fotografica del tuo iPhone, in modo tale che risulti visibile direttamente sull’immagine, l’app adibita allo scopo che mi sento di suggerirti è DateStamper. È gratis, facile da usare e preleva le informazioni da “stampare” sull’immagine dai dati EXIF dello scatto di proprio interesse. Funziona anche in batch, su un massimo di 10 foto alla volta. Eventualmente, è possibile aggirare questa limitazione tramite acquisti in-app (al costo base di 2,29 euro), che consentono di sbloccare anche altre funzioni extra.
Per effettuarne il download sul tuo dispositivo, visita la relativa sezione di App Store, premi sul pulsante Ottieni, su quello Installa e autorizza il download tramite Face ID, Touch ID o password dell’ID Apple. In seguito, avvia l’app, premendo sul bottone Apri comparso sullo schermo oppure selezionando la relativa icona in home screen.
Ora che visualizzi la schermata principale dell’applicazione, fai tap sulla voce Skip, in basso a destra, per saltare l’intro, premi sul bottone OK, per concederle i permessi necessari per poter accedere alle tue foto, e seleziona le immagini su cui vuoi intervenire, apponendo un segno di spunta su quelle in elenco.
In séguito, fai tap sul pulsante Stamp [n] Photo (al posto di [n] trovi indicato il numero complessivo di immagini selezionate) collocato in alto, premi sulla voce Modifica e poi su quella OK. Ecco fatto!
Se vuoi, inoltre, prima di aggiungere la data sulle tue foto, puoi apportare delle modifiche al dato in questione: per riuscirci, fai tap sull’immagine di tuo interesse nella schermata principale dell’app, sfiora l’icona dell’orologio che si trova in alto e imposta la data tramite i menu su schermo. Infine, conferma le modifiche apportate, selezionando la voce Change Date che si trova in basso. Volendo, puoi fare lo stesso anche con l’orario, previa selezione della scheda Time.
Ti segnalo che puoi modificare anche font, dimensioni, stile, colore e formato dei dati da imprimere sulle foto: per riuscirci, fai tap sul pulsante Styles situato in basso a destra nella schermata principale dell’applicazione e usa i menu su schermo per apportare le varie regolazioni. Nella parte in basso del display potrai visualizzare il risultato finale in anteprima.
Exif Manager
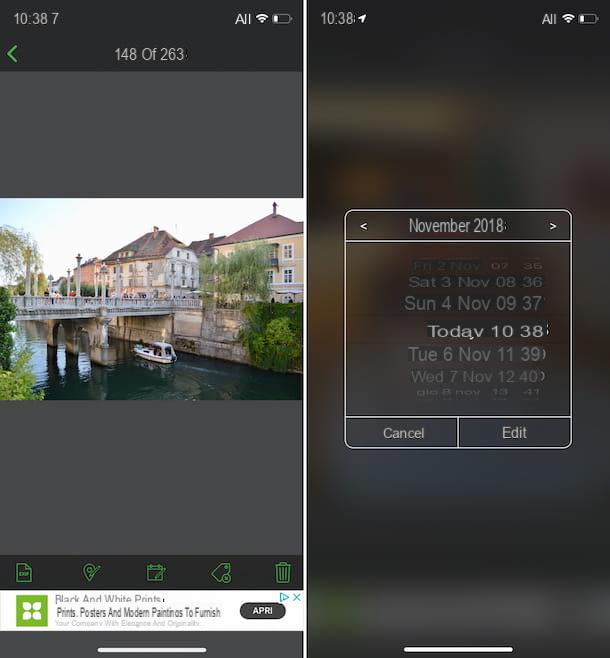
Se stai cercando un’app che ti consenta di mettere la data sulle tue foto, andando però ad agire sui dati EXIF delle stesse, puoi provare Exif Manager. È gratis e, come lascia intendere lo stesso nome, fa una sola cosa ma la fa alla grande: modificare i metadati delle immagini.
Per scaricare l’app sul tuo dispositivo, visita la relativa sezione dell’App Store, fai tap sul bottone Ottieni/Installa e autorizza il download tramite il Face ID, il Touch ID o immettendo la password del tuo ID Apple. In séguito, avvia l’app, premendo sul pulsante Apri comparso sul display oppure selezionando la relativa icona che è stata aggiunta in home screen.
Ora che visualizzi la schermata principale dell’app, fai tap sul pulsante OK, per concederle i permessi necessari per accedere alle foto, e seleziona l’immagine relativamente alla quale desideri intervenire.
Premi poi sul bottone con la matita e il calendario che si trova in basso e serviti del menu che ti viene proposto per regolare mese, anno, giorno e orario dello scatto. Successivamente, fai tap sul pulsante Edit e sulla voce Modifica, per concedere all’app i permessi necessari per poter procedere con le modifiche.
Come mettere la data sulle foto da PC
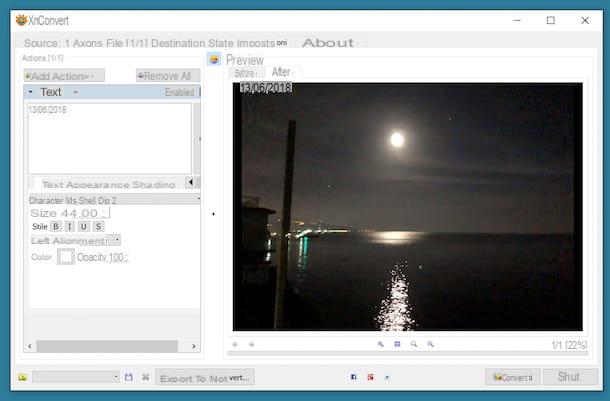
Vuoi mettere la data sulle foto agendo dal computer? La cosa è fattibile, ovviamente. Per riuscirci, ti consiglio di usare il programma XnConvert: è gratis, disponibile per Windows, macOS e Linux e consente di modificare le foto in batch, applicando una vasta gamma di effetti e filtri a queste ultime. Permette, inoltre, di imprimere la data sulle immagini e di intervenire sui dati EXIF delle stesse, motivo per cui ho scelto di suggerirtelo.
Per effettuare il download di XnConvert sul tuo computer, recati sul sito Internet del programma e clicca sul bottone Setup Win 64bit oppure su quello Setup Win 32bit (se stai usando Windows, a seconda della versione del sistema installata sul tuo PC) o su quello con su scritto Mac DMG 64bit (se stai usando macOS).
A scaricamento ultimato, se stai usando Windows, apri il file .exe ottenuto e fai clic sul pulsante Sì. In séguito, clicca sul bottone OK, seleziona la casella Accetto i termini del contratto di licenza e clicca sul bottone Avanti per quattro volte consecutive. Premi, infine, sui pulsanti Installa e Fine, per concludere il setup.
Se, invece, stai usando macOS, apri il pacchetto .dmg ottenuto, trascina l’icona di XnConvert presente al suo interno nella cartella Applicazioni del Mac, fai clic destro su di essa e seleziona la voce Apri per due volte consecutive, in modo tale da avviare il programma andando però ad aggirare le limitazioni applicate da Apple nei confronti delle applicazioni provenienti da sviluppatori non certificati (operazione che va effettuata solo al primo avvio).
Ora che, a prescindere dal sistema operativo impiegato, visualizzi la finestra del software sullo schermo, assicurati che, in alto, risulti selezionata la scheda Origine (altrimenti provvedi tu), clicca sul bottone Aggiungi file posto in basso e seleziona le foto relativamente alle quali ti interessa andare ad agire. Se tutte le foto sono contenute in una specifica cartella, puoi anche selezionare direttamente quest’ultima, facendo clic sul bottone Aggiungi cartella o, ancora, puoi trascinare le foto da modificare nella finestra del software.
Successivamente, per imprimere la data sulle immagini, spostati nella scheda Azioni (in alto) di XnConvert, clicca sul pulsante Aggiungi azione, seleziona la voce Immagine, poi quella Testo e digita nel box che vedi comparire sulla sinistra la data che vuoi inserire sulla foto. Per apportare modifiche alla posizione, allo stile e all’aspetto del testo e per aggiungere un ombreggiatura allo stesso, serviti dei campi e dei menu che trovi nelle schede apposite poste poco più in basso. L’anteprima delle modifiche risulterà disponibile a destra.
Per modificare i dati EXIF delle foto, invece, recati sempre nella scheda Azioni, clicca sul pulsante Aggiungi azione, seleziona la voce Immagine, quindi quella IPTC-IIM/XMP e compila i campi disponibili nella sezione sinistra con la data e le altre informazioni di tuo interesse.
Per concludere, in tutti e due i casi, fai clic sul bottone Converti, in basso a destra, e le tue foto verranno salvate nella medesima posizione di quelle d’origine. Se vuoi, comunque, puoi modificare questo comportamento, recandoti nella scheda Destinazione (situata in alto) del programma e regolando, secondo le tue esigenze, le varie impostazioni disponibili.
Come mettere la data sulle foto Instagram
Sempre restando in tema di foto con data, mi sembra logico spiegarti come procedere anche nel caso di Instagram, il social fotografico per eccellenza, più precisamente quando vengono create e condivise le storie.
Devi sapere, infatti, che il servizio mette a disposizione degli strumenti appositi tramite cui decorare e arricchire le immagini che vengono postate e che possono essere impiegati anche per aggiungere la data. Qui di seguito trovi spiegato come riuscirci, agendo sia tramite l’applicazione per Android, iOS e Windows 10.
Android/iPhone
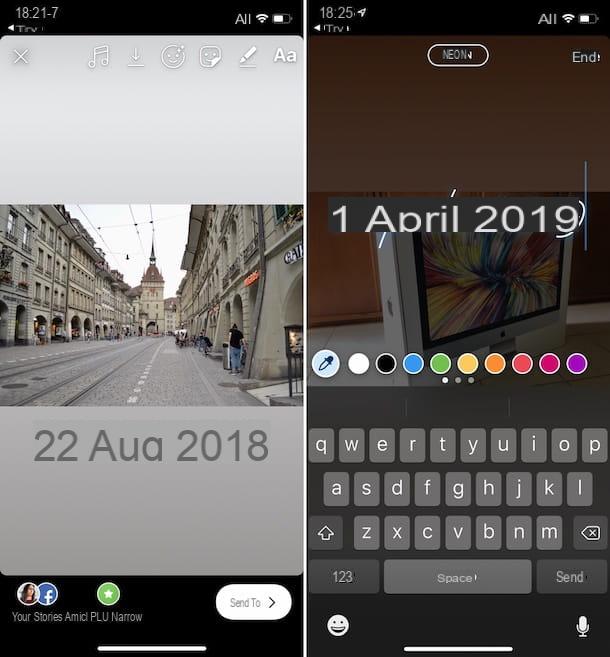
Su Android e su iPhone, per mettere la data sulle foto di Instagram, il primo passo che devi compiere è aprire l’applicazione sul tuo dispositivo e avviare la creazione di una storia o aggiungere nuovi contenuti a quella eventualmente già creata, facendo tap sul simbolo della macchina fotografica situato in alto a sinistra (oppure sulla tua foto profilo, che trovi sempre in alto a sinistra).
A questo punto, se la foto che vuoi inserire nella storia si trova nel rullino dello smartphone, fai tap sull’anteprima delle immagini, in basso a sinistra, e seleziona il contenuto da pubblicare dalla schermata successiva.
Se il contenuto è stato creato da oltre 24 ore, la data verrà aggiunta in automatico. Se lo desideri, puoi cambiare il colore della scritta, facendoci tap sopra, e la posizione, premendoci sopra e, continuando a tenere premuto, trascinandola nel punto che preferisci.
Se, invece, scegli di condividere un contenuto realizzato in tempo reale o, comunque, da meno di 24 ore, dovrai aggiungere la data manualmente. Per riuscirci, premi sull’icona Aa che si trova in alto a destra, seleziona il colore che vuoi usare per il testo (usando i comandi disponibili in basso) e lo stile che preferisci (dal menu in cima), digita la data usando la tastiera virtuale e fai tap sulla voce Fine, in alto a destra. Se, dopo aver aggiunto la data, desideri spostarla in un punto diverso, premici sopra e, continuando a tenere premuto, trascinala nella nuova posizione.
Infine, per procedere con la messa online della foto con data nella storia, sfiora la voce La tua storia, in basso a sinistra, e il gioco è fatto. Se, invece, preferisci condividere la storia solo con i tuoi amici più stretti, seleziona la voce Amici più stretti che trovi sempre a fondo schermo, mentre per impostare opzioni di condivisione differenti, premi sul pulsante Invia, posizionato in basso a destra.
Windows 10
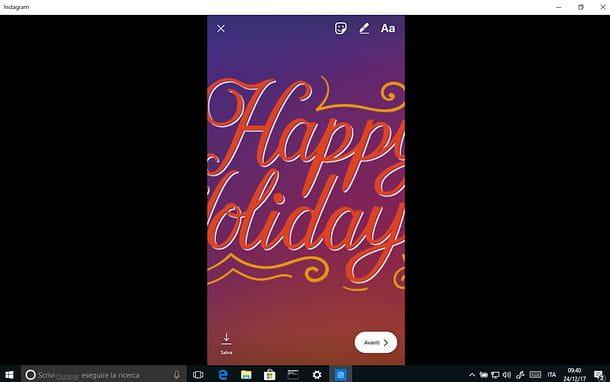
Usi l’applicazione di Instagram per Windows 10 e vorresti capire come fare per inserire la data sulle foto che pubblichi nelle storie? Allora fa’ così: apri il programma sul tuo PC, fai clic sul pulsante con il simbolo dell’omino e seleziona la tua immagine del profilo, in modo tale da avviare una nuova storia o aggiungere ulteriori contenuti a quella eventualmente già in essere.
Seleziona, dunque, la foto di tuo interesse, facendo prima clic sull’icona con il quadretto con le montagne che si trova in basso a sinistra, oppure scatta una foto al momento usando la webcam del computer, premendo sul pulsante circolare bianco che si trova in basso.
Clicca, quindi, sull’icona Aa che si trova in alto e inserisci “a mano” la data della foto, digitandola con la tastiera del computer. Se vuoi, puoi anche personalizzare il colore da usare per il testo (usando i comandi disponibili in basso) e lo stile (dal menu in cima). Per spostare il testo aggiunto in un punto diverso, invece, facci clic sopra e, continuando a tenere premuto, collocalo nel punto che preferisci, dopodiché rilascia la “presa”.
Per concludere, clicca sul pulsante Avanti e fai clic sul bottone Invia, che si trova nella schermata successiva. Se desideri rendere visibile la storia solo a determinati utenti, invece, apponi un segno di spunta in corrispondenza dei nominativi di tuo interesse (puoi anche cercarli servendoti del campo apposito posto in alto) e, per pubblicarla, premi sempre sul bottone Invia.
Come mettere la data sulle foto

























