Sei stanco del “solito” sfondo impostato sul tuo PC e/o sul tuo cellulare? E allora cosa aspetti a cambiarlo, magari impostando come wallpaper una foto che hai scattato tu stesso? Sì tratta di un’operazione talmente semplice da eseguire che ci riuscirebbe persino un bambino!
Come dici? Temi di non essere all’altezza del compito, in quanto ti ritieni un vero e proprio “imbarazzo” con i dispositivi tecnologici? Tranquillo: se vuoi, nei prossimi paragrafi posso spiegarti come mettere una foto come sfondo indicandoti come fare ciò sul tuo PC, sul tuo smartphone, online e persino nei documenti realizzati con alcuni celebri programmi di lavoro.
Allora, ti va di approfondire l’argomento? Sì? Molto bene: mettiti bello comodo, prenditi tutto il tempo che ti serve per concentrarti sulla lettura dei prossimi paragrafi e, cosa ancora più importante, cerca di attuare le “dritte” che ti darò. A me non resta altro da fare, se non augurarti buona lettura e buon divertimento!
Come mettere una foto come sfondo sul PC
Iniziamo questa guida vedendo innanzitutto come mettere una foto come sfondo sul PC. Che tu abbia un computer Windows o un Mac, poco importa: in ambedue i casi si tratta di un’operazione semplicissima da portare a termine.
Come mettere una foto come sfondo su Windows
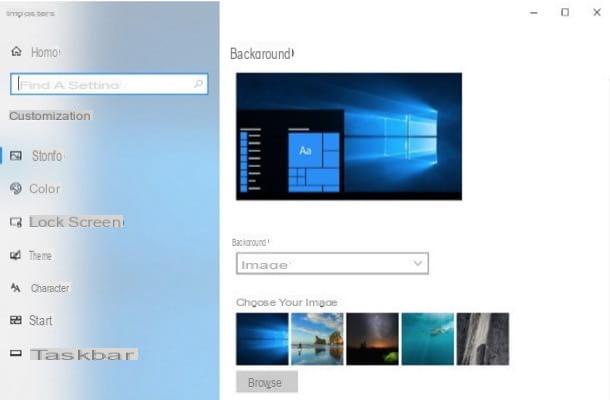
Se desideri personalizzare lo sfondo del desktop su Windows, sappi che puoi riuscirci in una manciata di clic. Se il PC in tuo possesso è equipaggiato con Windows 10, fai clic destro in un punto “vuoto” del desktop, seleziona la voce Personalizza dal menu contestuale e seleziona la voce Sfondo nella finestra che compare a schermo.
Scegli, quindi, il tipo di sfondo che intendi impostare dal menu a tendina Sfondo (es. Immagine), clicca sul pulsante Sfoglia e apri la cartella in cui è presente la foto da impostare come wallpaper. Se necessario, poi, seleziona la posizione dell’immagine dall’apposito menu a tendina, in modo tale da riempire il desktop con la foto oppure adattarla alle sue dimensioni, estenderla, affiancarla o posizionarla al centro dello schermo. Le modifiche saranno subito effettive.
Se disponi di una versione precedente di Windows, ad esempio Windows 8.1 o Windows 7, devi procedere nel seguente modo: fai clic destro in un punto “vuoto” del desktop, seleziona la voce Personalizza nel menu contestuale e clicca sulla voce Sfondo del desktop situata nella finestra che si apre (in basso).
Dopodiché scegli la cartella in cui si trova la foto di tuo interesse cliccando prima sul pulsante Sfoglia… e selezionando poi l’immagine in questione. Per concludere, scegli anche la posizione dell’immagine tramite l’apposito menu a tendina e, quando sei pronto per farlo, salva i cambiamenti fatti cliccando sul pulsante Salva modifiche.
Un modo ancora più rapido e semplice per impostare una foto come sfondo del desktop su Windows (a prescindere dalla versione dell’OS di casa Microsoft installata sul tuo PC) è quella di aprire la cartella in cui si trova la foto di tuo interesse, fare clic destro sulla sua anteprima e selezionare la voce Imposta come sfondo del desktop dal menu che si apre. Più semplice di così?
Per maggiori informazioni su come cambiare sfondo su Windows 10, Windows 8 e Windows 7, ti consiglio vivamente di leggere gli approfondimenti che ti ho appena linkato.
Come mettere una foto come sfondo su Mac
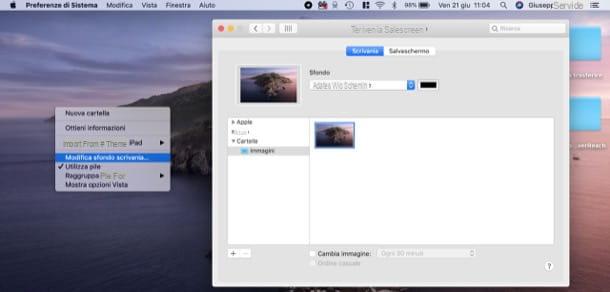
Usi un Mac e vorresti usare una foto come sfondo della Scrivania di macOS? Ti garantisco che riuscirci è più semplice di quanto tu possa pensare. Innanzitutto, fai clic destro in un punto “vuoto” della Scrivania e seleziona la voce Modifica sfondo scrivania… dal menu che si apre.
Adesso, nella finestra che visualizzi, seleziona la voce Foto dalla barra laterale sulla sinistra, se vuoi usare una foto presente nella tua raccolta fotografica, oppure seleziona la voce Cartelle, se vuoi selezionare una cartella che contiene la foto da utilizzare (es. Immagini). Non appena farai clic sull’anteprima di una foto, questa verrà applicata istantaneamente come sfondo.
Dal menu Sfondo, situato nella parte superiore della finestra, puoi scegliere se adattare allo schermo l’immagine scelta, utilizzarla a schermo pieno, ampliarla per riempire lo schermo o centrarla.
Volendo, puoi impostare una foto come sfondo anche in un altro modo: apri il Finder cliccando sull’icona della faccia sorridente presente sulla barra Dock, recati nella cartella contenente l’immagine di tuo interesse, fai clic destro sulla stessa e seleziona la voce Imposta immagine della scrivania dal menu che si apre. Ancora più semplice, non trovi?
Se vuoi ulteriori delucidazioni su come cambiare sfondo Mac, sai già cosa fare: dare un’occhiata al tutorial che ho dedicato interamente a quest’argomento.
Come mettere una foto come sfondo sul cellulare
Se sei giunto su questa guida con lo scopo di mettere una foto come sfondo sul cellulare, questa è la parte del tutorial che ti interessa da vicino. Di seguito, infatti, trovi spiegato come riuscirci sia su Android che su iPhone e persino su WhatsApp, qualora tu voglia modificare lo sfondo delle chat.
Come mettere una foto come sfondo su Android
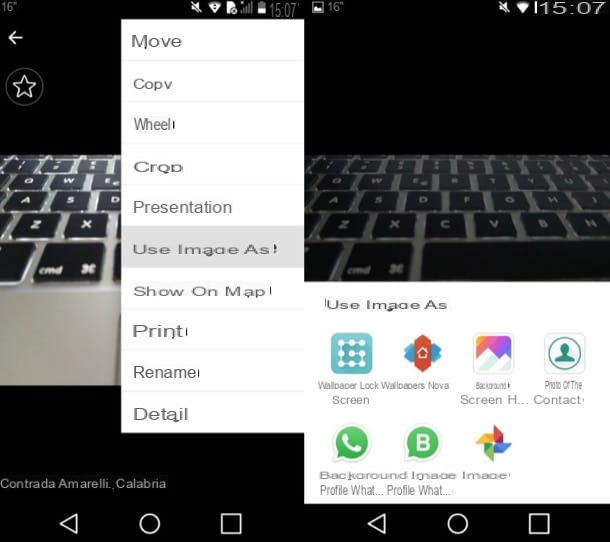
Se desideri applicare una foto come wallpaper sul tuo smartphone Android, sappi che puoi agire sia dalle Impostazioni che dalla Galleria (oppure da Google Foto): ecco come.
- Impostazioni — avvia l’app Impostazioni facendo tap sull’icona raffigurante gli ingranaggi che si trova nella schermata Home o nel drawer (ossia la schermata con la lista di tutte le app installate), premi sulla voce Sfondo e seleziona la “fonte” dalla quale prelevare l’immagine (es. Galleria). Dopodiché fai tap sull’anteprima dell’immagine che intendi utilizzare come sfondo, seleziona la voce Imposta sfondo e decidi se impostare la foto come sfondo per la schermata Home, per la schermata di blocco o per entrambe.
- Galleria o Google Foto — avvia l’app Galleria o l’app Google Foto, fai tap sull’anteprima della foto che desideri impostare come sfondo, premi sul simbolo dei tre puntini posto in alto a destra e seleziona la voce Usa immagine come dal menu che si apre. Successivamente, scegli se usare la foto come sfondo per la schermata Home, per la schermata di blocco o per entrambe e, se necessario, ritaglia l’immagine. Per ultimare la modifica, pigia poi sul pulsante OK e, in seguito, sulla voce Imposta.
Se ti servono ulteriori delucidazioni su come cambiare sfondo su Android, leggi pure la guida che ho dedicato all’argomento. Spero possa tornarti utile.
Come mettere una foto come sfondo su iPhone
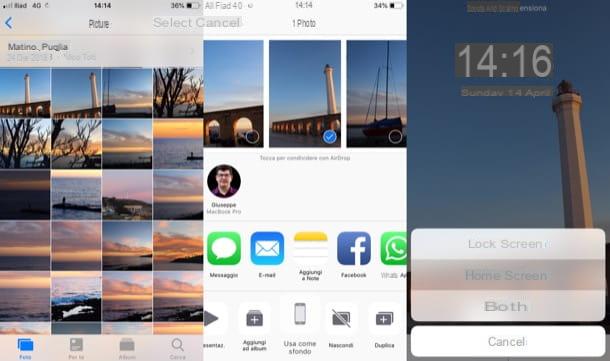
Se desideri modificare lo sfondo su iPhone e impostare una tua foto come wallpaper, sappi che puoi procedere sia dalle Impostazioni di iOS che dall’app Foto.
- Impostazioni — apri le Impostazioni di iOS facendo tap sull’icona grigia raffigurante gli ingranaggi situata in home screen, sfiora le voci Sfondo > Scegli un nuovo sfondo e seleziona l’album dal quale prelevare la foto da usare come wallpaper (es. Tutte le foto, Preferiti, etc.). Dopo aver scelto la foto da impostare come sfondo, fai tap sulla scheda Statico o Prospettiva (se vuoi ottenere l’effetto “parallasse), pigia sul pulsante Imposta situato in basso a destra e decidi se usare la foto come blocco schermo, schermata Home o entrambi.
- Foto — avvia l’app facendo tap sull’icona del fiore colorato presente nella schermata Home, individua la foto di tuo interesse e pigia sulla sua anteprima, in modo tale da visualizzarla per intero. Dopodiché fai tap sull’icona della freccia all’interno del quadrato collocata in basso a sinistra e premi sul pulsante Usa come sfondo situato in basso. Per finire, decidi se impostare lo sfondo in modalità Statico o Prospettiva (per ottenere l’effetto “parallasse), fai tap sul pulsante Imposta situato in basso a destra dello schermo e scegli se usare la foto come blocco schermo, schermata Home o entrambi.
Per maggiori informazioni su come cambiare sfondo su iPhone, non esitare a consultare l’approfondimento che ti ho appena linkato.
Come mettere una foto come sfondo su WhatsApp
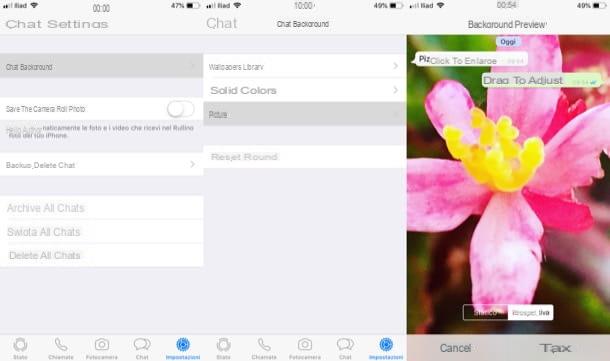
Desideri mettere una foto come sfondo su WhatsApp? Tanto per cominciare, avvia l’app di messaggistica sul tuo device Android o sul tuo iPhone e poi segui le indicazioni che trovi di seguito.
- Android — fai tap sulla scheda Chat, pigia sul pulsante (⋮) collocato in alto a destra e seleziona la voce Impostazioni nel menu che si apre. Seleziona, poi, le voci Chat > Sfondo dal menu che si apre. Dopodiché seleziona la voce Galleria e, dopo aver scelto lo sfondo di tuo interesse, regolalo in base alle tue esigenze. Non appena sei pronto per farlo, fai tap sul pulsante Imposta per impostare la foto che hai scelto come sfondo delle chat.
- iPhone — fai tap sulla scheda Impostazioni posto in basso a destra, seleziona la voce Chat e, nella schermata che si apre, vai su Sfondo chat. Dopodiché fai tap sulla voce Foto, seleziona l’album nel quale è presente la foto da impostare come sfondo delle chat (es. Tutte le foto, Preferiti, etc.) e, nella schermata che si apre, regola l’immagine, scegliendo anche se applicare la modalità Statico o Prospettiva (per ottenere l’effetto “parallasse). Infine, fai tap sul pulsante Imposta situato in basso a destra e il gioco è fatto.
Per maggiori informazioni su come cambiare sfondo su WhatsApp, ti suggerisco di dare un’occhiata alla guida in cui spiego in maniera più approfondita come fare ciò.
Come mettere una foto come sfondo online
Vediamo, adesso, come mettere una foto come sfondo online, nella fattispecie come sfondo di Google e, qualora la cosa ti interessasse, in una pagina Web creata in HTML.
Come mettere una foto come sfondo Google
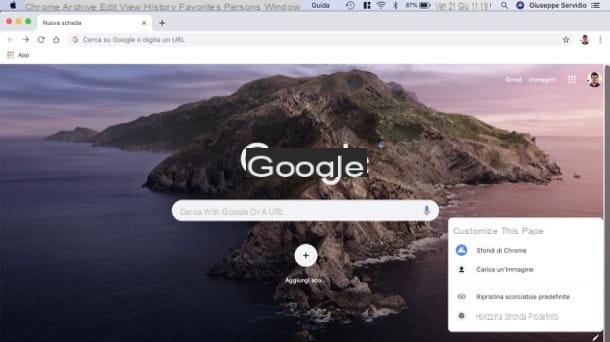
Se vuoi mettere una foto come sfondo Google, sappi che è possibile fare ciò sfruttando una funzione disponibile in Google Chrome, il browser sviluppato dal colosso di Mountain View (se non l’hai ancora scaricato, fallo seguendo le istruzioni che ti ho dato in quest’altro articolo).
Una volta avviato Chrome, collegati alla pagina principale di Google, clicca sul pulsante Personalizza situato in basso a destra e, nel menu Personalizza questa pagina, seleziona alla voce Carica un’immagine, per utilizzare come sfondo una foto salvata in locale sul tuo PC.
Per quanto concerne la modifica dello sfondo di Google in altri browser (es. Firefox, Safari, Edge, etc.) sappi che l’operazione è fattibile, ma bisogna ricorrere all’installazione di script che permettono personalizzare l’aspetto e il funzionamento dei siti Web (compreso quello di “Big G” ovviamente!).
Dal momento che si tratta di una procedura alquanta complessa e articolata da portare a termine, forse faresti meglio a consultare quest’altra guida dove approfondisco per bene la cosa.
Come mettere una foto come sfondo su HTML
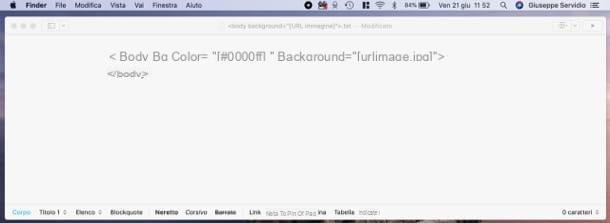
Se ti stai esercitando con il linguaggio HTML e vuoi impostare una foto come sfondo di una pagina Web, sappi che puoi riuscirci usando il tag body background. Solo un’accortezza: cerca di usare immagini che abbiano una larghezza alquanto elevata, altrimenti otterrai uno sfondo “a mattonella”.
Per procedere, apri il file HTML su cui intendi agire, inserisci l’URL della foto che desideri utilizzare a tale scopo sfondo e chiudi il tag, come puoi vedere nell’esempio riportato di seguito.
<body background="[URL immagine]">
</body>
Se tutto è andato per il verso giusto, la pagina Web che hai realizzato avrà come sfondo l’immagine che hai scelto di utilizzare, la quale sarà ripetuta in tutta la pagina.
Nell’utilizzare un’immagine come sfondo della pagina, ti consiglio di impostar un colore di sfondo a quest’ultima, a meno che tu non voglia usare quello impostato di default nel browser: per riuscirci, avvaliti dei tag bgcolor e bakgroung, come nell’esempio che trovi di seguito.
<body bg color="[codicecolore]" background="[URL immagine]">
</body>
Se vuoi informazioni più dettagliate su come creare una pagina in HTML e su come creare un sito Web in HTML, fatti pure un “giretto” sugli approfondimenti che ti ho appena linkato.
Come mettere una foto come sfondo in un programma
Concludiamo questa guida vedendo come mettere una foto come sfondo in programmi quali Word, PowerPoint, Pages e Keynote.
Come mettere una foto come sfondo su Word
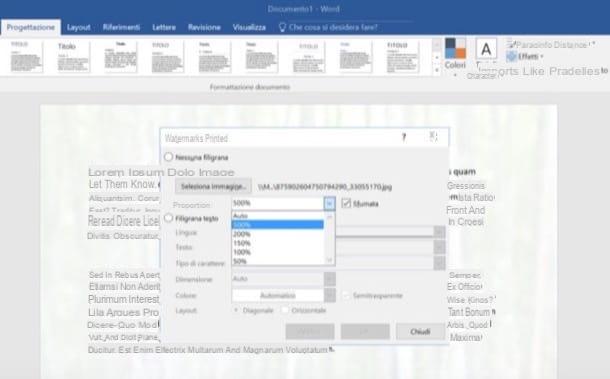
Se vuoi impostare un’immagine come sfondo di un documento Word, dopo aver aperto il file di tuo interesse, seleziona la scheda Progettazione del programma (in alto a sinistra), clicca sul pulsante Filigrana posto in alto a destra e seleziona la voce Filigrana personalizzata dal menu che si apre.
Nella finestra che compare, metti il segno di spunta sulla dicitura Filigrana immagine, clicca sui pulsanti Seleziona immagine e Da un file e scegli la foto che vuoi impostare come sfondo del documento. Espandi, quindi, il menu a tendina Proporzioni, seleziona le dimensioni da assegnare all’immagine (es. Automatico, 50%, 200%, 500%, etc.) e poi clicca su Applica e OK per salvare le modifiche apportate.
Ora, seleziona l’immagine che hai inserito nel documento, cliccando su di essa, e impostala in modo tale che venga visualizzata dietro al testo: per riuscirci, seleziona la scheda Formato di Word, clicca sul pulsante Posizione posto in alto a destra e, nel menu che si apre, seleziona la voce Posizione in mezzo al centro con testo incorniciato. Per concludere, clicca sul pulsante Testo a capo situato in alto a destra e seleziona la voce Dietro al testo nel menu che si apre.
Per maggiori informazioni su come mettere una foto come sfondo su Word, ti consiglio la lettura dell’approfondimento che ti ho appena linkato, perché senz’altro ti sarà utile.
Come mettere una foto come sfondo su PowerPoint
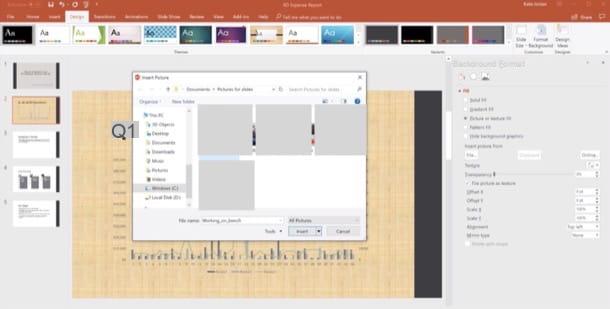
Se vuoi sapere se è possibile mettere una foto come sfondo delle diapositive di una presentazione creata con PowerPoint, sappi che si tratta di un’operazione fattibile. Dopo aver aperto la presentazione di tuo interesse, fai clic destro sulla diapositiva di tuo interesse e seleziona la voce Formato sfondo dal menu che si apre.
Nel riquadro che si apre, seleziona la voce Riempimento a immagine o trama, clicca sul pulsante File e scegli la foto di tuo interesse. Una volta aggiunta l’immagine in una diapositiva, modificane la trasparenza tramite l’apposita barra di regolazione.
Qualora tu voglia applicare l’immagine di sfondo che hai selezionato poc’anzi a tutte le diapositive e non a una soltanto, ricordati di cliccare sul pulsante Applica a tutte. Più semplice di così?
Come mettere una foto come sfondo su Pages
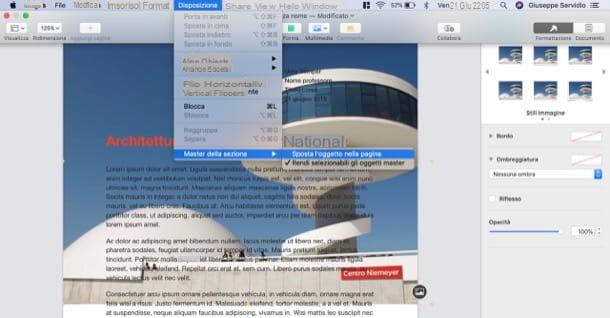
Stai realizzando un progetto con Pages, il programma di videoscrittura incluso “di serie” in macOS, e vorresti sapere come impostare una foto come sfondo di un documento? Te lo spiego subito.
Tanto per cominciare, apri il documento di tuo interesse, clicca sul pulsante Multimedia, seleziona la voce Foto nel menu che si apre e seleziona l’immagine da importare nel documento. Dopodiché fai clic sul menu Formattazione (in alto a destra), seleziona la scheda Stile e modifica l’opacità dell’immagine utilizzando l’apposita barra di regolazione.
A questo punto, ridimensionare e sposta la foto nel punto desiderato all’interno del documento sul quale stai lavorando, apri il menu Disposizione e seleziona le voci Master della selezione > Sposta l’oggetto nel master di selezione e il gioco è fatto. La foto che hai impostato come sfondo verrà applicata in tutto il documento.
Qualora volessi rimuoverla, recati nel menu Disposizione > Master della selezione, clicca sulla voce Rendi selezionabili gli oggetti master, seleziona la foto di tuo interesse e poi premi il tasto Canc sulla tastiera del Mac. Più semplice di così?
Come mettere una foto come sfondo su Keynote
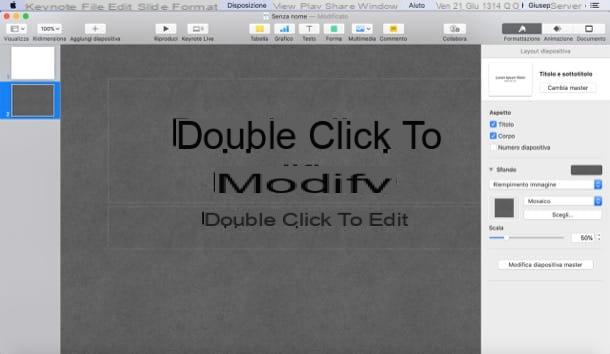
Hai creato una presentazione con Keynote su Mac e ora vorresti sapere come personalizzare lo sfondo di alcune diapositive? Tanto per cominciare, apri il documento di tuo interesse, seleziona la diapositiva di cui vuoi personalizzare lo sfondo e clicca sulla scheda Formato posta in alto a destra.
Dopodiché espandi il menu Sfondo (se necessario) situato sulla destra, clicca sulla voce Riempimento colore e fai clic sulla voce Riempimento immagine o Riempimento immagine avanzato. Clicca, quindi, sul pulsante Scegli…, seleziona la foto di tuo interesse dalla finestra del Finder che si apre e il gioco è fatto. Se necessario, poi, ricordati di regolare le dimensioni della foto imposta come sfondo tramite la barra di regolazione Scala.
Se desideri applicare un’immagine a più diapositive, prima di compiere le operazioni summenzionate, ricordati di selezionarle tenendo premuto il tasto cmd sulla tastiera.
Come mettere una foto come sfondo

























