¿Está cansado del fondo de pantalla "habitual" configurado en su PC y / o teléfono móvil? Entonces, ¿a qué estás esperando para cambiarlo, tal vez configurar una foto que tomaste tú mismo como fondo de pantalla? ¡Sí, es una operación tan simple que incluso un niño podría hacerlo!
¿Cómo se dice? ¿Tiene miedo de no estar a la altura de la tarea, ya que se considera una verdadera "vergüenza" con los dispositivos tecnológicos? Tranquilo: si quieres te lo puedo explicar en los siguientes párrafos. cómo poner una foto como fondo mostrándole cómo hacer esto en su PC, en su teléfono inteligente, en línea e incluso en documentos hechos con algunos programas de trabajo famosos.
Entonces, ¿te gustaría profundizar en el tema? ¿Sí? Muy bien: ponte cómodo, tómate todo el tiempo que necesites para concentrarte en leer los siguientes párrafos y, lo más importante, intenta implementar los "tips" que te daré. No me queda nada por hacer, excepto desearte una buena lectura y que te diviertas.
Cómo poner una foto como fondo de pantalla en tu PC
Comencemos esta guía mirando primero cómo poner una foto como fondo de pantalla en la PC. Que tienes una computadora Windows o una Mac, no importa: en ambos casos es una operación muy sencilla de completar.
Cómo poner una foto como fondo de pantalla en Windows
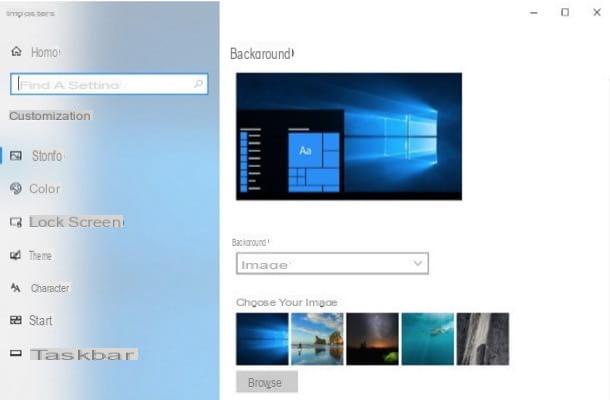
Si desea personalizar el fondo de su escritorio en Windows, sepa que puede hacerlo con unos pocos clics. Si su PC está equipada con Windows 10, haga clic derecho en un punto "vacío" en el escritorio, seleccione el elemento Personalizar en el menú contextual y seleccione el elemento fondo en la ventana que aparece en la pantalla.
Luego, elija el tipo de fondo que desea establecer en el menú desplegable fondo (Ej. Imagen), haga clic en el botón Hojaldre y abra la carpeta donde está la foto para establecer como fondo de pantalla. Si es necesario, seleccione el ubicación imagen del menú desplegable correspondiente, de modo que llenar el escritorio con la foto o adaptarlo a su tamaño, extiéndelo, visualización individual o colócalo en centro pantalla. Los cambios entrarán en vigencia de inmediato.
Si tiene una versión anterior de Windows, por ejemplo Windows 8.1 o Windows 7, debe proceder de la siguiente manera: haga clic con el botón derecho en un punto "vacío" del escritorio, seleccione el elemento Personalizar en el menú contextual y haga clic en el elemento Fondo de escritorio ubicado en la ventana que se abre (parte inferior).
Luego elija la carpeta donde se encuentra la foto de su interés haciendo clic en el botón primero Navegar ... y luego seleccionando la imagen en cuestión. Finalmente, elija el posición de la imagen a través del menú desplegable correspondiente y, cuando esté listo para hacerlo, guarde los cambios realizados haciendo clic en el botón Guardar cambios.
Una forma aún más rápida y sencilla de configurar una foto como fondo de escritorio en Windows (independientemente de la versión del sistema operativo doméstico de Microsoft instalado en su PC) es abrir el cartella donde se encuentra la foto de su interés, haga clic derecho en su vista previa y seleccione el artículo Establecer como fondo de escritorio en el menú que se abre. ¿Más fácil que eso?
Para obtener más información sobre cómo cambiar el fondo de pantalla en Windows 10, Windows 8 y Windows 7, le recomiendo que lea la información que acabo de vincular.
Cómo poner una foto como fondo de pantalla en Mac
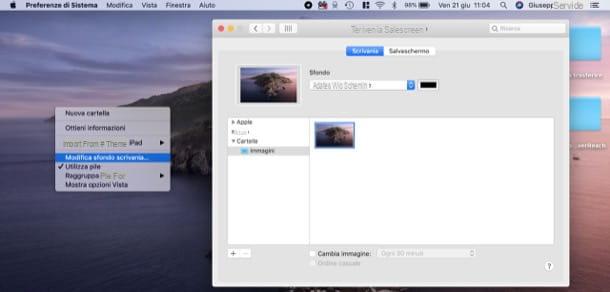
Usas un Mac y ¿te gustaría usar una foto como fondo del escritorio macOS? Te garantizo que tener éxito es más fácil de lo que piensas. Primero, haga clic derecho en un lugar "vacío" en el escritorio y seleccione el elemento Cambiar el fondo del escritorio ... en el menú que se abre.
Ahora, en la ventana que aparece, seleccione el elemento Foto en la barra lateral de la izquierda, si desea utilizar una foto de su colección de fotos, o seleccione el elemento carpetas, si quieres seleccionar uno cartella que contiene la foto a utilizar (ej. Imágenes). Tan pronto como haga clic en elvista previa de una foto, se aplicará instantáneamente como fondo.
Del menú fondo, ubicado en la parte superior de la ventana, puede elegir si ajustar a la pantalla la imagen elegida, úsala pantalla completa, expandirlo para llenar la pantalla o centrarla.
Si lo desea, también puede configurar una foto como fondo de pantalla de otra manera: abra el Finder haciendo clic en el icono cara sonriente presente en la barra Dock, Ve a la cartella que contiene la imagen de su interés, haga clic derecho sobre ella y seleccione el elemento Establecer imagen de escritorio en el menú que se abre. Aún más simple, ¿no es así?
Si quieres más información sobre cómo cambiar el fondo de pantalla de Mac, ya sabes qué hacer: echa un vistazo al tutorial que dediqué por completo a este tema.
Cómo poner una foto como fondo de pantalla en tu móvil
Si llegó a esta guía con el propósito de pon una foto como fondo de pantalla en tu móvil, esta es la parte del tutorial que más le interesa. De hecho, a continuación encontrará explicado cómo hacerlo en Android que de iPhone e incluso en WhatsApp, en caso de que desee cambiar el fondo de los chats.
Cómo poner una foto como fondo de pantalla en Android
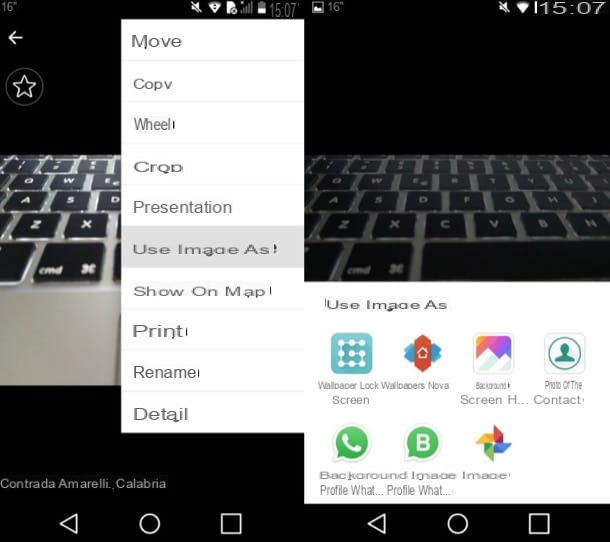
Si desea aplicar una foto como fondo de pantalla en su teléfono inteligente Android, sepa que puede actuar tanto desde ajustes que desde galería (o de Google Photos): así es como.
- ajustes - inicia la aplicación ajustes tocando el icono que representa el engranaje ubicado en la pantalla de inicio o en el cajón (es decir, la pantalla con la lista de todas las aplicaciones instaladas), presione el elemento fondo y seleccione la "fuente" desde la que tomar la imagen (por ejemplo. galería). Luego tocavista previa de la imagen que desea utilizar como fondo, seleccione el elemento Establecer fondo de pantalla y decida si desea configurar la foto como fondo de pantalla para el Pantalla de inicioPor el pantalla de bloque o para ambos.
- Galería o Google Fotos - iniciar la aplicación galería o la aplicación Google Photos, toque envista previa de la foto desea establecer como fondo de pantalla, presione el símbolo i tres puntos en la parte superior derecha y seleccione el elemento Usar imagen como en el menú que se abre. A continuación, elija si desea utilizar la foto como fondo para la Pantalla de inicioPor el pantalla de bloque o para ambos y, si es necesario, recorta la imagen. Para completar el cambio, presione el botón OK y, luego, en la voz Impuesto.
Si necesitas más explicaciones sobre cómo cambiar el fondo de pantalla en Android, lee la guía que dediqué al tema. Espero que te sea de utilidad.
Cómo poner una foto como fondo de pantalla en iPhone
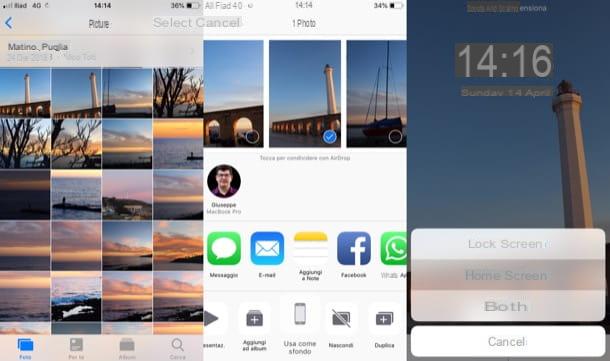
Si desea cambiar el fondo a iPhone y configure su foto como fondo de pantalla, sepa que puede proceder tanto desde ajustes de iOS y de la aplicación Foto.
- ajustes - Abril ajustes de iOS tocando el icono gris que representa el engranaje ubicado en la pantalla de inicio, toque los elementos Fondo de pantalla> Elija un nuevo fondo de pantalla y seleccione el álbum desde el que tomar la foto para usar como fondo de pantalla (p. ej. Todas las fotos, marcadores, etc.). Después de elegir la foto para establecer como fondo de pantalla, toque la pestaña estático o Perspectiva (si desea obtener el "efecto de paralaje), presione el botón Impuesto ubicado en la parte inferior derecha y decida si desea usar la foto como bloqueo de pantalla, Pantalla de inicio o ambos.
- Foto - inicie la aplicación tocando el icono flor de colores presente en la pantalla de inicio, localice la foto de su interés y presione en su vista previa, de tal manera que pueda verlo en su totalidad. Luego toque el icono de flecha dentro del cuadrado ubicado en la parte inferior izquierda y presione el botón Utilizar como fondo ubicado en la parte inferior. Finalmente, decida si desea configurar el fondo de pantalla en modo estático o Perspectiva (para obtener el "efecto de paralaje), toque el botón Impuesto ubicado en la parte inferior derecha de la pantalla y elija si desea usar la foto como bloqueo de pantalla, Pantalla de inicio o ambos.
Para más información sobre cómo cambiar el fondo de pantalla en iPhone, no dudes en consultar el estudio en profundidad que acabo de enlazar.
Cómo poner una foto como fondo de pantalla en WhatsApp
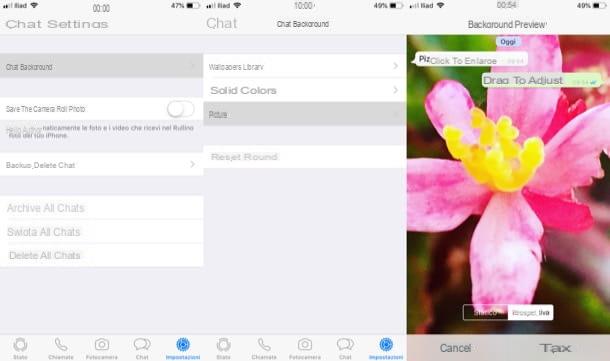
desear poner una foto como fondo de pantalla en WhatsApp? Para empezar, inicie la aplicación de mensajería en su dispositivo Android o iPhone y luego siga las instrucciones a continuación.
- Android - toque en la pestaña Charla, presiona el botón (⋮) ubicado en la parte superior derecha y seleccione el elemento ajustes en el menú que se abre. Luego seleccione los elementos Chat> Fondo de pantalla en el menú que se abre. Luego seleccione el artículo galería y, después de elegir el fondo de su interés, ajústelo según sus necesidades. Tan pronto como esté listo para hacerlo, toque el botón Impuesto para configurar la foto que ha elegido como fondo de pantalla de su chat.
- iPhone - toque en la pestaña ajustes en la parte inferior derecha, seleccione el elemento Charla y, en la pantalla que se abre, vaya a Fondo de chat. Luego toca el elemento Foto, Selecciona elálbum en el que hay una foto que se configurará como fondo de los chats (p. ej. Todas las fotos, marcadores, etc.) y, en la pantalla que se abre, ajustar la imagen, eligiendo también si aplicar el modo estático o Perspectiva (para obtener el “efecto de paralaje). Finalmente, toque el botón Impuesto ubicado en la parte inferior derecha y eso es todo.
Para obtener más información sobre cómo cambiar el fondo de pantalla en WhatsApp, te sugiero que le eches un vistazo a la guía en la que explico con más detalle cómo hacerlo.
Cómo poner una foto como fondo en línea
Veamos ahora cómo poner una foto como fondo de pantalla en línea, en este caso como antecedente de Google y, si te interesa, en una página web creada en HTML.
Cómo poner una foto como fondo de pantalla de Google
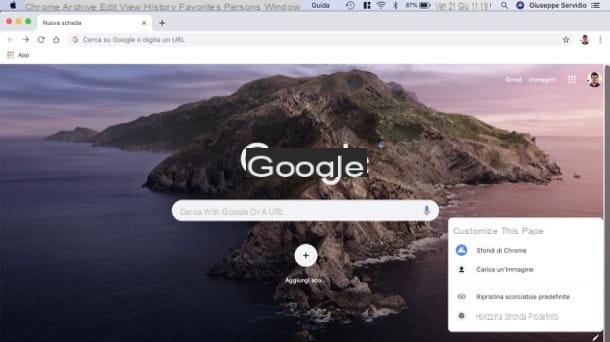
mirar poner una foto como fondo de pantalla de Google, sepa que es posible hacerlo aprovechando una función disponible en Google Chrome, el navegador desarrollado por el gigante de Mountain View (si aún no lo has descargado, hazlo siguiendo las instrucciones que te di en este otro artículo).
Una vez que se inicia Chrome, conectado a la página principal de Google, haga clic en el botón Personalizar ubicado en la parte inferior derecha y, en el menú Personaliza esta página, seleccione debajo Subir una imagen, para usar una foto guardada localmente en su PC como fondo de pantalla.
Respecto a la modificación del fondo de Google en otros navegadores (ej. Firefox, Safari, , etc.) saber que la operación es factible, pero hay que recurrir a la instalación de guión que le permiten personalizar la apariencia y el funcionamiento de los sitios web (¡incluido el de "Big G", por supuesto!).
Dado que es un procedimiento bastante complejo y articulado de completar, quizás sería mejor consultar esta otra guía donde profundizo la cosa para siempre.
Cómo poner una foto como fondo en HTML
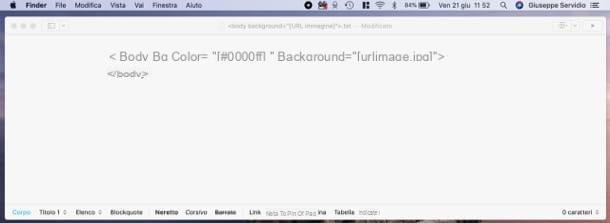
Si practicas con el lenguaje HTML Y tu quieres establecer una foto como fondo de una página web, sepa que puede hacer esto usando la etiqueta fondo del cuerpo. Solo una advertencia: intente usar imágenes que tengan un ancho bastante grande, de lo contrario obtendrá un fondo de "mosaico".
Para continuar, abra el archivo HTML sobre el que desea actuar, ingrese la URL de la foto que desea usar para ese propósito de fondo y cierre la etiqueta, como puede ver en el ejemplo a continuación.
Si todo salió bien, la página web que creó tendrá la imagen que ha elegido utilizar como fondo, que se repetirá a lo largo de la página.
Cuando uses una imagen como fondo de la página, te recomiendo que establezcas un color de fondo para la página, a menos que quieras usar el que está configurado por defecto en el navegador: para hacer esto, usa las etiquetas bgcolor e bakgroung, como en el ejemplo siguiente.
Si desea información más detallada sobre cómo crear una página en HTML y sobre cómo crear un sitio web en HTML, no dude en "dar una vuelta" a las ideas que acabo de vincular con usted.
Cómo poner una foto como fondo en un programa
Concluimos esta guía viendo cómo poner una foto como fondo en programas como Word, PowerPoint, Páginas disponibles e Fundamental.
Cómo poner una foto como fondo en Word
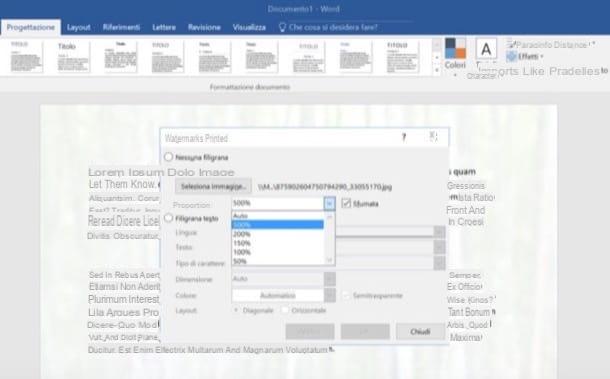
Si desea establecer una imagen como fondo de un documento Word, luego de abrir el archivo de su interés, seleccione la pestaña Diseño programa (arriba a la izquierda), haga clic en el botón filigrana en la parte superior derecha y seleccione el elemento Marca de agua personalizada en el menú que se abre.
En la ventana que aparece, ponga la marca de verificación en la redacción Marca de agua de imagen, haga clic en los botones Seleccionar imagen e De un archivo y elija la foto que desea establecer como fondo del documento. Luego expanda el menú desplegable Dimensiones, seleccione el tamaño para asignar a la imagen (p. ej. Automático, 50%, 200%, 500%, etc.) y luego haga clic en Aplicar e OK para guardar los cambios realizados.
Ahora, seleccione la imagen que insertó en el documento haciendo clic en ella y configúrela para que aparezca detrás del texto: para hacer esto, seleccione la pestaña Formato Word, haga clic en el botón ubicación en la parte superior derecha y, en el menú que se abre, seleccione el elemento Posición en el medio del centro con texto enmarcado. Para concluir, haga clic en el botón Ajustar texto ubicado en la parte superior derecha y seleccione el elemento Detrás del texto en el menú que se abre.
Para obtener más información sobre cómo poner una foto como fondo en Word, te recomiendo leer el estudio en profundidad al que acabo de vincular, porque sin duda te será útil.
Cómo poner una foto como fondo en PowerPoint
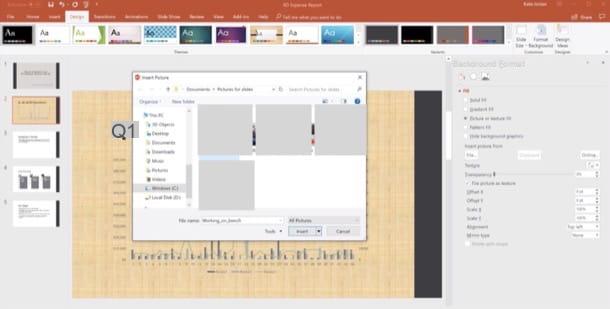
Si quieres saber si es posible poner una foto como fondo de las diapositivas de una presentación creada con PowerPoint, sepa que esta es una operación factible. Después de abrir la presentación de su interés, haga clic derecho en diapositiva de su interés y seleccione el artículo Formato de fondo en el menú que se abre.
En el cuadro que se abre, seleccione el elemento Relleno de imagen o textura, haga clic en el botón Archivo y elige la foto de tu interés. Una vez que haya agregado la imagen a una diapositiva, edítela transparencia utilizando la barra de ajuste adecuada.
Si desea aplicar la imagen de fondo que acaba de seleccionar a todas las diapositivas y no solo a una, recuerde hacer clic en el botón Aplicar a todo. ¿Más fácil que eso?
Cómo poner una foto como fondo en Pages
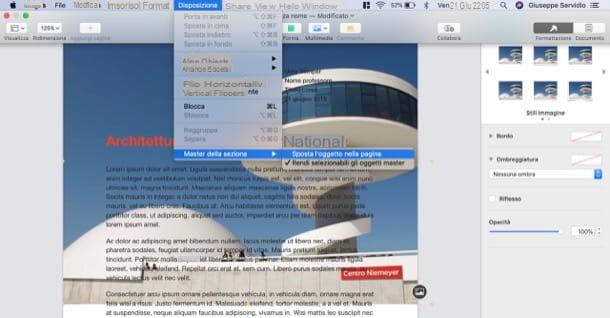
Estás construyendo un proyecto con Páginas disponibles, el procesador de texto incluye "estándar" en macOS, y ¿le gustaría saber cómo establecer una foto como fondo de un documento? Te lo explicaré enseguida.
Para empezar, abra el documento de su interés, haga clic en el botón Multimedia, seleccione el artículo Foto en el menú que se abre y seleccione la imagen para importar en el documento. Luego haga clic en el menú Formateo (arriba a la derecha), seleccione la pestaña estilo y modificar elopacidad imagen usando la barra de ajuste apropiada.
En este punto, cambie el tamaño y mueva la foto al punto deseado en el documento en el que está trabajando, abra el menú Diseño y seleccione los elementos Maestro de selección> Mueve el objeto al maestro de selección Y eso es. La foto que establezca como fondo se aplicará en todo el documento.
Si quieres eliminarlo, ve al menú. Arreglo> Maestro de selección, haga clic en el elemento Hacer que los objetos maestros se puedan seleccionar, seleccione la foto de su interés y luego presione el botón Cancún en el teclado de Mac. ¿Más fácil que eso?
Cómo poner una foto como fondo en Keynote
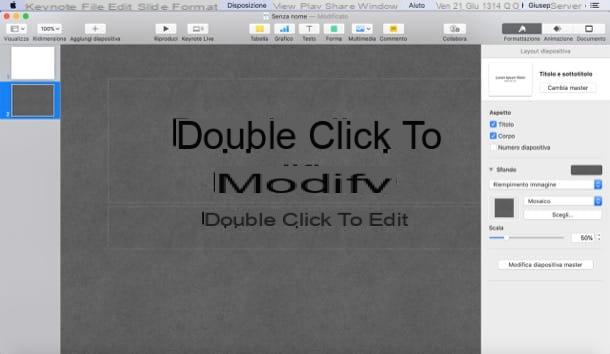
Creaste una presentación con Fundamental en Mac y ahora le gustaría saber cómo personalizar el fondo de algunas diapositivas? Para empezar, abra el documento de su interés, seleccione el diapositiva cuyo fondo desea personalizar y haga clic en la pestaña Formato en la parte superior derecha.
Luego expande el menú fondo (si es necesario) ubicado a la derecha, haga clic en el elemento Relleno de color y haga clic en la entrada Relleno de imagen o Relleno de imagen avanzado. Luego haga clic en el botón Escoger ..., seleccione la foto de su interés de la Finder que se abre y ya está. Si es necesario, recuerde ajustar el tamaño de la foto configurada como fondo de pantalla usando la barra de ajuste. Scala.
Si desea aplicar una imagen a varias diapositivas, antes de realizar las operaciones anteriores, recuerde seleccionarlas manteniendo presionada la tecla. cmd en el teclado.
Cómo poner una foto como fondo

























