Are you tired of the “usual” wallpaper set on your PC and / or mobile phone? So what are you waiting for to change it, perhaps setting a photo you took yourself as a wallpaper? Yes, it is such a simple operation that even a child could do it!
How do you say? Are you afraid of not being up to the task, as you consider yourself a real "embarrassment" with technological devices? Quiet: if you want, I can explain in the next paragraphs how to put a photo as a background showing you how to do this on your PC, on your smartphone, online and even in documents made with some famous work programs.
So, would you like to deepen the subject? Yup? Very well: make yourself comfortable, take all the time you need to concentrate on reading the next paragraphs and, more importantly, try to implement the "tips" that I will give you. There is nothing left for me to do, except wish you good reading and have fun!
How to put a photo as wallpaper on your PC
Let's start this guide by looking first how to put a photo as wallpaper on PC. That you have a computer Windows or Mac, it does not matter: in both cases it is a very simple operation to complete.
How to put a photo as wallpaper on Windows
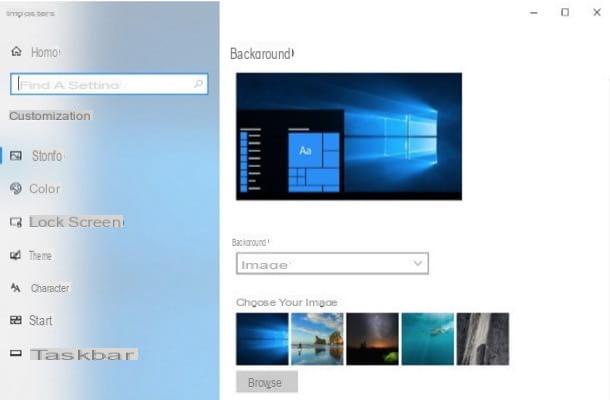
If you want to customize your desktop background on Windows, know that you can do it in a few clicks. If your PC is equipped with Windows 10, right click on an "empty" point on the desktop, select the item Customize from the context menu and select the item Background in the window that appears on the screen.
Then choose the type of background you want to set from the drop-down menu Background (Eg. Image), click on your button Shop by Department and open the folder where there is the photo to set as wallpaper. If necessary, then, select the position image from the appropriate drop-down menu, so that to fill the desktop with the photo or adapt it to its size, extend it, side by side or place it at center screen. The changes will be effective immediately.
If you have an older version of Windows, for example Windows 8.1 o Windows 7, you have to proceed as follows: right click in an "empty" point of the desktop, select the item Customize in the context menu and click on the item Desktop wallpaper located in the window that opens (bottom).
Then choose the folder where the photo of your interest is located by clicking on the button first Sfoglia ... and then selecting the image in question. Finally, choose the position of the image through the appropriate drop-down menu and, when you are ready to do so, save the changes made by clicking on the button Save Changes.
An even faster and easier way to set a photo as your desktop wallpaper on Windows (regardless of the version of the Microsoft home OS installed on your PC) is to open the folder where the photo of your interest is located, right click on its preview I will select the voice Set as desktop wallpaper from the menu that opens. Easier than that?
For more information on how to change wallpaper on Windows 10, Windows 8 and Windows 7, I highly recommend you read the insights I have just linked to you.
How to put a photo as wallpaper on Mac
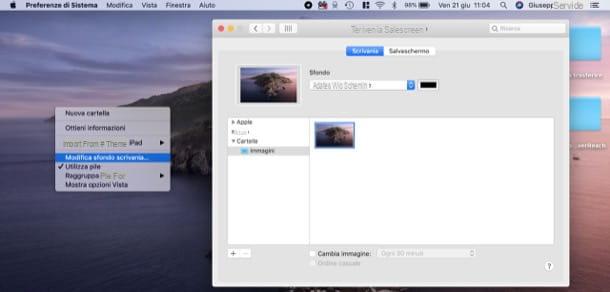
You use a Mac and would you like to use a photo as the background of the macOS Desktop? I guarantee you that succeeding is easier than you might think. First, right click on an “empty” spot on the desktop and select the item Change desktop background ... give the menu check if you press.
Now, in the window that appears, select the item Gallery from the sidebar on the left, if you want to use a photo from your photo collection, or select the item Folders, if you want to select one folder which contains the photo to use (ex. Images). As soon as you click on thepreview of a photo, it will be instantly applied as a background.
From the menu Background, located at the top of the window, you can choose whether fit to screen the chosen image, use it full screen, expand it to fill the screen o center it.
If you want, you can also set a photo as wallpaper in another way: open the Finder by clicking on the icon smiling faccia present your bar Dock, go to the folder containing the image of your interest, right click on it and select the item Set desktop image from the menu that opens. Even simpler, isn't it?
If you want more information on how to change Mac wallpaper, you already know what to do: take a look at the tutorial that I dedicated entirely to this topic.
How to put a photo as wallpaper on your mobile
If you came to this guide with the purpose of put a photo as wallpaper on your mobile, this is the part of the tutorial that interests you closely. In fact, below you will find explained how to do it on Android that of iPhone and even on WhatsApp, in case you want to change the background of the chats.
How to put a photo as wallpaper on Android
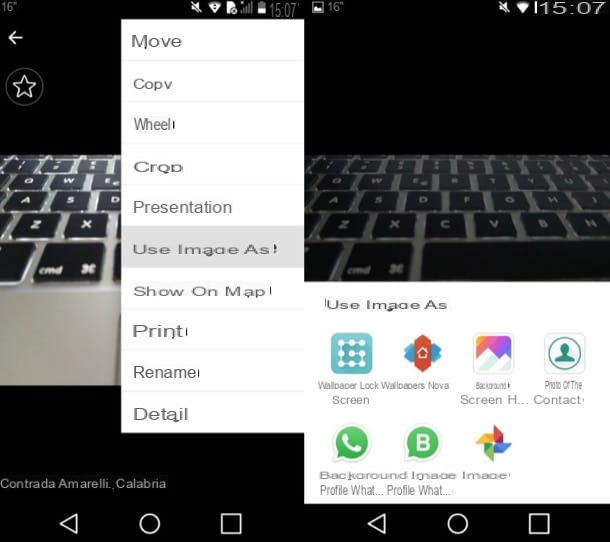
If you want to apply a photo as wallpaper on your smartphone Android, know that you can act both from Settings that from Gallery (or from Google Photos): that's how.
- Settings - start the app Settings by tapping on the icon depicting the gears located on the Home screen or in the drawer (i.e. the screen with the list of all installed apps), press on the item Background and select the "source" from which to take the image (eg. Gallery). Then tap onpreview of the image you want to use as a background, select the item Set wallpaper and decide whether to set the photo as wallpaper for the Home screen, For the block screen or for both.
- Gallery or Google Photos - launch the app Gallery o l’app Google Photos, tap onphoto preview you want to set as wallpaper, press the i symbol three dots posto in alto a destra and selects the voice Use image as from the menu that opens. Next, choose whether to use the photo as a background for the Home screen, For the block screen or for both and, if necessary, crop the image. To complete the change, then press the button OK and, in no time, your voice Tax.
If you need further explanations on how to change wallpaper on Android, read the guide I dedicated to the topic. I hope it will be useful to you.
How to put a photo as wallpaper on iPhone
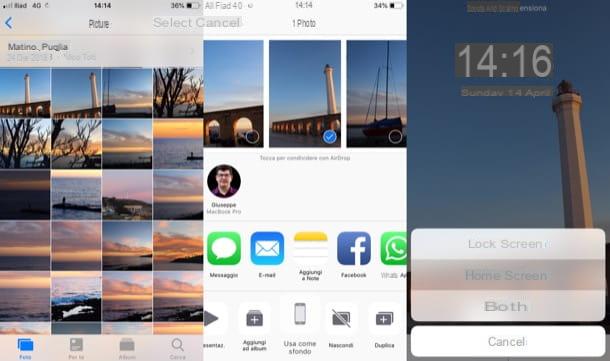
If you want to change the background to iPhone and set your photo as wallpaper, know that you can proceed both from Settings of iOS and from the app Gallery.
- Settings - April Settings of iOS by tapping on the gray icon depicting the gears located on the home screen, touch the items Wallpaper> Choose a new wallpaper and select the album from which to take the photo to use as wallpaper (eg. All the pictures, Add to Wishlist, etc.). After choosing the photo to set as wallpaper, tap on the tab Static o Prospective (if you want to get the “parallax effect), press the button Tax located at the bottom right and decide whether to use the photo as a screen lock, Home screen o both.
- Gallery - start the app by tapping on the icon colorful flower present on the Home screen, locate the photo of your interest and press on his preview, in such a way as to view it in full. Then tap on the icon of arrow inside the square located at the bottom left and press the button Use as a background located at the bottom. Finally, decide whether to set the wallpaper in mode Static o Prospective (to get the “parallax effect), tap the button Tax located at the bottom right of the screen and choose whether to use the photo as a screen lock, Home screen o both.
For more information on how to change wallpaper on iPhone, do not hesitate to consult the in-depth study that I have just linked to you.
How to put a photo as wallpaper on WhatsApp
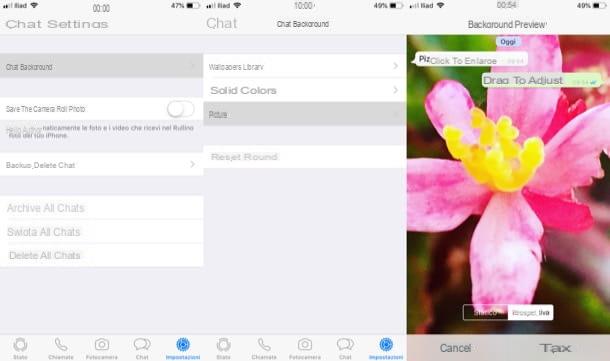
want put a photo as wallpaper on WhatsApp? To begin with, start the messaging app on your Android device or iPhone and then follow the instructions below.
- Android - tap on the tab Chat, pigia sul pulsating (⋮) collocato in alto a destra and seleziona la voce Settings in the menu that opens. Then select the items Chat> Wallpaper from the menu that opens. Then select the item Gallery and, after choosing the background of your interest, adjust it according to your needs. As soon as you are ready to do it, tap the button Tax to set the photo you have chosen as your chat wallpaper.
- iPhone - tap on the tab Settings at the bottom right, select the item Chat and, in the screen that opens, go to Chat background. Then tap on the item Galleryselect l 'album in which there is the photo to be set as the background of the chats (eg. All the pictures, Add to Wishlist, etc.) and, in the screen that opens, adjust the image, also choosing whether to apply the mode Static o Prospective (to obtain the “parallax effect). Finally, tap the button Tax located at the bottom right and that's it.
For more information on how to change wallpaper on WhatsApp, I suggest you take a look at the guide in which I explain in more detail how to do this.
How to put a photo as an online background
Let's see now how to put a photo as wallpaper online, in this case as a background of Google and, if you are interested in it, in a web page created in HTML.
How to put a photo as a Google wallpaper
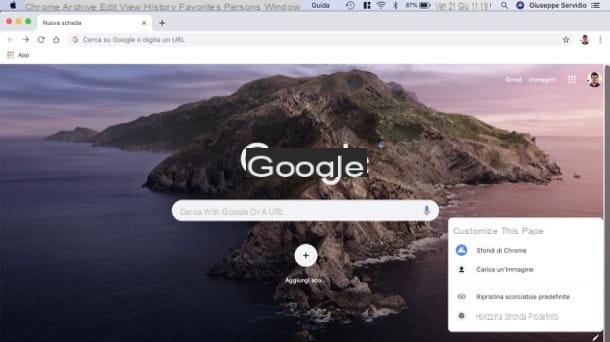
If you want put a photo as a Google wallpaper, know that it is possible to do this by taking advantage of a function available in Google Chrome, the browser developed by the Mountain View giant (if you haven't downloaded it yet, do it following the instructions I gave you in this other article).
Once Chrome is started, connected to the main Google page, click on the button Customize located at the bottom right and, in the menu Customize this page, select under Upload an image, to use a photo saved locally on your PC as a wallpaper.
Regarding the modification of the Google background in other browsers (eg. Firefox, Safari, Edge, etc.) know that the operation is feasible, but you have to resort to the installation of script that allow you to customize the appearance and operation of websites (including that of "Big G" of course!).
Since it is a rather complex and articulated procedure to complete, perhaps you would do better to consult this other guide where I deepen the thing for good.
How to put a photo as a background on HTML
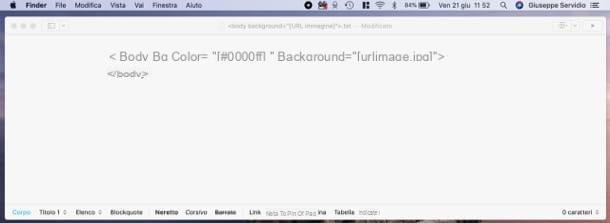
If you are practicing with language HTML and you want set a photo as the background of a web page, know that you can do this by using the tag body background. Just a caution: try to use images that have a rather large width, otherwise you will get a "tile" background.
To proceed, open the HTML file you intend to act on, enter the URL of the photo you want to use for that purpose background and close the tag, as you can see in the example below.
If everything went well, the Web page you created will have as a background the image you have chosen to use, which will be repeated throughout the page.
When using an image as the background of the page, I recommend that you set a background color to the page, unless you want to use the one set by default in the browser: to do this, use the tags bgcolor e bakgroung, as in the example below.
If you want more detailed information on how to create a page in HTML and on how to create a website in HTML, feel free to take a "spin" on the insights I have just linked to you.
How to put a photo as a background in a program
We conclude this guide by seeing how to put a photo as a background in programs such as Word, Power point, Pages e Keynote.
How to put a photo as a background in Word
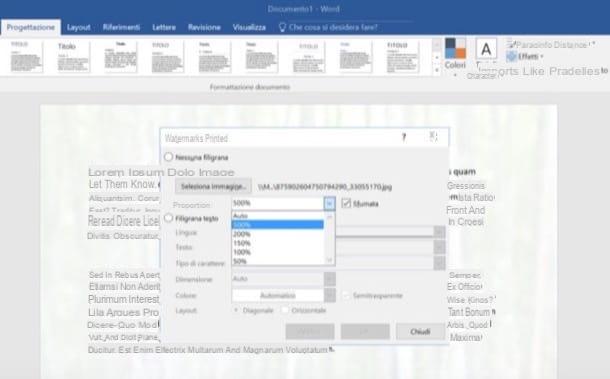
If you want to set an image as the background of a document Word, after opening the file of your interest, select the tab Planning program (top left), click on the button Filigree posto in alto a destra and selects the voice Custom watermark give the menu check if you press.
In the window that appears, put the check mark on the wording Image watermark, click on the buttons Select image e From a file and choose the photo you want to set as the background of the document. Then expand the drop-down menu Proportions, select the size to assign to the image (eg. Automatic, 50%, 200%, 500%, etc.) and then click on Apply e OK to save the changes made.
Now, select the image you inserted in the document by clicking on it, and set it so that it appears behind the text: to do this, select the tab Size Word, click the button Location at the top right and, in the menu that opens, select the item Position in the middle of the center with framed text. To conclude, click on your button Wrap text situato in alto a destra e seleciona la voce Behind the text on the menu if you press.
For more information on how to put a photo as a background in Word, I recommend reading the in-depth study that I have just linked to you, because it will certainly be useful to you.
How to put a photo as a background in PowerPoint
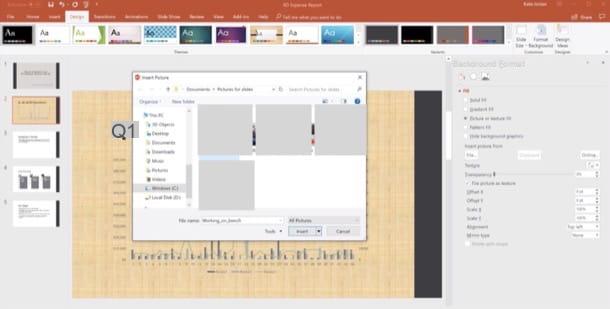
If you want to know if it is possible to put a photo as the background of the slides of a presentation created with Power point, know that this is a feasible operation. After opening the presentation of your interest, right click on slide of your interest and select the item Background format give the menu check if you press.
In the box that opens, select the item Image or texture fillclick on your button Fillet and choose the photo of your interest. Once you've added the image to a slide, edit it transparency using the appropriate adjustment bar.
If you want to apply the background image you have just selected to all the slides and not just one, remember to click on the button Apply to all. Easier than that?
How to put a photo as a background in Pages
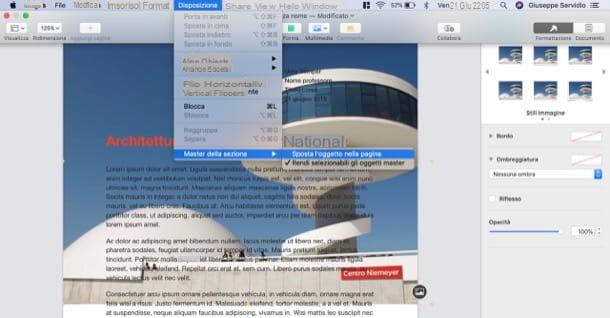
You are building a project with Pages, the word processor included “standard” in macOS, and would you like to know how to set a photo as the background of a document? I'll explain it to you right away.
To begin with, open the document of your interest, click on the button Multimedia, select the voice Gallery in the menu that opens and select the image to import into the document. Then click on the menu Formatting (top right), select the tab Style and modify theopacity image using the appropriate adjustment bar.
At this point, resize and move the photo to the desired point in the document you are working on, open the menu Layout e seleciona le voci Selection master> Moves the object to the selection master And that's it. The photo you set as the background will be applied throughout the document.
If you want to remove it, go to the menu Arrangement> Selection Masterclick sulla voce Make master objects selectable, select the photo of your interest and then press the button Canc on the Mac keyboard. Easier than that?
How to put a photo as a background on Keynote
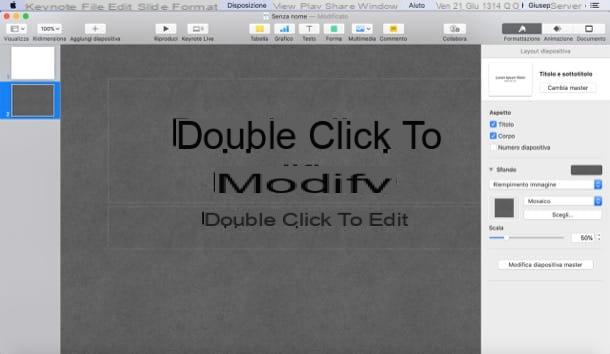
You created a presentation with Keynote on Mac and now you would like to know how to customize the background of some slides? To begin with, open the document of your interest, select the slide whose background you want to customize and click on the tab Size at the top right.
Then expand the menu Background (if necessary) located on the right, click on the item Color fill and click on the entry Image fill o Advanced image fill. Clicca, quindi, sul pulsating Choose ..., select the photo of your interest from the Finder that opens and that's it. If necessary, then, remember to adjust the size of the photo set as wallpaper using the adjustment bar Ladder.
If you want to apply an image to multiple slides, before performing the above operations, remember to select them by holding down the key. cmd on the keyboard.
How to put a photo as a background

























