I motivi per cui nasce la necessità di registrare lo schermo del computer sono tanti, come ad esempio se si vuole fare un video tutorial di un programma, fare una presentazione video per lavoro o intrattenimento, o altro ancora. Per fortuna non mancano le soluzioni per la registrazione di video e audio (contemporaneamente) sullo schermo del computer e qui di seguito vogliamo segnalare uno dei migliori programmi per registrare schermo PC con Voce, cioè in grado di registrare tutto quello che avviene sul tuo desktop mentre parli per la descrizione dei vari passaggi.
Indice articolo:
- Parte 1. Preparazione per registrare schermo PC
- Parte 2. Registrare schermo PC con Audio (voce microfono)
- Parte 3. Consigli sulla registrazione
Parte 1. Preparazione per registrare schermo PC / Mac
Qualunque cosa tu voglia registrare sul desktop, devi prima capire il software da usare per fare tale operazione. Mentre gli utenti Mac possono trarre vantaggio da QuickTime Player per la registrazione dello schermo, gli utenti Windows non hanno un’app già integrata nel sistema operativo Windows.
Però puoi fare affidamento sul software professionale Screen Recorder che può essere lo strumento perfetto per utenti Windows e Mac per acquisire lo schermo del computer, registrare qualsiasi parte del desktop, creare video online, registrare giochi o video della webcam, meeting online, ecc…
Parte 2. Registrare schermo PC/Mac con Voce (microfono)
Step 1. Installa ed avvia Screen Recorder sul tuo PC o Mac
Scarica gratuitamente il software sul tuo computer. Segui le istruzioni che appariranno sullo schermo per installarlo ed eseguirlo. Dopo l’installazione si aprirà questa barra:
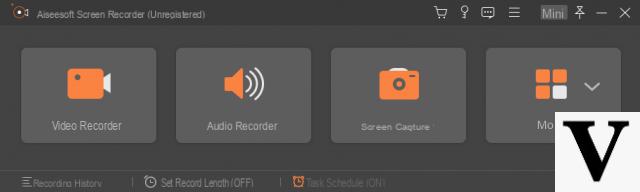
Su mac vedrai una interfaccia molto simile a quella di Windows:
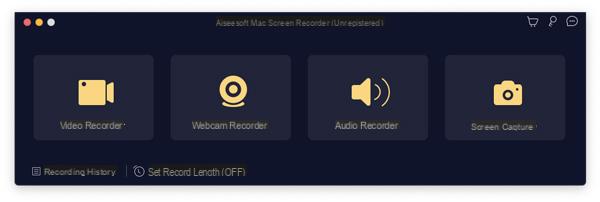
Step 2. Impostazioni di Registrazione
Nell’interfaccia principale, è necessario fare clic su “Video Recorder” per registrare video con o senza audio.
A questo punto vedrai la seguente schermata:
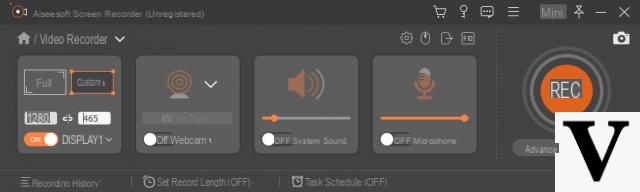
Avrai tre opzioni relative all’area di registrazione:
Regione fissa: è possibile selezionare la finestra fissa e trascinare il cursore per posizionare il frame nel punto in cui si desidera registrare.
Schermo intero: è possibile acquisire l’intero schermo tramite questa opzione.
Personalizzato: è possibile utilizzare il mouse per disegnare l’area del rettangolo per decidere l’area di registrazione.
Per quanto riguarda l’audio invece, potrai decidere se o meno attivare la registrazione tramite microfono o registrazione audio di sistema dalle due aree sulla destra, come evidenziaot nella figura seguente:
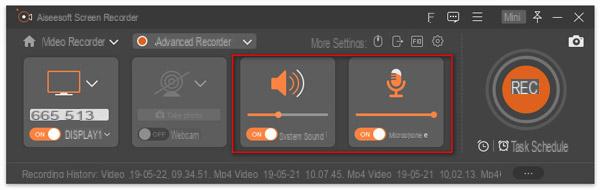
Questo software supporta la registrazione audio dalla scheda interna del PC (suoni di sistema) e dal microfono. È possibile attivare / disattivare entrambi o uno di essi.
Suono di sistema: quando si desidera registrare video con audio dal sistema del computer, è necessario attivare questa opzione.
Microfono: quando si desidera registrare la voce dal microfono è necessario attivare questa opzione.
Se vuoi ad esempio registrare una videochiamata online con i tuoi amici, come ad esempio registrare videochiamata su Skype, allora ti consigliamo di attivare entrambe le opzioni!
Se invece vuoi registrare video in streaming da YouTube o registrare film su Netflix (da PC), è necessario attivare l’audio del sistema e disattivare il microfono per evitare interferenze e rumori vari.
Cliccando in alto destra sull’icona a forma di ingranaggio accederai alle impostazioni del programma:
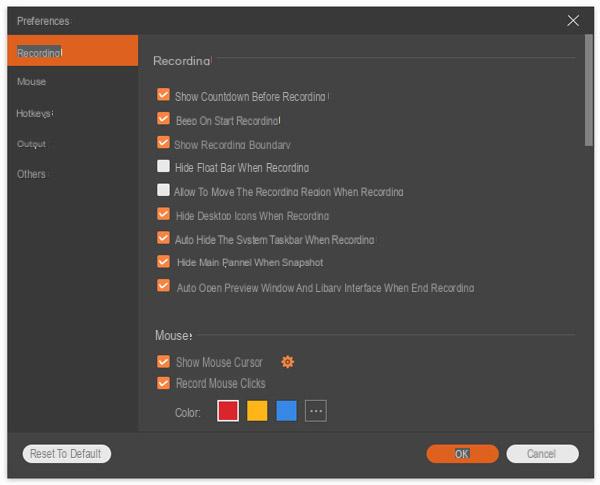
Da tale finestra potrai impostare la registrazione, il mouse, i tasti di scelta rapida, l’output e altro.
Registrazione: qui puoi impostare un conto alla rovescia prima di registrare, nascondere la barra mobile, le icone del desktop, ecc.
Mouse: mostra o nasconde il cursore del mouse e modifica i colori dei clic del mouse.
Tasti di scelta rapida: è possibile impostare i tasti di scelta rapida per interrompere, mettere in pausa e riprendere la registrazione, fare screenshots, ecc.
Output: è possibile regolare la posizione di registrazione, il formato dell’istantanea, il formato video / audio (MP4, MOV, F4V, AVI, TS, GIF, WMA, MP3, AAC e M4A), la qualità video / audio, ecc.
Step 3. Registra schermo video con Voce
Quando tutte le impostazioni sono OK, devi solo fare clic sul pulsante “REC” per avviare la registrazione dello schermo. Durante la registrazione, è possibile fare clic sul pulsante “Edit” per disegnare, aggiungere didascalia, didascalia, sfocatura, aerografo, ecc.
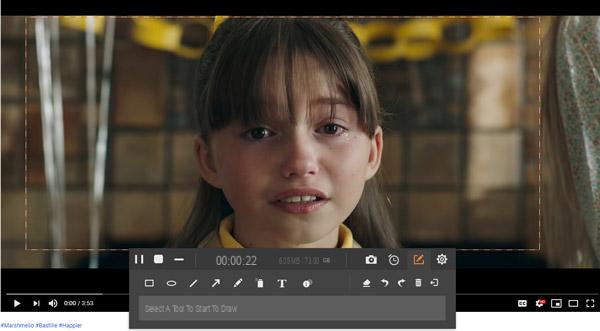
Step 4. Preview e salvataggio video registrato
Dopo aver completato la registrazione, fai clic sul pulsante di arresto e visualizza l’anteprima della registrazione.
Qui è disponibile la funzione di ritaglio per tagliare le registrazioni indesiderate.
Fai clic sul pulsante “Salva” per salvare le registrazioni sul tuo computer.
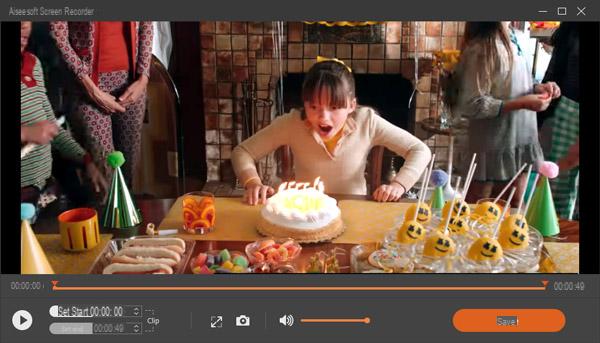
Part 3. Note sulla registrazione
Con Screen Recorder, è molto facile registrare desktop del tuo computer. Tuttavia, ci sono ancora alcuni suggerimenti da considerare durante la registrazione dello schermo del desktop. Eccoi:
> Lavora in un ambiente silenzioso
Sia che tu voglia registrare la tua voce con il microfono, o desideri registrare musica per computer dal sistema, occorre un ambiente “tranquillo”. Il rumore disturberà la registrazione audio dello schermo e il tuo lavoro.
> Gestisci il desktop del tuo computer
Se vuoi creare tutorial video e condividere lo schermo del tuo computer, è bene pulire il desktop del tuo computer e rimuovere le icone non necessarie, perché le icone sul computer potrebbero rivelare le tue informazioni private e rendere disordinata la tua registrazione
> Usa buon hardware
La risoluzione dello schermo del computer, la CPU, la scheda grafica, ecc. sono tutti componenti hardware che influiscono anche sulla qualità della registrazione dello schermo.
È impossibile creare una registrazione dello schermo 4K ad alta risoluzione con uno schermo con risoluzione 1080p. La scarsa CPU influisce anche sulla velocità di registrazione.
E’ possibile mettere anche una musica di sottofondo durante la registrazione dello schermo del PC?
-
Si, ti basta riprodurre una musica sul computer mentre registri e in automatico avrai anche la musica di sottofondo al tuo video.
Assicurati solo di attivare la registrazione di audio del sistema sulla barra delle funzioni del programma.


























