As razões pelas quais surge a necessidade Grave a tela do computador existem muitos, como se você quiser fazer um vídeo tutorial para um programa, fazer uma apresentação em vídeo para trabalho ou entretenimento, ou mais. Felizmente, não faltam soluções para gravação de vídeo e áudio (simultaneamente) na tela do computador e a seguir queremos apontar um dos melhores programas para gravar tela do PC com voz, ou seja, capaz de registrar tudo o que acontece em sua área de trabalho enquanto você fala para a descrição das várias etapas.
Índice do artigo:
- Parte 1. Preparação para gravar a tela do PC
- Parte 2. Grave a tela do PC com áudio (voz do microfone)
- Parte 3. Conselhos sobre o registro
Parte 1. Preparação para gravação de tela de PC / Mac
O que quer que você queira gravar na área de trabalho, primeiro você deve entender o software a ser usado para fazer isso. Enquanto os usuários de Mac podem tirar proveito do QuickTime Player para o gravação de tela, Os usuários do Windows não possuem um aplicativo já integrado ao sistema operacional Windows.
Mas você pode contar com um software profissional Screen Recorder que pode ser a ferramenta perfeita para usuários de Windows e Mac para capturar tela de computador, gravar qualquer parte da área de trabalho, criar vídeo online, gravar jogos ou vídeo de webcam, reunião online, etc ...
Parte 2. Gravar tela de PC / Mac com voz (microfone)
Etapa 1. Instale e inicie o Screen Recorder em seu PC ou Mac
Baixe o software para o seu computador gratuitamente. Siga as instruções na tela para instalá-lo e executá-lo. Após a instalação, esta barra abrirá:
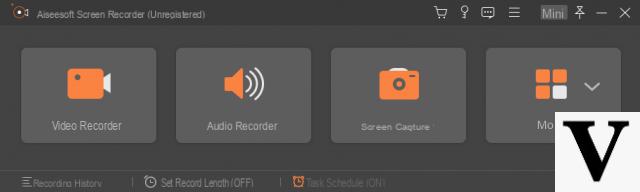
No mac, você verá uma interface muito semelhante à do Windows:
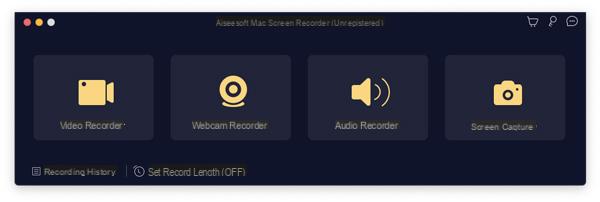
Etapa 2. Configurações de registro
Na interface principal, você precisa clicar em "Gravador de vídeo”Para gravar vídeo com ou sem áudio.
Neste ponto, você verá a seguinte tela:
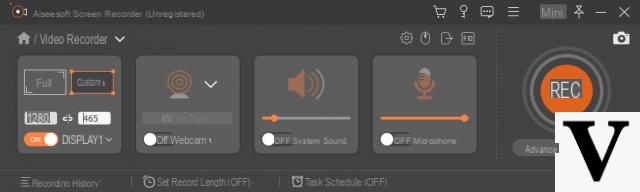
Você terá três opções relacionadas à área de registro:
Região fixa: você pode selecionar a janela fixa e arrastar o cursor para posicionar o quadro onde deseja gravar.
Tela cheia: você pode capturar a tela inteira por meio desta opção.
Personalizado: você pode usar o mouse para desenhar a área do retângulo para decidir a área de gravação.
Em vez do áudio, você pode decidir se deseja ou não ativar a gravação via microfone ou a gravação de áudio do sistema nas duas áreas à direita, conforme destacado na figura a seguir:
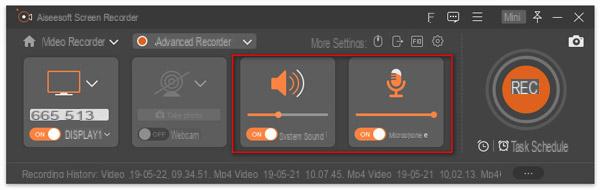
Este software oferece suporte à gravação de áudio da placa interna do PC (sons do sistema) e do microfone. Você pode ativar / desativar ambos ou um deles.
Som do sistema: quando você deseja gravar vídeo com áudio de seu sistema de computador, você precisa habilitar esta opção.
microfone: Quando quiser grave sua voz do microfone, esta opção deve ser ativada.
Por exemplo, se você deseja gravar uma chamada de vídeo online com seus amigos, como gravar uma chamada de vídeo no Skype, recomendamos que você ative as duas opções!
Se, por outro lado, você deseja gravar streaming de vídeos do YouTube ou gravar filmes no Netflix (do PC), é necessário ativar o áudio do sistema e desativar o microfone para evitar interferências e ruídos diversos.
Ao clicar no ícone de engrenagem no canto superior direito, você acessará as configurações do programa:
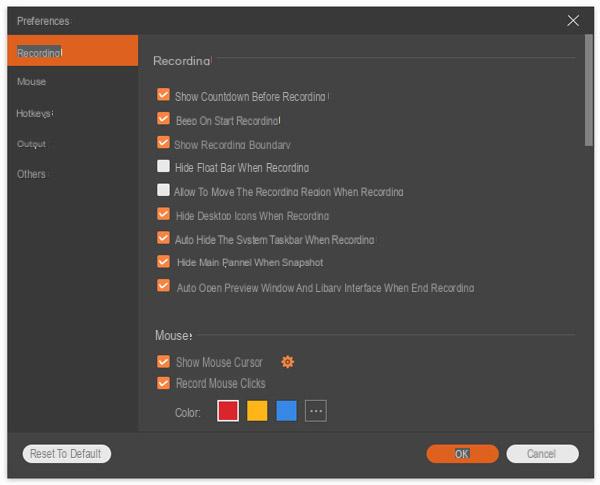
Nessa janela, você pode configurar a gravação, o mouse, os atalhos do teclado, a saída e muito mais.
inscrição: Aqui você pode definir uma contagem regressiva antes de gravar, ocultar a barra flutuante, ícones da área de trabalho, etc.
mouse: Mostra ou oculta o cursor do mouse e altera as cores dos cliques do mouse.
Teclas de atalho: Você pode definir teclas de atalho para parar, pausar e retomar a gravação, tirar capturas de tela, etc.
saída: Você pode ajustar a posição de gravação, formato de instantâneo, formato de vídeo / áudio (MP4, MOV, F4V, AVI, TS, GIF, WMA, MP3, AAC e M4A), qualidade de vídeo / áudio, etc.
Etapa 3. Grave a tela de vídeo com voz
Quando todas as configurações estiverem OK, você só precisa clicar no botão "REC”Para iniciar a gravação da tela. Durante a gravação, você pode clicar no botão “Editar” para desenhar, adicionar legenda, legenda, desfoque, aerógrafo, etc.
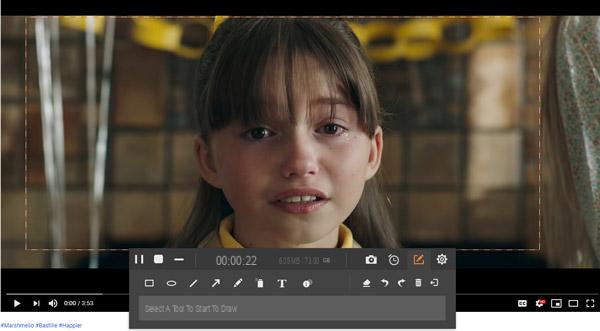
Etapa 4. Visualize e salve o vídeo gravado
Depois de concluir a gravação, clique no botão parar e visualize a gravação.
Aqui, a função de recorte está disponível para cortar gravações indesejadas.
Clique no "ressalva”Para salvar as gravações em seu computador.
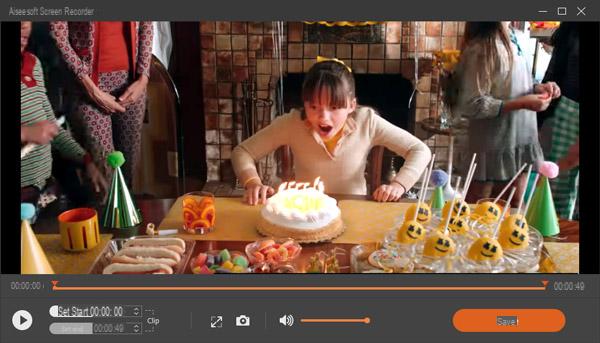
Parte 3. Notas sobre o registro
Com o Screen Recorder, é muito fácil gravar a área de trabalho do seu computador. No entanto, ainda existem algumas dicas a serem consideradas durante a gravação da tela da área de trabalho. Aqui está o:
> Trabalhe em um ambiente silencioso
Quer queira gravar a sua voz com o microfone ou quer gravar música do computador a partir do sistema, precisa de um ambiente "silencioso". O ruído atrapalhará a gravação de áudio da tela e seu trabalho.
> Gerenciar a área de trabalho do seu computador
Se você deseja criar tutoriais em vídeo e compartilhar a tela do seu computador, é bom limpar a área de trabalho do seu computador e remover ícones desnecessários, porque os ícones no seu computador podem revelar suas informações privadas e complicar a gravação.
> Use um bom hardware
A resolução da tela do computador, CPU, placa gráfica, etc. todos eles são componentes de hardware que também afetam a qualidade da gravação da tela.
É impossível criar uma gravação de tela 4K de alta resolução com uma tela de resolução 1080p. CPU pobre também afeta a velocidade de gravação.
É possível reproduzir música de fundo enquanto grava a tela do PC?
-
Sim, você só precisa tocar um pouco de música no seu computador enquanto grava e automaticamente também terá a música de fundo para o seu vídeo.
Apenas certifique-se de ativar a gravação de áudio do sistema na barra de tarefas do programa.


























