Nel mondo informatico, così come nella vita reale, bisogna sempre utilizzare degli strumenti adeguati alle operazioni che bisogna compiere. Questo significa che per compiere piccole operazioni di fotoritocco non bisogna per forza rivolgersi a Photoshop, anzi. Spesso è meglio utilizzare software più pratici, semplici e veloci.
Ad esempio, se hai bisogno di ridimensionare delle immagini da pubblicare su Internet, non devi per forza correre a scaricare un programma di fotoritocco professionale. Puoi sfruttare il comunissimo Paint, che è integrato in tutte le versioni di Windows e permette di allargare o rimpicciolire le foto digitali in maniera estremamente facile e veloce. Se non ci credi, segui le indicazioni che sto per darti e scopri come ridimensionare una foto con Paint su tutte le edizioni più diffuse del sistema operativo Microsoft.
Le indicazioni per le versioni più recenti di Windows, vale a dire Windows 10, Windows 8.x e Windows 7, sono le medesime (l’interfaccia di Paint è la stessa su tutte e tre le edizioni del sistema operativo), mentre per Windows Vista e Windows XP occorre seguire una procedura leggermente diversa. Trovi spiegato tutto qui sotto. Buona lettura e buon divertimento!
Windows 10/8.x/7
Se vuoi imparare come ridimensionare una foto con Paint e utilizzi un computer equipaggiato con Windows 10, Windows 8.x o Windows 7, il primo passo che devi compiere è cliccare sul pulsante Start (l’icona della bandierina collocata nell’angolo in basso a sinistra), cercare Paint nel menu che si apre e cliccare sul primo risultato della ricerca (l’icona della tavolozza con il pennello sopra).
Nella finestra che si apre, devi selezionare la voce Apri dal menu File (in alto a sinistra) e devi selezionare l’immagine che intendi ridimensionare. Sono supportati tutti i principali formati di file grafici, come ad esempio JPG, PNG, BMP e GIF.
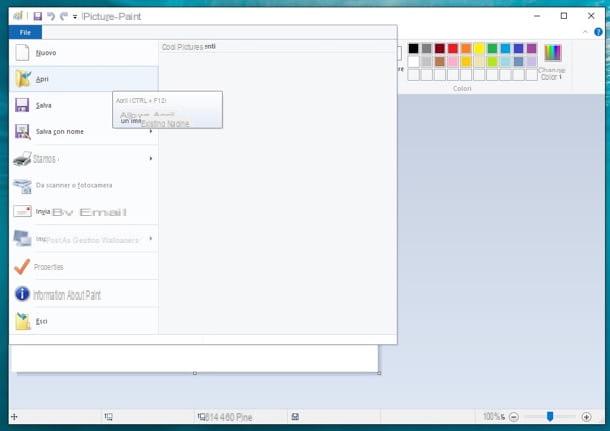
A questo punto, clicca sul pulsante Ridimensiona che si trova nella scheda Home di Paint (l’icona con i due quadrati collocata in alto a sinistra) e scegli in che modo regolare la risoluzione della tua foto.
Puoi ridimensionare l’immagine specificando la percentuale di grandezza a cui ridurla o espanderla oppure impostare delle dimensioni personalizzate in pixel. Nel primo caso, metti il segno di spunta accanto alla voce Percentuale, specifica le dimensioni che vuoi far assumere alla foto nel campo Orizzontalmente o Verticalmente e clicca sul pulsante OK per salvare i cambiamenti. Nel secondo caso, invece, metti il segno di spunta accanto alla voce Pixel, digita le dimensioni che vuoi applicare all’immagine nei campi Orizzontalmente e Verticalmente e fai click su OK per applicare le modifiche.
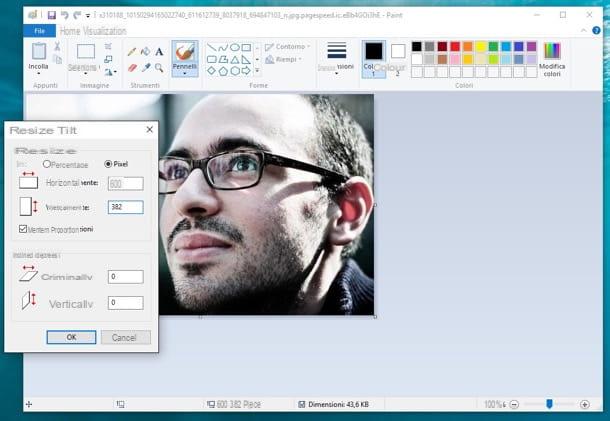
Per impostazione predefinita, Paint ridimensiona le foto mantenendo le loro proporzioni originali. Se vuoi disattivare questa funzione, togli il segno di spunta dalla voce Mantieni proporzioni e specifica le dimensioni a cui ridurre o espandere l’immagine. Facile, vero?
Per salvare il risultato finale sovrascrivendo l’immagine di origine, clicca sull’icona del floppy disk che si trova in alto a sinistra. Se invece vuoi salvare l’immagine come un nuovo file, clicca sul pulsante File collocato in alto a sinistra e seleziona la voce Salva con nome dal menu che si apre.
Windows XP/Vista
Per ridimensionare una foto con Paint su Windows XP o Windows Vista, avvia il programma recandoti nel menu Start > Tutti i programmi > Accessori e seleziona la voce Apri dal menu File presente in alto a sinistra nella finestra che si apre.
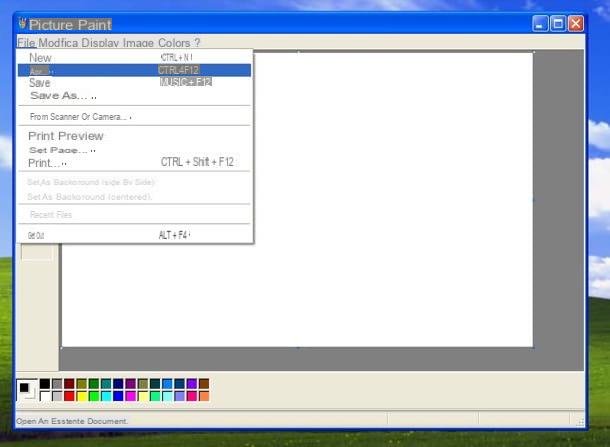
A questo punto hai due opzioni a tua disposizione. Se vuoi ridurre o aumentare la percentuale di grandezza dell’immagine, seleziona la voce Allunga/Inclina dal menu Immagine, digita le dimensioni che vuoi far assumere alla foto nei campi Orizzontalmente e Verticalmente e fai click su OK per salvare le modifiche.
Se invece preferisci specificare delle misure precise da applicare all’immagine, seleziona la voce Attributi dal menu Immagine. Nella finestra che si apre, metti il segno di spunta accanto alla voce Pixel, cm o Pollici (a seconda dell’unità di misura che preferisci adoperare), digita le dimensioni che vuoi far assumere alla foto nei campi Larghezza e Altezza e fai click su OK per applicare i cambiamenti.
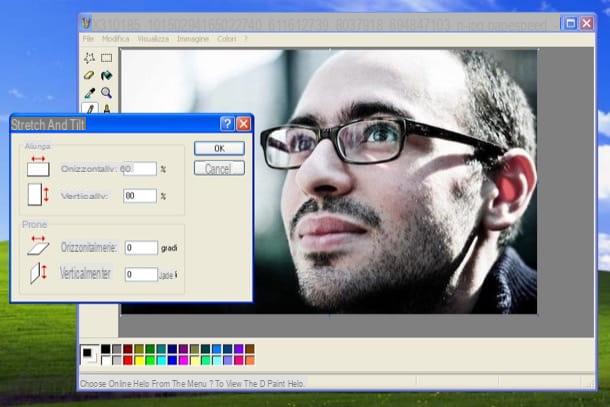
Un altro modo, più rapido ma poco preciso, per ridimensionare le foto in Paint è selezionarle premendo la combinazione di tasti Ctrl+A/Ctrl+5 sulla tastiera e utilizzare il mouse per ridurre o aumentare le dimensioni dell’immagine.
Al termine dell’operazione, per salvare le tue foto modificate con Paint non devi far altro che selezionare la voce Salva con nome dal menu File (oppure Salva se vuoi sovrascrivere l’immagine originale con quella ridimensionata).
Mac
Utilizzi un Mac? In questo caso non puoi affidarti a Paint, che è un software esclusivo dei sistemi operativi Microsoft, ma devi utilizzare Anteprima, che è il visualizzatore di foto e PDF incluso “di serie” in macOS.
Per ridimensionare una foto con Anteprima su Mac, apri quest’ultima facendo doppio click su di essa e seleziona la voce Regola dimensioni dal menu Strumenti che si trova in alto.
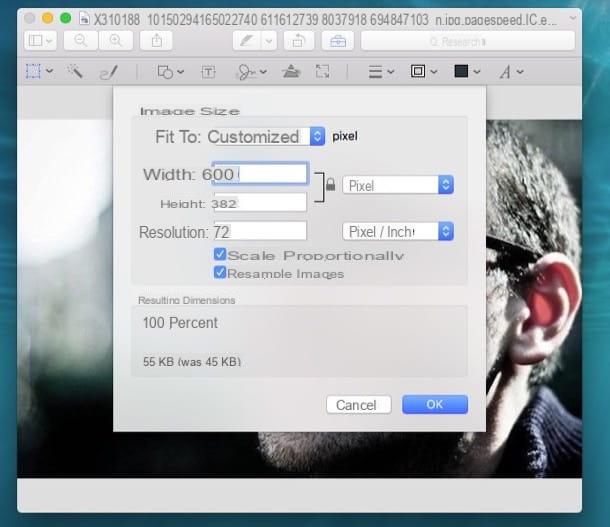
Nella finestra che si apre, utilizza il menu a tendina collocato sulla destra per selezionare l’unità di misura che vuoi utilizzare per regolare le dimensioni dell’immagine (es. pixel, pollici, cm o percento), digita le dimensioni che vuoi far assumere alla foto in larghezza ed altezza e pigia sul pulsante OK per salvare i cambiamenti.
Se non vuoi ridimensionare l’immagine proporzionalmente, cioè non vuoi collegare le dimensioni di larghezza e altezza dell’immagine, togli il segno di spunta dall’apposita opzione. Le modifiche verranno salvate automaticamente sul file di origine. Se non vuoi che ciò accada, seleziona la voce Esporta dal menu File (in alto a sinistra) e scegli la cartella in cui salvare la nuova foto.
Ridimensionare più foto in serie
Paint permette di ridimensionare una sola foto alla volta. Se vuoi modificare le dimensioni di più immagini in contemporanea, affidati a uno dei programmi per ridimensionare foto che ti ho segnalato nel mio post dedicato all’argomento: ce ne sono davvero per tutti i gusti e tutte le esigenze.
Come ridimensionare una foto con Paint

























