No mundo da informática, assim como na vida real, você deve sempre usar as ferramentas certas para as operações que precisa realizar. Isso significa que para realizar pequenas operações de edição de fotos você não precisa necessariamente recorrer ao Photoshop, pelo contrário. Muitas vezes, é melhor usar um software mais prático, mais simples e mais rápido.
Por exemplo, se você precisa redimensionar imagens para publicar na Internet, não precisa se apressar para baixar um programa profissional de edição de fotos. Você pode aproveitar as vantagens do muito comum Paint, que está integrado em todas as versões do Windows e permite ampliar ou reduzir fotos digitais de uma forma extremamente fácil e rápida. Se você não acredita, siga as instruções que estou prestes a lhe dar e descubra como redimensionar uma foto com o Paint em todas as edições populares do sistema operacional Microsoft.
As indicações para as versões mais recentes do Windows, ou seja, Windows 10, Windows 8.xe Windows 7, são as mesmas (a interface do Paint é a mesma em todas as três edições do sistema operacional), enquanto para o Windows Vista e Windows XP você precisa seguir um procedimento ligeiramente diferente. Encontre tudo explicado abaixo. Boa leitura e divirta-se!
Windows 10 / 8.x / 7
Se você quer aprender como redimensionar uma foto com o Paint e você usa um computador equipado com Windows 10, Windows 8.x ou Windows 7, o primeiro passo que você precisa fazer é clicar no botão Iniciar (o ícone de bandeira localizado no canto esquerdo inferior), pesquise pintar no menu que se abre e clique no primeiro resultado da pesquisa (o ícone da paleta com o pincel acima).
Na janela que se abre, você precisa selecionar o item Apri do menu Envie o (canto superior esquerdo) e você precisa selecionar a imagem que deseja redimensionar. Todos os principais formatos de arquivos gráficos são suportados, como JPG, PNG, BMP e GIF.
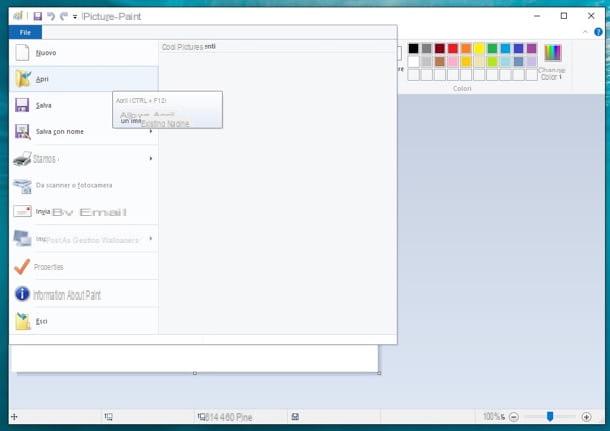
Neste ponto, clique no botão redimensionar localizado na guia Início do Paint (o ícone com os dois quadrados localizados no canto superior esquerdo) e escolha como ajustar a resolução de sua foto.
Você pode redimensionar a imagem especificando a porcentagem do tamanho para reduzi-la ou expandi-la ou definir um tamanho personalizado em pixels. No primeiro caso, coloque a marca de seleção ao lado do item Percentagem, especifique o tamanho que deseja que a foto assuma no campo Horizontalmente o Verticalmente e clique no botão OK para salvar as alterações. No segundo caso, em vez disso, coloque a marca de seleção ao lado do item pixels, digite o tamanho que deseja aplicar à imagem nos campos Horizontalmente e Verticalmente e clique em OK para aplicar as alterações.
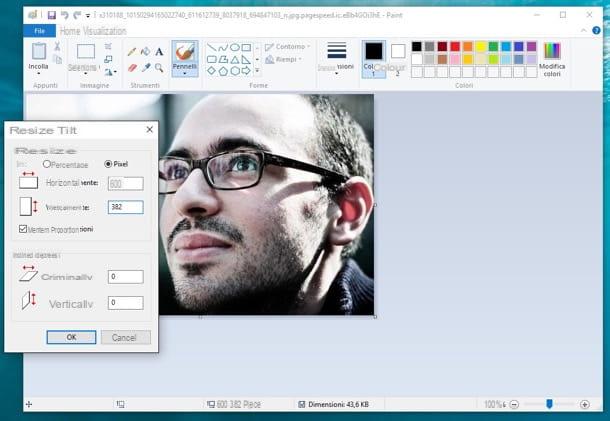
Por padrão, o Paint redimensiona as fotos, mantendo sua proporção original. Se você deseja desativar este recurso, remova a marca de seleção do item Manter proporções e especifique o tamanho para o qual reduzir ou expandir a imagem. Fácil, certo?
Para salvar o resultado final substituindo a imagem de origem, clique no ícone del disco flexível que está localizado no canto superior esquerdo. Se você quiser salvar a imagem como um novo arquivo, clique no botão Envie o localizado no canto superior esquerdo e selecione o item Salvar com nome no menu que é aberto.
Windows XP / Vista
para redimensionar uma foto com o Paint no Windows XP ou Windows Vista, inicie o programa acessando o menu Iniciar> Todos os programas> Acessórios e selecione o item Apri do menu Envie o presente no canto superior esquerdo da janela que é aberta.
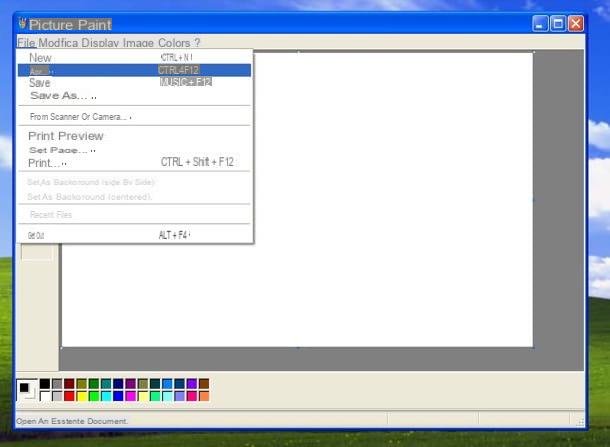
Neste ponto, você tem duas opções à sua disposição. Se você deseja reduzir ou aumentar a porcentagem do tamanho da imagem, selecione o item Alongar / Inclinar do menu Imagem, digite o tamanho que deseja que a foto assuma nos campos Horizontalmente e Verticalmente e clique em OK para salvar as alterações.
Se, por outro lado, você preferir especificar medidas precisas para aplicar à imagem, selecione o item atributos do menu Imagem. Na janela que se abre, coloque a marca de seleção ao lado do item pixels, cm o polegadas (dependendo da unidade de medida que você prefere usar), digite as dimensões que deseja que a foto assuma nos campos largura e altura e clique em OK para aplicar as alterações.
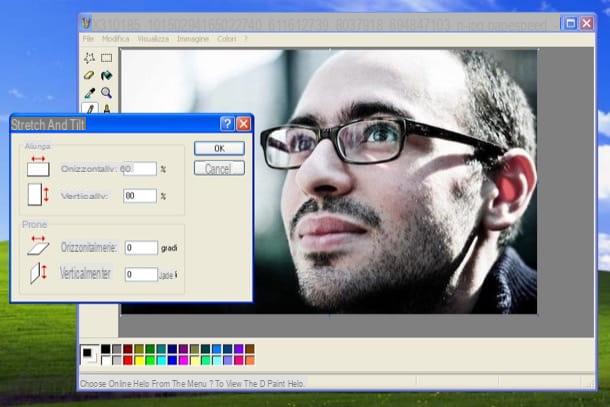
Outra maneira mais rápida, mas imprecisa de redimensionar fotos no Paint é selecioná-las pressionando a combinação de teclas Ctrl + A/Ctrl + 5 no teclado e use o mouse para reduzir ou aumentar o tamanho da imagem.
Ao final da operação, para salvar suas fotos editadas com o Paint você tem que fazer é selecionar o item Salvar com nome do menu Envie o (Ou ressalva se quiser substituir a imagem original pela redimensionada).
Mac
Use um Mac? Nesse caso, você não pode contar com o Paint, que é um software exclusivo dos sistemas operacionais da Microsoft, mas deve usar Visualização, que é o visualizador de fotos e PDF incluído como “padrão” no macOS.
Para redimensionar uma foto com Visualização no Mac, abra-a clicando duas vezes nela e selecione o item Ajustar o tamanho do menu instrumentos que está localizado no topo.
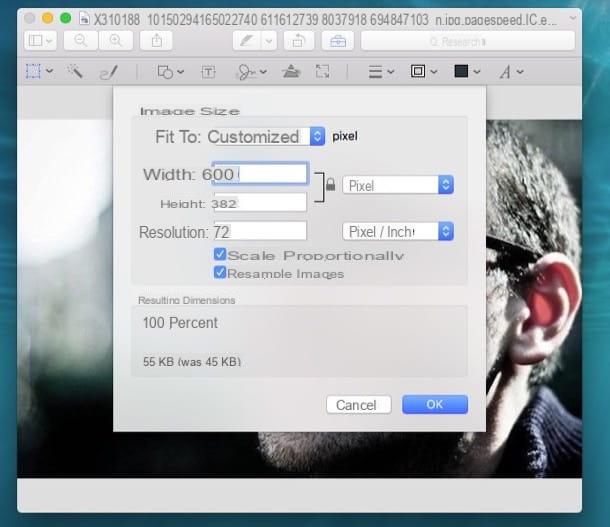
Na janela que se abre, use o menu suspenso à direita para selecionar a unidade de medida que deseja usar para ajustar o tamanho da imagem (por exemplo, pixels, polegada, cm o por cento), digite o tamanho que deseja que a foto assuma largura ed altura e aperta o botão OK para salvar as alterações.
Se você não quer redimensione a imagem proporcionalmente, ou seja, você não deseja vincular as dimensões de largura e altura da imagem, remova a marca de seleção da opção apropriada. As alterações serão salvas automaticamente no arquivo de origem. Se você não quiser que isso aconteça, selecione a entrada Exportar do menu Envie o (canto superior esquerdo) e escolha a pasta na qual deseja salvar a nova foto.
Redimensionar várias fotos em lote
O Paint permite que você redimensione apenas uma foto por vez. Se quiser mudar o tamanho de várias imagens ao mesmo tempo, conte com um dos programas para redimensionar as fotos que eu relatei para você no meu post dedicado ao tema: há realmente algo para todos os gostos e necessidades.
Como redimensionar uma foto com o Paint

























