Hai bisogno di aggiornare la foto di uno dei tuoi profili social e, avendo dimenticato lo smartphone a casa, vorresti scattare la foto direttamente dal PC del tuo ufficio. Beh, non vedo quale sia il problema… a parte il tuo capo, ovvio!. Come dici? Non hai molta dimestichezza con la tecnologia e non hai la più pallida idea di come scattare una foto dal PC? E allora lascia che ti spieghi come procedere!
Nel tutorial di oggi, infatti, ti mostrerò come scattare una foto servendoti della webcam presente nel computer in tuo possesso. Che tu abbia intenzione di agire da un PC Windows o da un Mac, poco importa: se seguirai in modo scrupoloso le mie “dritte”, ti garantisco che non avrai il benché minimo problema nel portare a termine la tua “impresa” odierna. Ti anticipo già che puoi utilizzare per il tuo scopo sia alcune soluzioni incluse “di serie” sul tuo computer sia alcuni servizi di terze parti, tutti semplici da utilizzare e gratuiti (almeno per quanto riguarda il loro utilizzo base).
Allora, si può sapere cosa ci fai ancora lì impalato? Mettiti subito bello comodo, prenditi tutto il tempo necessario per concentrarti sulla lettura dei prossimi paragrafi e, cosa ancora più importante, attua le “dritte” che ti darò. A me non resta altro da fare che augurarti buona lettura e, soprattutto, buon divertimento!
Come scattare una foto su Windows
Ti piacerebbe sapere come scattare una foto al PC su Windows? Se disponi di un portatile o di un all-in-one, nei quali è solitamente integrata una webcam, sappi che puoi utilizzare l’applicazione Fotocamera di Windows 10, che permette di gestire la webcam del proprio computer in modo facile e veloce. In alternativa è possibile utilizzare il programma auto-installante annesso alla webcam che hai acquistato per il tuo PC fisso.
Fotocamera (Windows 10)
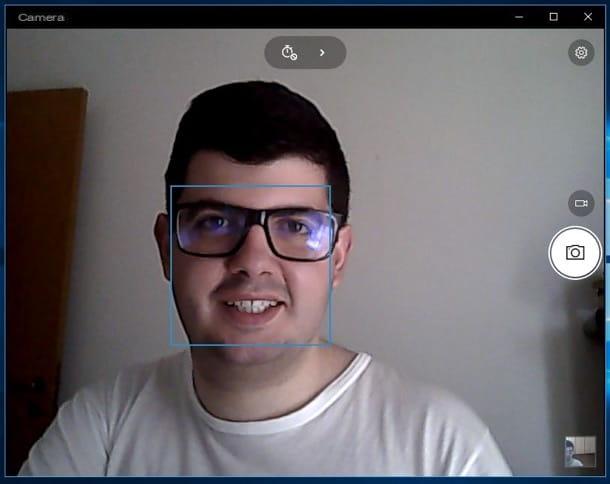
Per avviare l’applicazione Fotocamera e scattare foto con la webcam mediante la stessa, recati nel menu Start (l’icona della bandierina collocata nell’angolo in basso a sinistra dello schermo), scorri la lista delle applicazioni installate fino ad arrivare alla lettera F e poi clicca sull’icona della macchina fotografica situata in corrispondenza della dicitura Fotocamera. In alternativa, digita il termine “fotocamera” nella barra di ricerca di Windows situata nell’angolo in basso a sinistra e clicca sul primo risultato disponibile.
Non appena avrai avviato l’applicazione Fotocamera, potrai scattare una foto dal PC pigiando semplicemente sul pulsante raffigurante la macchina fotografica, che è collocato sulla destra (pigiando sul simbolo della videocamera, invece, potrai accedere alla modalità tramite la quale registrare un video).
Prima di scattare una foto tramite l’app Fotocamera, ricordati che puoi personalizzare alcune impostazioni di scatto: cliccando sul simbolo del cronometro situato in alto, ad esempio, è possibile ritardare lo scatto (o la registrazione); pigiando sul simbolo (>) e poi sull’icona del cerchio con (+) e (–), invece, è possibile regolare l’esposizione; cliccando sull’icona dell’ingranaggio, è possibile visualizzare il menu tramite il quale regolare le impostazioni della fotocamera, la risoluzione dello scatto e quant’altro.
Non appena avrai scattato la foto dalla webcam mediante la pressione dell’apposito pulsante, questa verrà salvata automaticamente nell’app Foto di Windows: per visualizzarne l’anteprima, clicca sulla miniatura che è comparsa in basso a destra o, in alternativa, recati nel percorso C:Users[Nome Cognome]PicturesCamera.
Se disponi di una versione di Windows meno recente e quindi non puoi utilizzare l’app Fotocamera perché non è presente sul tuo PC, dovresti riuscire a controllare la webcam mediante un’applicazione installata di “default” dal produttore del tuo portatile: solitamente l’icona di questi programmi raffigura una webcam stilizzata, per cui non dovresti avere difficoltà a individuarla.
Applicazioni realizzate dai produttori delle webcam

Il tuo computer non dispone di una fotocamera integrata e, quindi, vorresti sapere come scattare foto dalla webcam che vi hai installato? Per riuscirci non devi fare altro che avviare il programma predefinito per la gestione della webcam: solitamente si tratta di un’applicazione auto-installante che si avvia non appena viene collegata la webcam al computer.
Nel caso dovessi riscontrare problemi nell’ azionare la webcam installata sul tuo PC, dai un’occhiata al tutorial che ti ho appena linkato: lì troverai delle “dritte” su come risolvere eventuali problemi che possono sorgere in queste circostanze.
Come scattare una foto su macOS
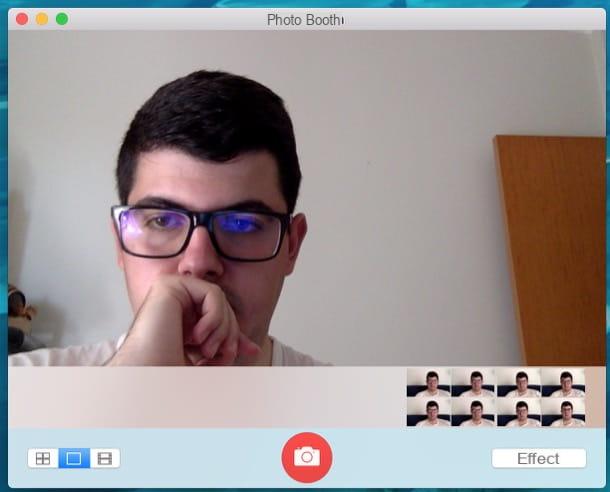
Possiedi un Mac e vorresti sapere come scattare una foto su macOS? In tal caso puoi utilizzare un’applicazione integrata di default su tutti i computer della mela morsicata (e anche sugli iPad), ovvero Photo Booth. Per servirtene non devi fare altro che avviare questo programma, selezionare la modalità che permette di scattare le foto, selezionare eventualmente uno degli effetti fra quelli disponibili e poi scattare la foto mediante l’apposito pulsante.
Per avviare Photo Booth, recati nel Launchpad cliccando sull’icona del razzo collocata sul Dock e fai clic sull’icona di Photo Booth (quella raffigurante le fototessere). In alternativa, puoi lanciare Photo Booth tramite Spotlight (cliccando, quindi, sull’icona della lente di ingrandimento situata in alto a destra e scrivendo “photo booth” nella barra di ricerca che compare a schermo) oppure tramite i comandi vocali di Siri.
Non appena avrai avviato Photo Booth, si accenderà una spia verde in corrispondenza della webcam presente sul Mac, a indicare che puoi utilizzare tale periferica per scattare foto e/o per registrare video dalla stessa. Come avrai sicuramente notato, l’interfaccia di Photo Booth è alquanto semplice e organizzata: questo permette di utilizzare il programma senza alcuna difficoltà.
Prima di provvedere a scattare la foto dal Mac, seleziona la modalità che più preferisci: cliccando sull’icona raffigurante i quattro rettangoli, puoi scattare una sequenza di quattro foto; pigiando sul simbolo del rettangolo, puoi scattare una foto singola e pigiando sull’icona della pellicola puoi registrare un video.
Come ti accennavo poc’anzi, Photo Booth mette a disposizione degli effetti da utilizzare per scattare foto divertenti. Per servirtene, pigia sul pulsante Effetti posto in basso a destra e, nella schermata che si apre, seleziona uno dei molteplici effetti proposti (es. Alieno, Rotazione, Scoiattolino, Colpo di fulmine, Confuso, etc.); pigiando sui pulsanti (▶︎) e (◀︎) puoi sfogliare le schermate contenenti i vari effetti disponibili e modificarne la loro applicazione cliccando in un punto qualsiasi dello schermo.
Non appena hai portato a termine la fase di “preparazione” dello scatto, pigia sul pulsante rosso raffigurante la fotocamera (o la videocamera, nel caso tu abbia deciso di registrare un video anziché scattare una foto) posto al centro dello schermo e il gioco è fatto.
Per condividere la foto scattata, pigia sulla sua anteprima posta in basso a destra, fai clic sul pulsante Condividi (il simbolo della freccia rivolta verso l’alto situata all’interno del quadrato) e seleziona l’opzione di condivisine che più preferisci. Più semplice di così?!
Come scattare una foto dal PC online
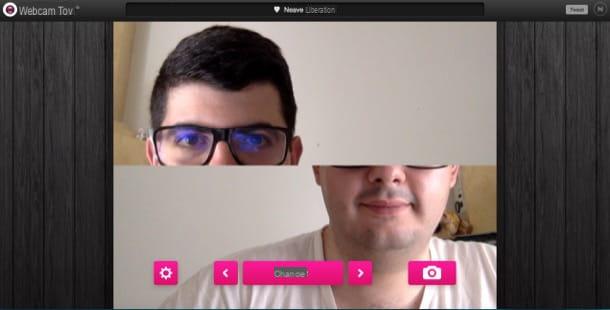
Come ti accennavo in apertura, ci sono tanti servizi online di cui puoi servirti per scattare una foto dal PC? Uno di quelli che funzionano meglio è Webcam Toy: come facilmente intuibile dal suo nome, questo servizio online gratuito permette di giocare con la webcam integrata sul proprio PC, utilizzando più di 80 divertentissimi effetti che sono a completa disposizione dell’utente. Utilizzare questo servizio è semplicissimo: basta premere sul pulsante tramite il quale attivare la webcam, consentirne l’accesso, utilizzare l’effetto che più si preferisce e il gioco è fatto. Per utilizzare Webcam Toy non è necessario effettuare alcuna registrazione, né installare alcun plugin aggiuntivo.
Per scattare una foto con Webcam Toy, collegati quindi alla sua pagina principale e clicca sul pulsante Pronto? Sorridi! che si trova al centro della pagina per accedere alla macchina fotografica virtuale. A questo punto, pigia prima sul pulsante Usa la fotocamera e poi Consenti per autorizzare il sito ad usare la tua webcam e attendi qualche istante affinché la ripresa della webcam venga visualizzata sullo schermo.
Adesso non ti rimane che metterti in posa e cliccare sull’icona a forma di macchina fotografica che si trova in basso a destra per effettuare la tua foto tramite la webcam del PC. Attenzione, però, perché prima dello scatto vero e proprio viene eseguito un piccolo conto alla rovescia di tre secondi.
Anziché scattare una foto “standard”, desideri realizzarne una con qualche effetto speciale? Nessun problema: prima di metterti in posa e cliccare sull’icona della macchina fotografica, passa il cursore sul pulsante Normale (che lascerà il posto al pulsante Più effetti) e cliccaci sopra per scegliere delle anteprime in tempo reale in base all’effetto speciale che vuoi applicare alla tua foto.
Ce ne sono tantissimi, dalla semplice immagine sdoppiata all’effetto pop-art, fino alla lente d’ingrandimento. Per scorrerli tutti utilizza le frecce su e giù collocate nella parte bassa dello schermo e, una volta scelto l’effetto desiderato, clicca sull’icona a forma di macchina fotografica per scattare la foto.
Una volta realizzato lo scatto, verrà visualizzata un’anteprima della foto ottenuta al centro dello schermo e tu dovrai decidere cosa fare. Cliccando sul pulsante Scarica collocato in basso a destra è possibile scaricare la foto sotto forma di immagine JPG sul proprio computer, mentre cliccando sui pulsanti di Twitter, Facebook o Tumblr è possibile condividere la foto realizzata direttamente sui social network: a te la scelta.
Soluzioni alternative per scattare una foto al PC
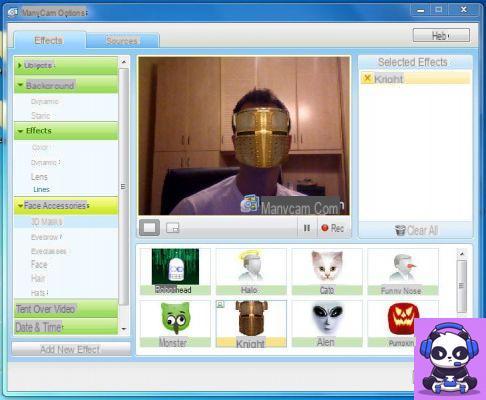
Volendo puoi ricorrere anche a delle soluzioni alternative per scattare foto al PC con la webcam integrata nello stesso. Nella fattispecie mi sto riferendo ad alcuni servizi online e ad alcuni software gratuiti che sono davvero semplici da utilizzare, oltre che molto divertenti. Dai un’occhiata a quelli elencati di seguito: sono sicuro che ne troverai almeno qualcuno che possa fare al caso tuo!
- Many Cam (Windows/macOS) — è uno dei programmi più noti per quanto riguarda l’uso e la gestione della webcam, che può essere impiegato in svariati contesti: per effettuare videochiamate, dirette streaming e quant’altro. Many Cam è una soluzione semi-gratuita: può essere scaricata gratis ma, per usufruire di tutte le funzionalità del servizio (come quelle che permettono di gestire i vari parametri di registrazione e di scatto della webcam), è necessario sottoscrivere uno dei piani a pagamento fra quelli disponibili, a partire da 39 dollari all’anno. Many Cam è disponibile anche sotto forma di app gratuita per Android e iOS.
- Debut Video Capture (Windows/macOS) — anziché scattare foto con la webcam, hai la necessità di registrare video con la stessa? In tal caso, questo programma sviluppato dalla nota casa NCH Software, potrebbe fare al caso tuo dal momento che si tratta di una delle migliori soluzioni che si possano adoperare per gestire la webcam del proprio PC e, nella fattispecie, per girare video mediante essa. Può essere scaricato gratuitamente, ma soltanto per un uso non commerciale: altrimenti il prezzo d’acquisto di Debut Video Capture parte da 40 dollari.
Ti piacerebbe approfondire la conoscenza delle soluzioni di cui ho fatto menzione poc’anzi? In tal caso, dai un’occhiata ai tutorial che ho dedicato ai programmi per utilizzare la webcam del PC: lì troverai tante altre informazioni che senz’altro ti saranno molto utili.
Come scattare una foto dal PC

























