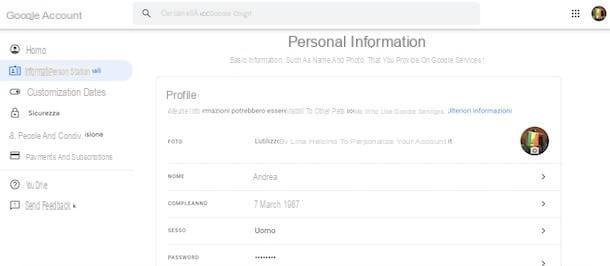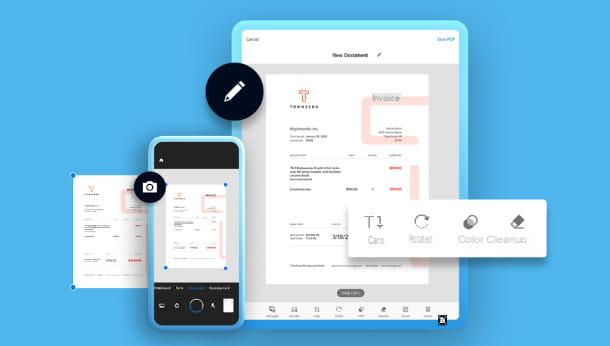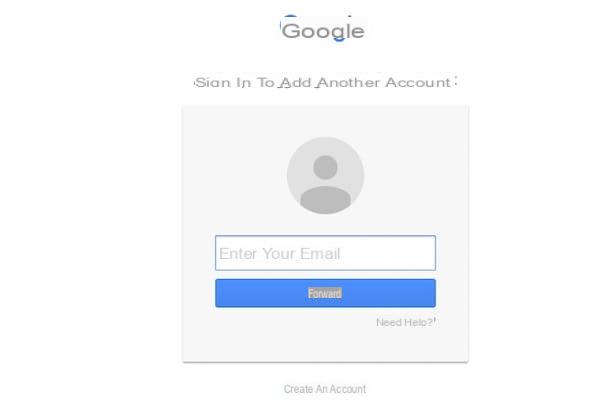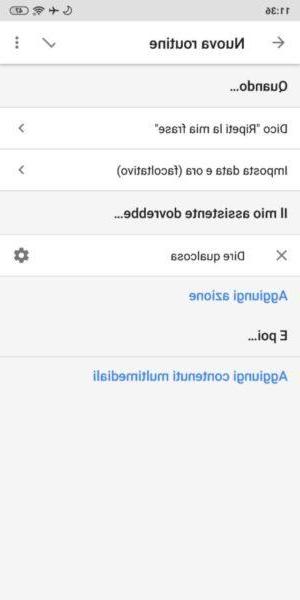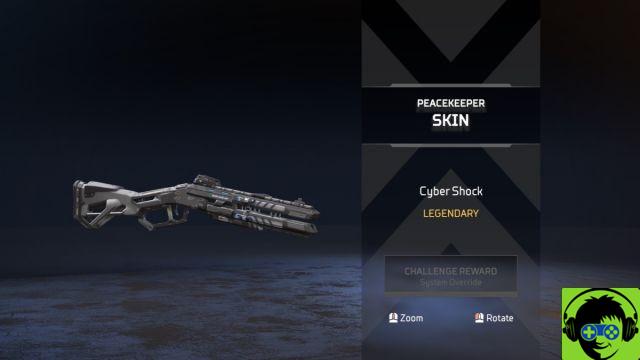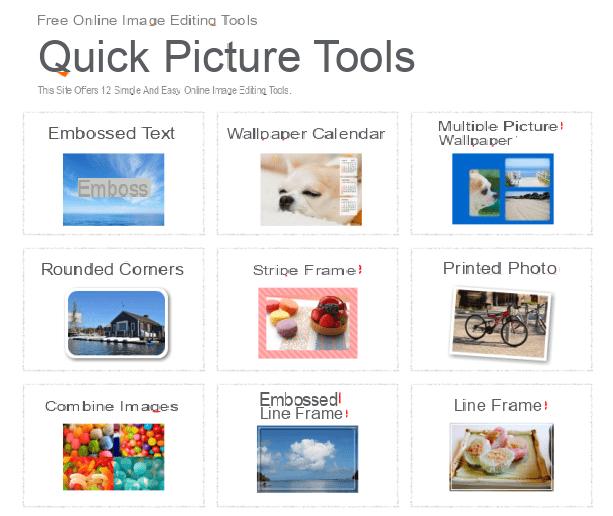Debe actualizar la foto de uno de sus perfiles sociales y, habiendo olvidado su teléfono inteligente en casa, le gustaría tomar la foto directamente desde su PC de oficina. Bueno, no veo cuál es el problema ... ¡además de tu jefe, por supuesto !. ¿Cómo se dice? No está muy familiarizado con la tecnología y no tiene la menor idea de como tomar una foto desde tu PC? ¡Déjame explicarte cómo proceder!
En el tutorial de hoy, de hecho, te mostraré cómo tomar una foto usando la cámara web de tu computadora. No importa si pretendes actuar desde una PC con Windows o desde una Mac: si sigues escrupulosamente mis "consejos", te garantizo que no tendrás el menor problema para completar tu "negocio" hoy. Ya anticipo que puedes utilizar para tu propósito tanto algunas soluciones incluidas "estándar" en tu ordenador como algunos servicios de terceros, todos sencillos de usar y gratuitos (al menos en lo que se refiere a su uso básico).
Entonces, ¿qué estás haciendo todavía ahí parado? Póngase cómodo de inmediato, tómese su tiempo para concentrarse en leer los siguientes párrafos y, lo que es más importante, implemente los "consejos" que le daré. No me queda nada por hacer más que desearte una buena lectura y, sobre todo, ¡que te diviertas!
Cómo tomar una foto en Windows
Te gustaria saber como tomar una foto en tu PC su Windows? Si tienes un portátil o un todo en uno, en el que suele ir integrada una webcam, debes saber que puedes utilizar la aplicación Cámara de Windows 10, que le permite administrar la cámara web de su computadora de forma rápida y sencilla. Alternativamente, puede usar el programa de autoinstalación adjunto a la cámara web que compró para su PC de escritorio.
Cámara (Windows 10)
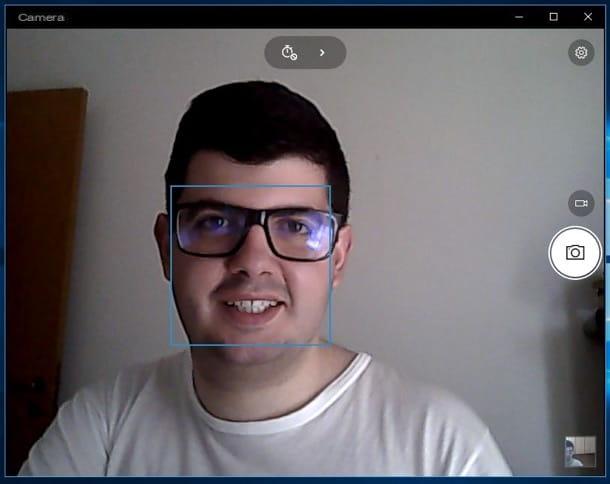
Para iniciar la aplicación Cámara y tomar fotografías con la cámara web usándola, vaya al menú Inicio (el icono de la bandera ubicado en la esquina inferior izquierda de la pantalla), desplácese por la lista de aplicaciones instaladas hasta llegar a la letra F y luego haga clic en el icono cámara ubicado en correspondencia con la redacción cámara. Alternativamente, escriba el término "cámara"En el barra de búsqueda Windows ubicado en la esquina inferior izquierda y haga clic en el primer resultado disponible.
Tan pronto como haya iniciado la aplicación Cámara, puede tomar una foto desde su PC simplemente presionando el botón que representa la cámara, que se encuentra a la derecha (presionando sobre el símbolo de camara de videoen su lugar, podrá acceder al modo mediante el cual grabar un video).
Antes de tomar una foto con la aplicación Cámara, recuerde que puede personalizar algunos ajustes de disparo: haciendo clic en el cronógrafo ubicado en la parte superior, por ejemplo, puede retrasar el disparo (o la grabación); presionando el símbolo (>) y luego en el icono de círculo con (+) e (-)en cambio, es posible ajustar la exposición; haciendo clic en elengranaje, puede mostrar el menú a través del cual puede ajustar la configuración de la cámara, la resolución de disparo, etc.
Tan pronto como haya tomado la foto de la cámara web presionando el botón correspondiente, se guardará automáticamente en la aplicación Foto Windows: para obtener una vista previa, haga clic en en miniatura que apareció en la parte inferior derecha o, alternativamente, fue al camino C: Usuarios [Nombre Apellido] Imágenes Cámara.
Si tiene una versión anterior de Windows y, por lo tanto, no puede usar la aplicación Cámara porque no está presente en su PC, debería poder controlar la cámara web usando una aplicación instalada de forma "predeterminada" por el fabricante de su computadora portátil: generalmente el ícono de estos programas parece un webcam estilizada, por lo que no debería tener problemas para encontrarlo.
Aplicaciones realizadas por fabricantes de cámaras web

Su computadora no tiene cámara incorporada y, por lo tanto, ¿le gustaría saber cómo tomar fotografías desde la cámara web que tiene instalada en ella? Para hacer esto, todo lo que tiene que hacer es iniciar el programa de gestión de cámara web predeterminado: por lo general, esta es una aplicación de autoinstalación que se inicia tan pronto como la cámara web se conecta a la computadora.
En caso de que encuentres problemas en el funcionamiento de la webcam instalada en tu PC, echa un vistazo al tutorial que te acabo de enlazar: allí encontrarás "consejos" sobre cómo solucionar cualquier problema que pueda surgir en estas circunstancias.
Cómo tomar una foto en macOS
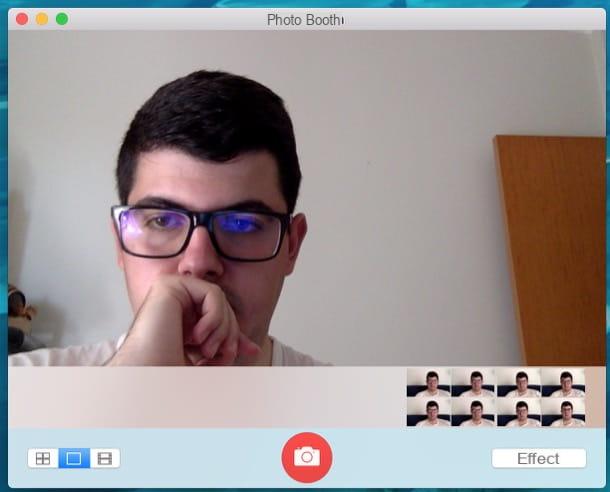
¿Eres dueño de un Mac y te gustaria saber cómo tomar una foto en macOS? En este caso puede utilizar una aplicación integrada por defecto en todos los ordenadores de la manzana mordida (y también en los iPads), es decir Puesto de fotos. Para usarlo, todo lo que tiene que hacer es iniciar este programa, seleccionar el modo que le permite tomar fotos, seleccionar uno de los efectos de los disponibles y luego tomar la foto con el botón correspondiente.
Para iniciar Photo Booth, vaya a la Launchpad haciendo clic en el cohete colocado en el Dock y haga clic en elicona di Photo Booth (el que representa el fotos de identidad). Alternativamente, puede iniciar Photo Booth a través de Destacar (haciendo clic, luego, en el icono del lupa ubicado en la parte superior derecha y escribiendo "cabina de fotos"En el barra de búsqueda que aparece en la pantalla) o mediante los comandos de voz de Siri.
Tan pronto como inicie Photo Booth, se iluminará uno luz verde junto a la cámara web en la Mac, lo que indica que puede usar este dispositivo para tomar fotos y / o grabar videos desde él. Como seguramente habrás notado, la interfaz de Photo Booth es bastante simple y organizada: esto te permite utilizar el programa sin ninguna dificultad.
Antes de tomar la foto desde la Mac, seleccione el modo que prefiera: haciendo clic en el icono que representa i cuatro rectángulos, puede tomar una secuencia de cuatro fotos; presionando el símbolo de rectángulo, puedes tomar una sola foto y presionar el ícono de película puede grabar un video.
Como mencioné anteriormente, Photo Booth proporciona efectos que se pueden usar para tomar fotos divertidas. Para usarlo, presione el botón effetti ubicado en la parte inferior derecha y, en la pantalla que se abre, seleccione uno de los muchos efectos propuestos (ej. Extraterrestre, Rotación, Ardilla, Rayo, Confundido, etc.); presionando los botones (▶ ︎) e (◀ ︎) puede navegar por las pantallas que contienen los diversos efectos disponibles y cambiar su aplicación haciendo clic en cualquier parte de la pantalla.
Tan pronto como haya completado la fase de "preparación" de la toma, presione botón rojo que representa la cámara (o la camara de video, en caso de que hayas decidido grabar un video en lugar de tomar una foto) colocado en el centro de la pantalla y listo.
Para compartir la foto tomada, presione su vista previa en la parte inferior derecha, haz clic en el botón cuota (el símbolo de flecha mirando hacia arriba ubicado dentro del plaza) y seleccione la opción para compartir que prefiera. ¿Más fácil que eso?
Cómo tomar una foto desde su PC en línea
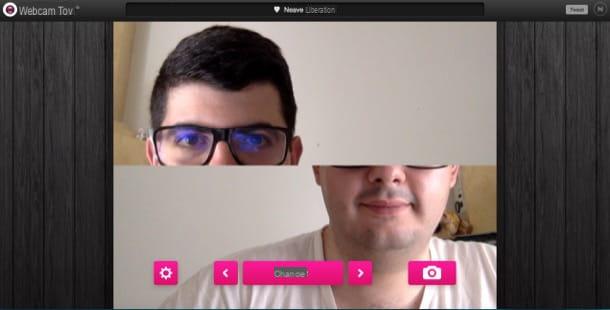
Como mencioné al principio, hay muchas servicios en línea que puedes usar para tomar una foto desde su PC? Uno de los que mejor funciona es Webcam Toy: como podrás adivinar fácilmente por su nombre, este servicio online gratuito te permite jugar con la webcam integrada en tu PC, utilizando más de 80 divertidos efectos que están a completa disposición del usuario. Utilizar este servicio es muy sencillo: basta con pulsar el botón para activar la webcam, permitir el acceso, utilizar el efecto que prefieras y listo. Para utilizar Webcam Toy no es necesario registrarse o instalar complementos adicionales.
Para tomar una foto con Webcam Toy, luego conéctese a su página principal y haga clic en el botón ¿Listo? ¡Tu sonríes! ubicado en el centro de la página para acceder a la cámara virtual. En este punto, primero presione el botón Usa la camara y, a continuación permitir para autorizar al sitio a utilizar su cámara web y esperar unos momentos a que se muestre la imagen de la cámara web en la pantalla.
Ahora todo lo que tienes que hacer es posar y hacer clic en el icono en forma de cámara que se encuentra en la parte inferior derecha para hacer su foto a través de la cámara web de la PC. Sin embargo, tenga cuidado, porque se realiza una pequeña cuenta atrás de tres segundos antes de que se tome la foto real.
En lugar de tomar una foto "estándar", ¿desea hacer una con algún efecto especial? No hay problema: antes de posar y hacer clic en el icono de la cámara, coloque el cursor sobre el botón Normal (que dará paso al botón Más efectos) y haga clic en él para elegir vistas previas en tiempo real basadas enefecto especial desea aplicar a su foto.
Hay muchos, desde la simple imagen doble hasta el efecto pop-art, hasta la lupa. Para desplazarse por todos ellos use el flechas arriba y abajo situado en la parte inferior de la pantalla y, una vez elegido el efecto deseado, haga clic en el icono en forma de cámara para tomar la foto.
Una vez realizada la toma, se mostrará una vista previa de la foto obtenida en el centro de la pantalla y tendrás que decidir qué hacer. Haciendo clic en el botón descarga ubicado en la parte inferior derecha puede descargar la foto en forma de imagen JPG en su computadora, mientras hace clic en los botones Twitter, Facebook o tumblr puedes compartir la foto tomada directamente en las redes sociales: la elección es tuya.
Soluciones alternativas para tomar una foto en su PC
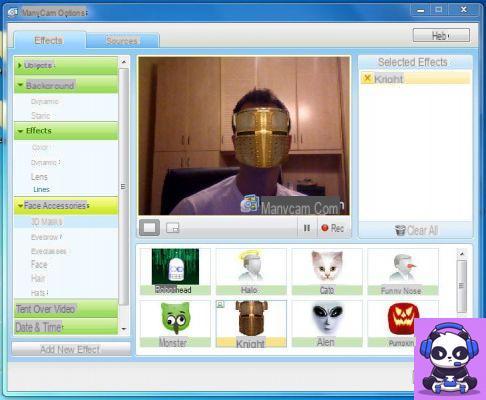
Si quieres también puedes usar algunos soluciones alternativas para tomar fotografías en la PC con la webcam integrada en el mismo. En este caso me refiero a algunos servicios online y algún software gratuito que son realmente sencillos de utilizar, además de muy divertidos. Eche un vistazo a los que se enumeran a continuación: ¡estoy seguro de que encontrará al menos uno que pueda hacerlo por usted!
- Muchos cam (Windows / macOS): es uno de los programas más conocidos para el uso y la gestión de la cámara web, que se puede utilizar en varios contextos: para hacer videollamadas, transmisión directa, etc. Many Cam es una solución semi-libre: se puede descargar gratis pero, para aprovechar todas las características del servicio (como las que te permiten administrar los distintos parámetros de grabación y disparo de la cámara web), necesitas suscríbase a uno de los planes pagados entre los disponibles, a partir de $ 39 por año. Many Cam también está disponible como una aplicación gratuita para Android e iOS.
- Debut Video Capture (Windows / macOS): en lugar de tomar fotografías con la cámara web, ¿necesita grabar videos con ella? En este caso, este programa desarrollado por la reconocida casa NCH Software, podría ser para ti ya que es una de las mejores soluciones que se pueden utilizar para administrar la webcam de tu PC y, en este caso, para grabar videos a través de ella. . Se puede descargar de forma gratuita, pero solo para uso no comercial: de lo contrario, el precio de compra de Debut Video Capture comienza en $ 40.
¿Le gustaría aprender más sobre las soluciones que mencioné anteriormente? En este caso, echa un vistazo a los tutoriales que he dedicado a los programas para utilizar la webcam del PC: allí encontrarás mucha más información que sin duda te será de gran utilidad.
Cómo tomar una foto desde tu PC