You need to update the photo of one of your social profiles and, having forgotten your smartphone at home, you would like to take the photo directly from your office PC. Well, I don't see what the problem is ... other than your boss, of course !. How do you say? You are not very familiar with technology and you have not the faintest idea of like taking a picture from your PC? So let me explain how to proceed!
In today's tutorial, in fact, I will show you how to take a picture using the webcam on your computer. Whether you intend to act from a Windows PC or a Mac, it does not matter: if you follow my "tips" scrupulously, I guarantee that you will not have the slightest problem in completing your "business" today. I already anticipate that you can use for your purpose both some solutions included "standard" on your computer and some third-party services, all simple to use and free (at least as regards their basic use).
So, what are you doing still standing there? Get comfortable right away, take your time to concentrate on reading the next paragraphs and, more importantly, implement the "tips" I will give you. There is nothing left for me to do but wish you good reading and, above all, have fun!
How to take a picture on Windows
You would like to know like taking a picture on your PC su Windows? If you have a laptop or an all-in-one, in which a webcam is usually integrated, know that you can use the application Windows 10 camera, which allows you to manage your computer's webcam quickly and easily. Alternatively, you can use the self-installing program attached to the webcam you purchased for your desktop PC.
Camera (Windows 10)
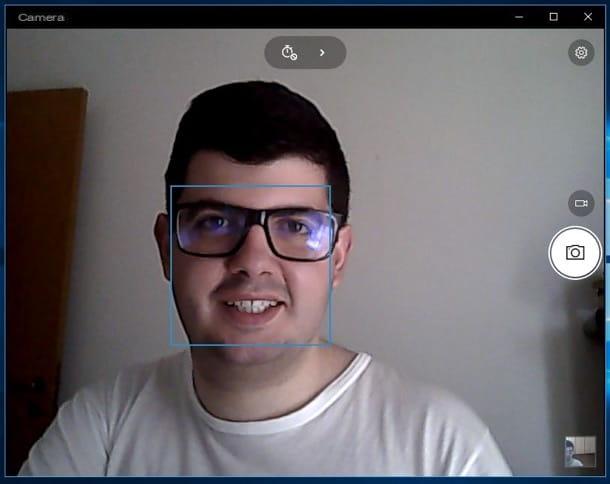
To start the Camera application and take pictures with the webcam using it, go to the menu Home (the flag icon located in the lower left corner of the screen), scroll through the list of installed applications until you get to the letter F and then click on the icon camera located in correspondence with the wording Camera. Alternatively, type in the term "camera" in search bar Windows located in the lower left corner and click on the first available result.
As soon as you have launched the Camera application, you can take a picture from your PC by simply pressing the button depicting the camera, which is located on the right (by pressing on the symbol of the video camerainstead, you will be able to access the mode by which to record a video).
Before taking a photo using the Camera app, remember that you can customize some shooting settings: by clicking on the stopwatch located at the top, for example, you can delay shooting (or recording); pressing on the symbol (>) and then on the circle icon with capacitor positive (+) lead e (-)instead, it is possible to adjust the exposure; by clicking on thegear, you can display the menu through which you can adjust the camera settings, shooting resolution and so on.
As soon as you have taken the photo from the webcam by pressing the appropriate button, it will be automatically saved in the app Gallery Windows: to preview it, click on miniature which appeared at the bottom right or, alternatively, went to the path C: Users [Name Surname] PicturesCamera.
If you have an older version of Windows and therefore cannot use the Camera app because it is not present on your PC, you should be able to control the webcam using an application installed by "default" by the manufacturer of your laptop: usually the icon of these programs looks like a stylized webcam, so you shouldn't have any trouble finding it.
Applications made by webcam manufacturers

Your computer does not have a built-in camera and, therefore, would you like to know how to take pictures from the webcam you have installed on it? To do this, all you have to do is start the default webcam management program: usually this is a self-installing application that starts as soon as the webcam is connected to the computer.
In case you encounter problems in operating the webcam installed on your PC, take a look at the tutorial that I have just linked to you: there you will find "tips" on how to solve any problems that may arise in these circumstances.
How to take a photo on macOS
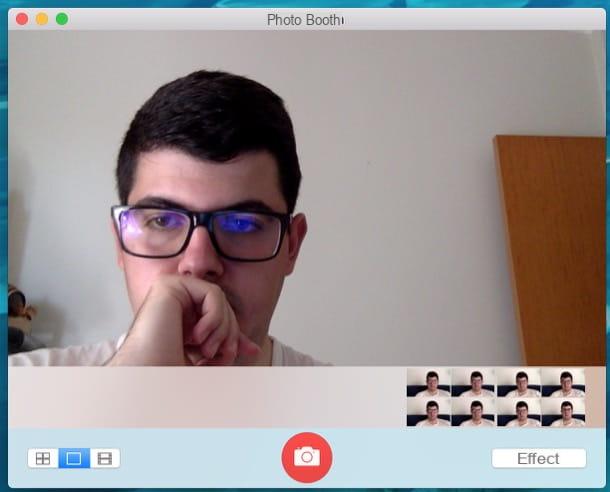
Possiedi a Mac and you would like to know how to take a photo on macOS? In this case you can use a default integrated application on all the computers of the bitten apple (and also on the iPads), that is Photo booth. To use it, all you have to do is start this program, select the mode that allows you to take photos, select one of the effects from those available and then take the photo using the appropriate button.
To start Photo Booth, go to the Launchpad by clicking on the rocket placed on the Dock and click on theicona di Photo Booth (the one depicting the ID photos). Alternatively, you can launch Photo Booth via Spotlight (by clicking, then, on the icon of the magnifying glass located at the top right and writing "photo booth" in search bar that appears on the screen) or through the voice commands of Crab.
As soon as you start Photo Booth, one will light up green light next to the webcam on the Mac, indicating that you can use this device to take photos and / or to record videos from it. As you have surely noticed, the Photo Booth interface is quite simple and organized: this allows you to use the program without any difficulty.
Before taking the photo from the Mac, select the mode you prefer: by clicking on the icon depicting i four rectangles, you can take a sequence of four photos; pressing on the symbol of rectangle, you can take a single photo and pressing the icon of film you can record a video.
As I mentioned earlier, Photo Booth provides effects to be used to take funny photos. To use it, press the button Effects located at the bottom right and, in the screen that opens, select one of the many effects proposed (eg. Alien, Rotation, Squirrel, Lightning strike, Confused, etc.); pressing the buttons (▶ ︎) e (◀︎) you can browse the screens containing the various effects available and change their application by clicking anywhere on the screen.
As soon as you have completed the "preparation" phase of the shot, press on red button depicting the camera (wave video camera, in case you have decided to record a video instead of taking a photo) placed in the center of the screen and that's it.
To share the photo taken, press his preview at the bottom right, click the button Share (the symbol of arrow facing up located inside the square) and select the sharing option you prefer. Easier than that ?!
How to take a picture from your PC online
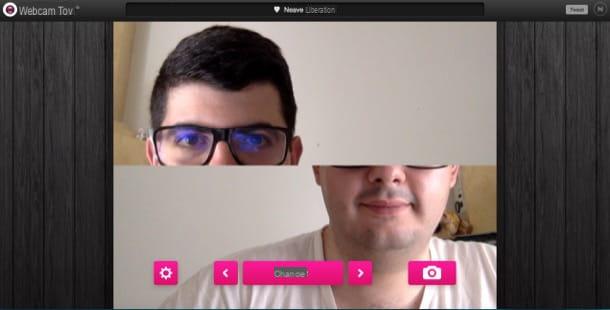
As I mentioned at the beginning, there are many online services which you can use for take a picture from your PC? One of the ones that work best is webcam Toy: as you can easily guess from its name, this free online service allows you to play with the integrated webcam on your PC, using more than 80 fun effects that are at the complete disposal of the user. Using this service is very simple: just press the button to activate the webcam, allow access, use the effect you prefer and that's it. To use Webcam Toy it is not necessary to register or install any additional plugins.
To take a picture with Webcam Toy, then connected to its main page and click on the button Ready? You smile! located in the center of the page to access the virtual camera. At this point, first press the button Use the camera and then Allow to authorize the site to use your webcam and wait a few moments for the webcam shot to be displayed on the screen.
Now all you have to do is pose and click on the icon in the shape of camera which is located at the bottom right to make your photo via the PC webcam. Be careful, though, because a small three-second countdown is performed before the actual shot is taken.
Instead of taking a “standard” photo, do you want to make one with some special effect? No problem: before you pose and click on the camera icon, hover your cursor over the button Normal (which will give way to the button More effects) and click on it to choose real-time previews based on thespecial effect you want to apply to your photo.
There are many, from the simple double image to the pop-art effect, up to the magnifying glass. To scroll through them all use the up and down arrows placed at the bottom of the screen and, once you have chosen the desired effect, click on the icon in the shape of camera to take the photo.
Once the shot is taken, a preview of the photo obtained will be displayed in the center of the screen and you will have to decide what to do. By clicking on the button Download located at the bottom right you can download the photo in the form of an image JPG on your computer, while clicking on the buttons Twitter, Facebook o Tumblr you can share the photo taken directly on social networks: the choice is yours.
Workarounds for taking a picture on your PC
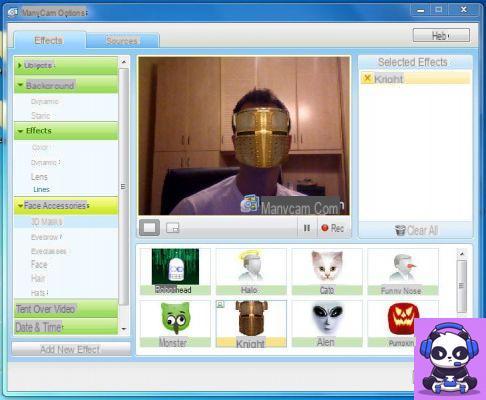
If you want you can also use some alternative solutions for taking pictures on the PC with the webcam integrated in the same. In this case I am referring to some online services and some free software that are really simple to use, as well as very fun. Take a look at the ones listed below - I'm sure you'll find at least one that can do it for you!
- Many Cam (Windows / macOS) - is one of the best known programs for the use and management of the webcam, which can be used in various contexts: to make video calls, direct streaming and so on. Many Cam is a semi-free solution: it can be downloaded for free but, to take advantage of all the features of the service (such as those that allow you to manage the various recording and shooting parameters of the webcam), you need to subscribe to one of the paid plans among those available, starting at $ 39 per year. Many Cam is also available as a free app for Android and iOS.
- Debut Video Capture (Windows / macOS) - instead of taking pictures with the webcam, do you need to record videos with it? In this case, this program developed by the well-known house NCH Software, could be for you since it is one of the best solutions that can be used to manage the webcam of your PC and, in this case, to shoot videos through it. It can be downloaded for free, but for non-commercial use only: otherwise the purchase price of Debut Video Capture starts at $ 40.
Would you like to learn more about the solutions I mentioned earlier? In this case, take a look at the tutorials I have dedicated to programs to use the PC webcam: there you will find lots of other information that will certainly be very useful.
How to take a photo from your PC

























