Adobe Acrobat Reader (Android/iOS)
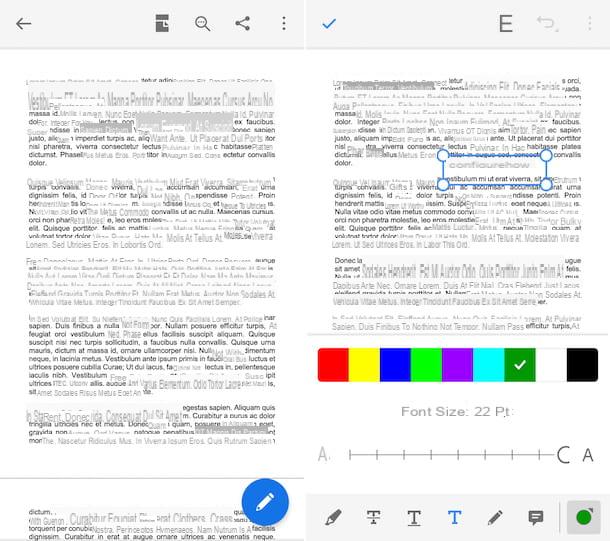
Se vuoi scrivere su un PDF da cellulare, ti suggerisco innanzitutto di rivolgerti all’app Adobe Acrobat Reader, disponibile sia per Android che per iOS. Come facilmente intuibile, è la versione per dispositivi mobili dell’omonimo e popolarissimo programma per computer. Consente di visualizzare i file in formato PDF e di editarli tramite i vari strumenti inclusi. È gratis, ma per sbloccare tutte le funzioni va sottoscritto un abbonamento a pagamento (al costo 10,99 euro/mese).
Per scaricare e installare l’app sul tuo dispositivo, procedi nel seguente modo: se stai usando Android, visita la relativa sezione del Play Store e premi sul pulsante Installa (se stai usando un device su cui non è disponibile il Play Store, puoi scaricare l’app tramite uno store alternativo); se stai usando iOS, invece, accedi alla relativa sezione dell’App Store, premi sul bottone Ottieni, quindi su quello Installa e autorizza il download dell’app tramite Face ID, Touch ID o password dell’ID Apple. In seguito, avvia l’applicazione, selezionando la relativa icona che è stata aggiunta alla schermata home.
Ora che visualizzi la schermata principale di Adobe Acrobat Reader, fai tap sul bottone Continua ed effettua il login con il tuo account Adobe, oppure creane uno al momento seguendo le indicazioni a schermo. In seguito, apri il PDF su cui vuoi andare a scrivere, selezionandolo mediante la sezione File dell’app (concedi i permessi di accesso alla memoria del dispositivo, se richiesti).
Adesso che visualizzi il file, premi sul pulsante con la matita situato in basso a destra e seleziona, tramite il menu che ti viene mostrato, l’opzione Commento, per inserire dei commenti, oppure quella Compila e Firma, per compilare e firmare il PDF. Serviti poi degli strumenti che vedi comparire nella parte in alto della schermata successiva per scrivere sul PDF.
A modifiche ultimate, fai tap sulla voce Fine, in alto a sinistra, in modo da salvare i cambiamenti apportati. Se desideri condividere il documento, stamparlo o salvarne una copia, sfiora il pulsante (…) situato in alto a destra e scegli l’opzione di tuo interesse dal menu che compare.
Foxit PDF (Android/iOS)
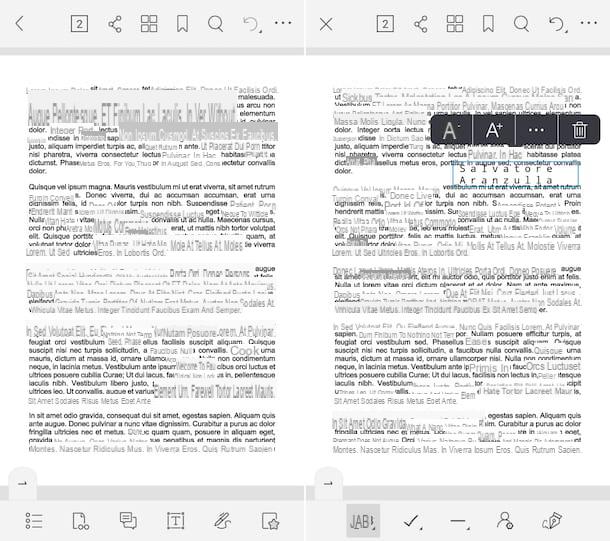
Un’altra app che puoi valutare di utilizzare per scrivere su un PDF da cellulare è Foxit PDF, che permette di modificare facilmente i documenti PDF che le vengono dati “in pasto” inserendo elementi testuali, annotazioni, evidenziazioni ecc. È disponibile sia per Android che per iOS ed è gratis, ma per sbloccare alcune funzioni avanzate, come la possibilità di proteggere i file con certificati, bisogna passare alla versione a pagamento (al costo base di 11,49 euro, mediante acquisti in-app ).
Per utilizzare l’app, provvedi in primo luogo a effettuarne il download e l’installazione. Se stai usando Android puoi prelevarla dalla relativa sezione del Play Store o da uno store alternativo, mentre se stai usando iOS ti basta visitare la relativa sezione dell’App Store.
Una volta visualizzata la schermata principale, segui il breve tutorial introduttivo che ti viene proposto e apri il PDF sul quale andare ad agire, selezionandolo dal gestore di file interno all’applicazione, oppure indicando la posizione esatta da cui prelevarlo (previo tap sul pulsante con le linee in orizzontale collocato in alto a sinistra). Se necessario, consenti all’app di accedere alla memoria del tuo device.
Dopo aver aperto il documento, potrai scriverci sopra mediante l’inserimento di caselle di testo e firme, facendo tap sull’icona con la penna che si trova in basso. Puoi anche premere sull’icona con i due fumetti e inserire dei commenti testuali nel documento. Serviti poi degli ulteriori strumenti che vedi comparire sulla toolbar a fondo schermata per scrivere sul PDF.
A modifiche ultimate, fai tap sul pulsante (…) situato in alto a destra e seleziona, dalla nuova schermata che ti viene proposta, l’opzione Salva, per sovrascrivere il documento corrente, oppure quella Salva con nome, per creare un nuovo file.
PDFElement (Android/iOS)
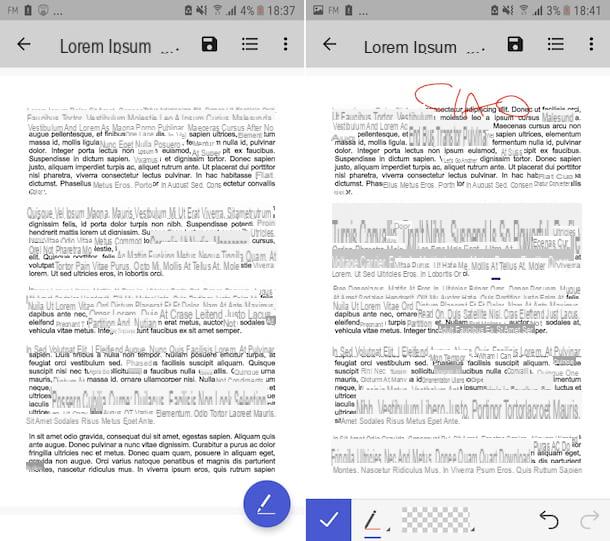
Anche PDFElement rappresenta un valido strumento per scrivere su un PDF da cellulare. Si tratta, infatti, di un’applicazione per Android e iOS che fornisce tutti gli strumenti necessari per leggere, modificare, annotare, convertire e firmare i documenti in formato PDF da mobile. È a costo zero, ma richiede la creazione di un account per salvare i cambiamenti che vengono apportati ai file.
Per servirti di PDFElement, provvedi innanzitutto a effettuarne il download e l’installazione. Se stai usando Android puoi prelevarla dalla relativa sezione del Play Store o da uno store alternativo, mentre se stai usando iOS ti basta visitare la relativa sezione dell’App Store.
Ora che visualizzi la schermata principale di PDFElement, seleziona il PDF sul quale andare ad agire tramite il file manager interno oppure prelevalo da una posizione differente, indicandola dal menu visibile previo tap sul pulsante con le linee in orizzontale collocato in alto a sinistra.
Dopo aver aperto il PDF su cui vuoi andare ad agire, premi sull’icona con la penna e serviti degli strumenti che compaiono sulla toolbar per scrivere: selezionando l’icona con la matita puoi scrivere a mano libera, premendo su quella con il fumetto puoi inserire delle annotazioni, mentre facendo tap sull’icona del timbro puoi applicare dei watermark e premendo sull’icona con la penna puoi apporre la tua firma.
Ogni volta che apporti una modifica, fai poi tap sul pulsante con la spunta che compare in basso a sinistra per salvare i cambiamenti. Quando avrai terminato di aggiungere il testo al PDF, per salvare i cambiamenti, ti basterà semplicemente premere sul pulsante con la freccia collocato in alto a sinistra e procedere con la creazione del tuo account (se non lo avevi già fatto in precedenza).
File (iOS)
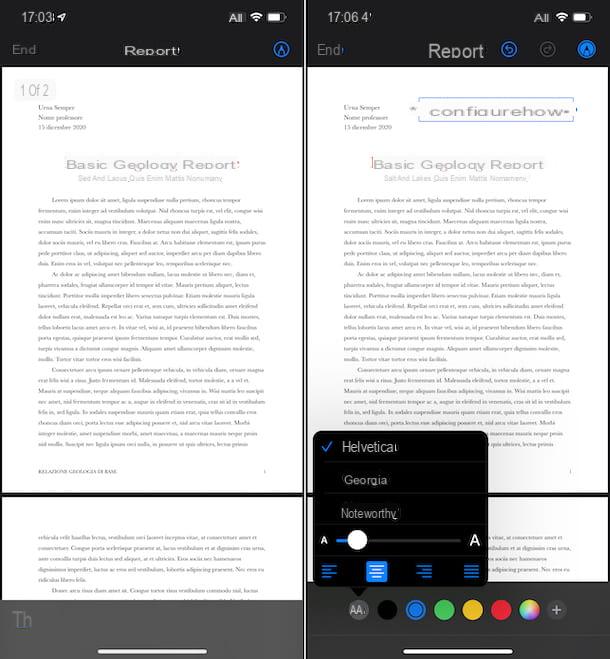
Se possiedi un iPhone e nessuno degli strumenti che ti ho già suggerito ti ha convinto in maniera particolare, puoi affidarti all’uso dell’app File. Si tratta del file manager predefinito di iOS il quale, forse non tutti lo sanno, consente anche di scrivere sui file PDF e di modificarli in vari modi. L’applicazione è preinstallata su iPhone, ma qualora rimossa può essere nuovamente scaricata dalla relativa sezione dell’App Store.
Per potertene servire, avviala sul tuo dispositivo, selezionando la relativa icona (quella con lo sfondo bianco e la cartella azzurra) dalla home screen oppure dalla Libreria App. Successivamente, recati nella sezione Sfoglia selezionando la voce apposita che trovi in basso e apri il PDF relativamente al qual ti interessa andare ad agire. Se vuoi importare un PDF in File da un’altra app, dopo averlo aperto nell’applicazione in cui risiede, fai tap sul tasto per la condivisione (quello con il quadrato e la freccia) e scegli l’opzione Salva su File dal menu che compare.
Ora che visualizzi il PDF sullo schermo, per scriverci sopra fai tap sull’icona con la matita che si trova in alto a destra, premi sul bottone (+) posto in basso e scegli, dal menu che si apre, l’opzione Testo per scrivere liberamente sul documento oppure quella Firma per poterlo firmare. Puoi anche scrivere sul PDF a mano libera, usando gli strumenti matita, penna ecc. situati sulla toolbar in basso.
A modifiche ultimate, fai tap sulla voce Fine e tutti i cambiamenti che hai apportato al file verranno salvati in maniera automatica. È stato facile, vero?
Altre soluzioni per scrivere su un PDF da cellulare
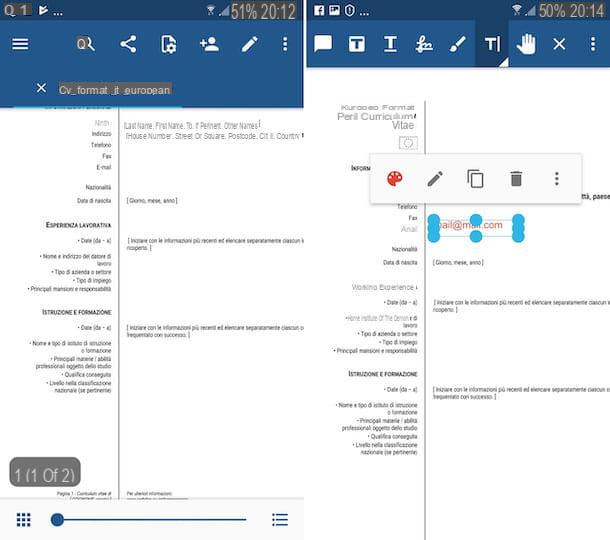
Cerchi altre soluzioni per scrivere un PDF da cellulare? Allora ti suggerisco di mettere alla prova le app adatte allo scopo che ho provveduto a includere nell’elenco qui di seguito. Sono certo che riuscirai a trovare qualcosa in grado di soddisfarti.
- Xodo PDF (Android/iOS) — si tratta di un lettore di file PDF gratuito che offre anche funzioni basilari per la modifica dei file in questione, come annotazioni, sottolineature, disegni a mano libera e poco altro. Da notare che l’applicazione supporta la sincronizzazione dei documenti con i principali servizi di cloud storage.
- PDF Reader (Android/iOS) — altra applicazione che funge da lettore di file in formato PDF e che consente di intervenire sui documenti appartenenti alla suddetta tipologia inserendo elementi testuali, ma anche evidenziazioni, note audio ecc. È gratis, ma propone acquisti in-app (al costo base di 3,49 euro) per sbloccare funzioni aggiuntive, come la possibilità di unire e dividere le pagine dei documenti.
- PDF Expert (iOS) — app disponibile solo per dispositivi Apple che rappresenta uno dei migliori strumenti per per visualizzare ed editare i PDF. Offre numerosi strumenti allo scopo, concepiti per essere usati anche dai professionisti. Si può scaricare gratis, ma per sbloccare tutte le funzioni offerte bisogna effettuare acquisti in-app (al costo di 52,99 euro/anno).
- Notability (iOS) — rinomata app che consente di creare annotazioni, scrivendo a mano, con una penna per display touch oppure con la tastiera, e di realizzare registrazioni audio. Ho scelto di segnalartela in questa mia guida in quanto permette anche di crearne file in formato PDF e di editare quelli esistenti scrivendoci sopra e apportandovi altre modifiche. Costa 9,99 euro.


























