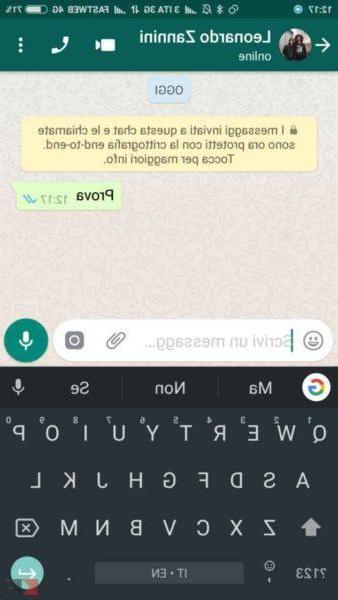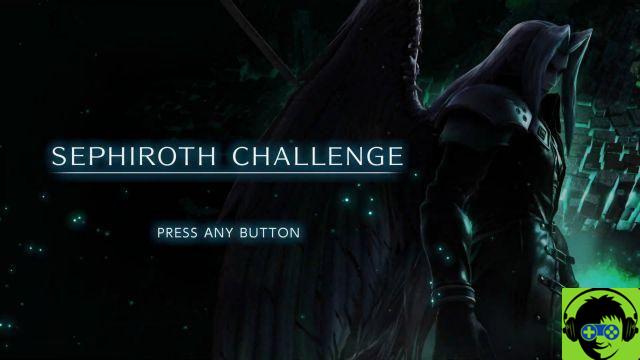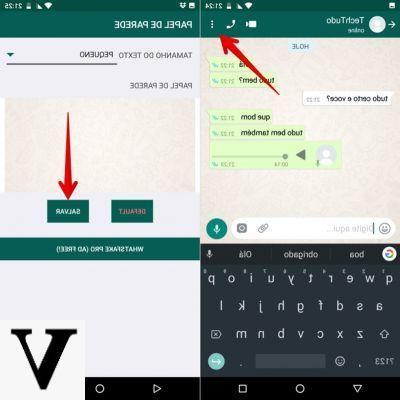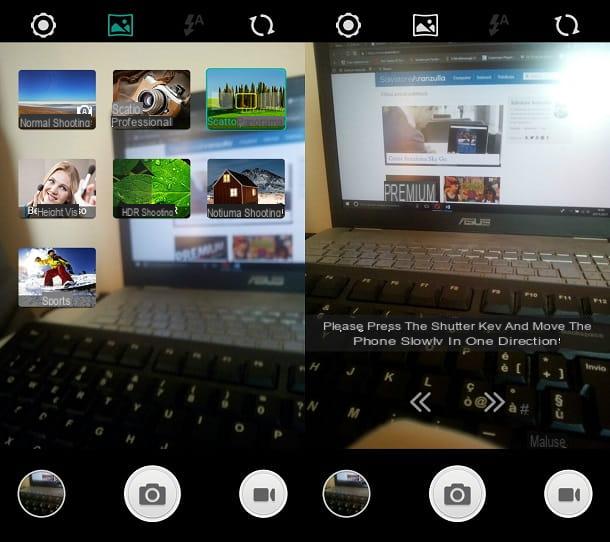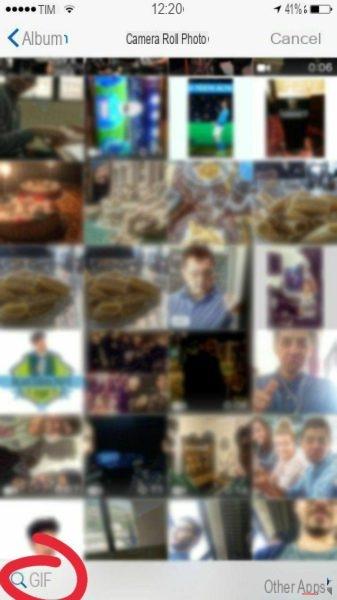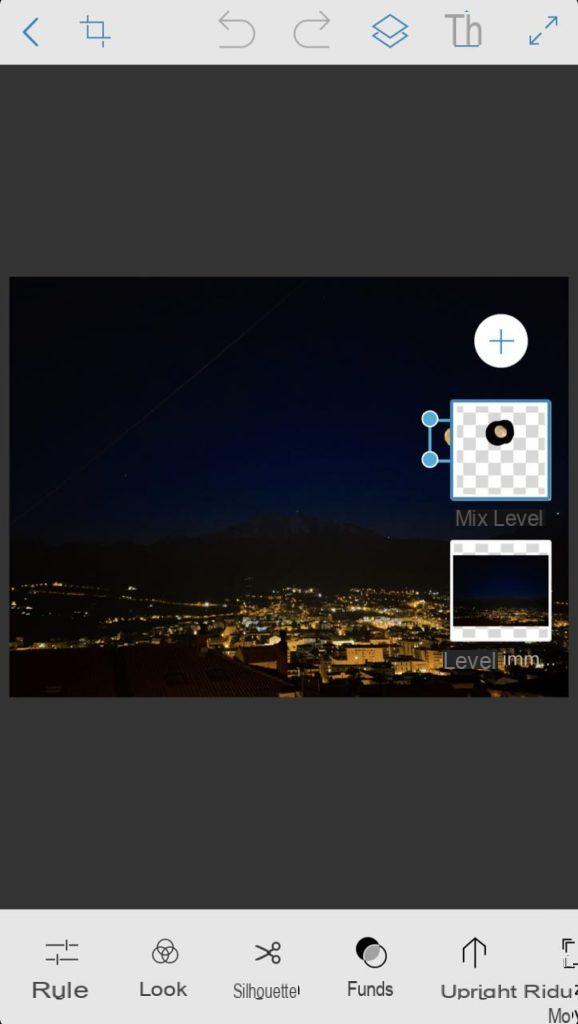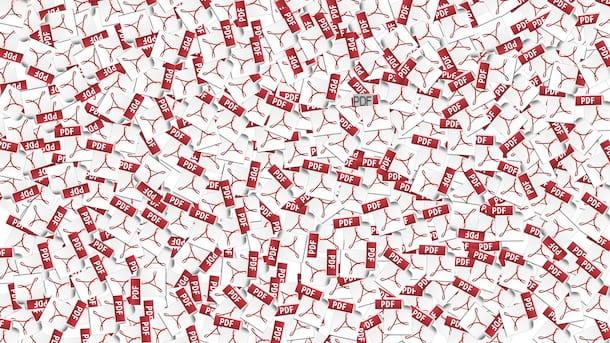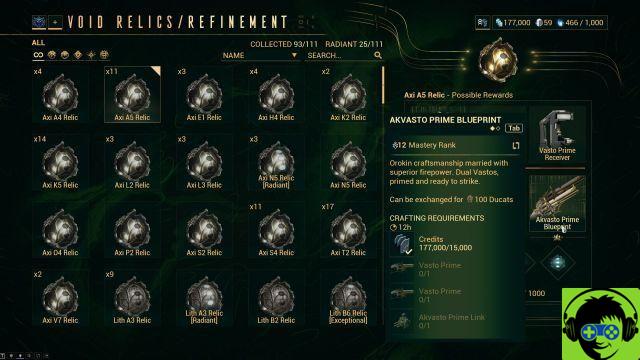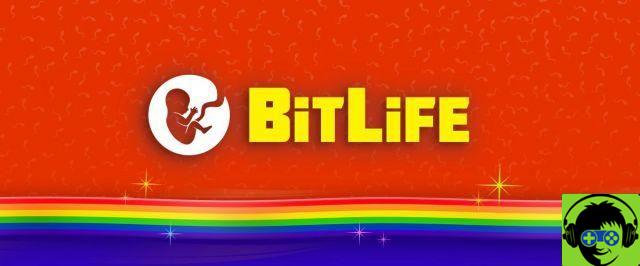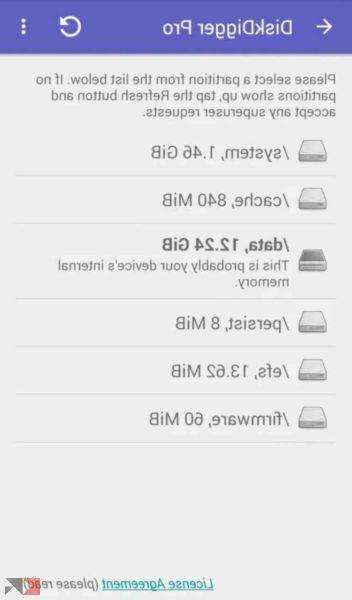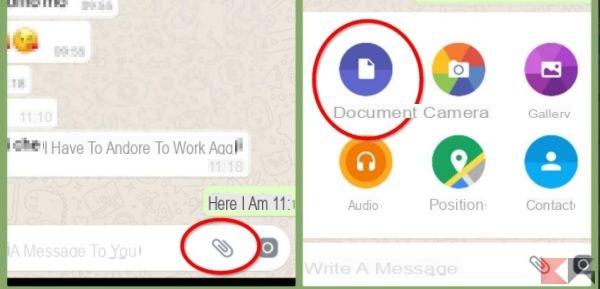Programmi per evidenziare PDF su PC e Mac
Iniziamo questo excursus tra i programmi per evidenziare i PDF partendo da quelli per PC e Mac. Qui di seguito trovi indicate tutte le risorse che, a parer mio, costituiscono le migliori soluzioni della categoria disponibili per computer: provale subito!
Edge (Windows 10)
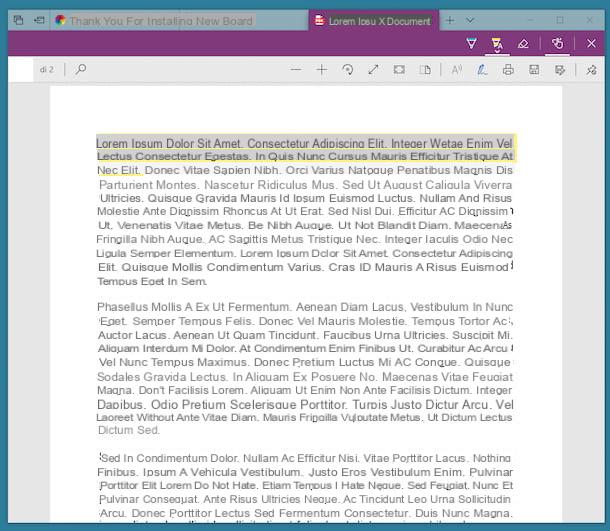
Se stai usando un PC con su installato Windows 10, sono lieto di comunicarti che Edge, il browser predefinito per il più recente sistema operativo di casa Microsoft, integra un lettore PDF che non solo consente di aprire questo tipo di documenti, ma anche di apportarvi modifiche varie, inclusa la possibilità di evidenziare i testi.
Per servirtene, ti basta fare doppio clic sull’icona del file PDF di tuo interesse, selezionare Edge dalla lista dei programmi che vuoi usare per poter aprire il documento e cliccare su OK. Una volta visualizzata la finestra del browser con il PDF sullo schermo, fai clic sull’icona con la penna che trovi nella toolbar in cima e seleziona quella dell’evidenziatore giallo situata ancora più sù.
Adesso, porta il puntatore del mouse nel punto d’inizio della porzione di testo che intendi evidenziare, fai clic e, continuando a tenere cliccato, traccia l’evidenziazione. Rilascia poi la “presa” quando hai finito di evidenziare.
Per salvare i cambiamenti apportati sul file corrente, fai clic sull’icona del floppy disk, situata in alto a destra. Per creare un nuovo documento modificato senza andare a intaccare quello originale, invece, clicca sull’icona con il floppy disk e la matita, indica il nome che vuoi assegnare al nuovo file e la posizione in cui desideri archiviarlo e il gioco è fatto.
Anteprima (macOS)
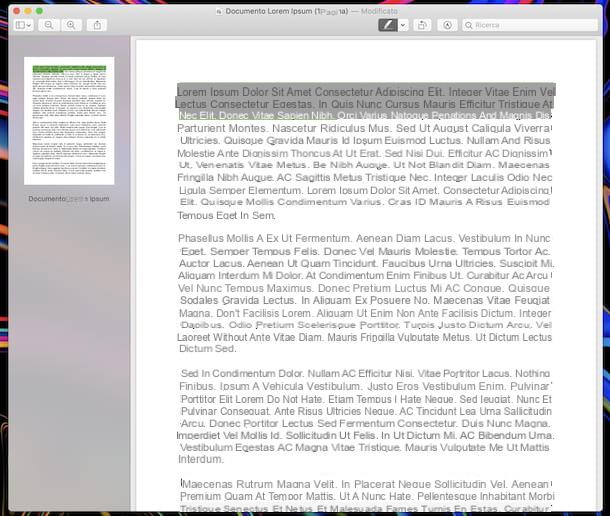
Anche se stai usando macOS, per evidenziare i tuoi file PDF, puoi evitare di ricorrere all’uso di software extra. Puoi infatti fare tutto con Anteprima, il programma “di serie” dei computer a marchio Apple, grazie al quale è possibile visualizzare e modificare sia immagini che documenti in formato PDF.
Per servirtene, fai doppio clic sull’icona del PDF relativamente al quale ti interessa intervenire, in modo tale da aprirlo. In alternativa, avvia Anteprima cliccando sulla sua icona (quella con la foto e la lente) presente nel Launchpad e seleziona il file di tuo interesse dalla finestra che si apre.
Una volta aperto il documento, fai clic sul pulsante con l’evidenziatore che si trova sulla barra degli strumenti in cima, clicca sulla freccia adiacente e scegli il colore che vuoi usare per l’evidenziazione dal menu che compare. In seguito, passa il cursore del mouse, facendo clic e continuando a tenere premuto, sulla porzione di testo da evidenziare, e poi rilascia la “presa” quando hai terminato.
Per applicare le modifiche apportate, chiudi semplicemente il documento, cliccando sul cerchio rosso situato nella parte in alto a sinistra della finestra: i cambiamenti saranno salvati in maniera automatica. Se vuoi salvare il documento modificato come un nuovo file, invece, clicca sul menu File collocato in alto a sinistra, seleziona la voce Esporta come PDF, indica il nome e la posizione che vuoi assegnare al PDF e clicca sul bottone Salva.
Acrobat Reader DC (Windows/macOS)
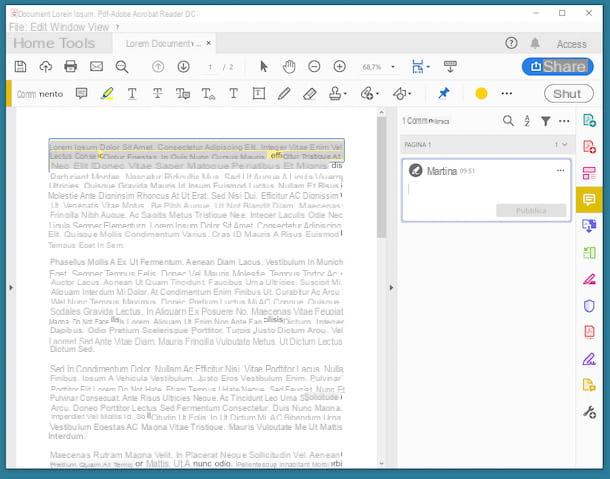
Passiamo ora agli strumenti di terze parti. Tra i programmi per evidenziare i PDF più apprezzati al mondo vi è senza dubbio alcuno Acrobat Reader DC. Se non ne hai mai sentito parlare, si tratta del software “ufficiale” per aprire e modificare i file PDF reso disponibile da Adobe. Funziona sia su Windows che su macOS ed è gratis, ma alcune funzionalità, come la possibilità di convertire i file, sono riservate agli abbonati della versione Pro (che costa 18,29 euro/mese, ma che può essere provata gratis per 7 giorni).
Per scaricare il software sul tuo computer, visita il suo sito Internet e clicca sul bottone Installa adesso. Se ti viene proposta anche l’installazione di programmi extra (es. Chrome), rimuovi la spunta dalla relativa casella.
Completato il download, se stai usando Windows, apri il file .exe ottenuto e, nella finestra che compare sul desktop, clicca sul bottone Sì. Aspetta che la procedura d’installazione venga avviata e, una volta completata, premi sul pulsante Termina.
Se, stai usando macOS, invece, apri il pacchetto .dmg ottenuto e avvia il file .pkg presente al suo interno. Nella finestra che si apre, fai clic sul bottone Continua (per due volte di fila) e poi su quello Installa. Digita, poi, la password del tuo account utente su macOS, premi sul bottone Installa software e, in conclusione, sui pulsanti Chiudi e Sposta.
Adesso che, a prescindere dall’OS impiegato, visualizzi la finestra di Acrobat Reader DC sullo schermo, clicca sul menu File situato in alto a sinistra, seleziona la voce Apri e apri il PDF che vuoi evidenziare. Una volta visualizzato, clicca sul pulsante Commento situato a destra, premi sull’icona con l’evidenziatore che si trova sulla barra degli strumenti, in alto, e seleziona la porzione di testo di tuo interesse, tenendo premuto il tasto sinistro del mouse nel punto di inizio e rilasciandolo nel punto finale.
Se vuoi modificare il colore dell’evidenziatore, clicca sul pallino colorato che si trova in alto a destra, sempre sulla barra degli strumenti, e fai la tua scelta dal menu che ti viene mostrato.
A modifiche ultimate, per salvare i cambiamenti, clicca sull’icona con il floppy disk che trovi nella parte in alto a sinistra della finestra del programma e indica la posizione e il nome in cui vuoi salvare il PDF evidenziato.
PDF-XChange Editor (Windows)
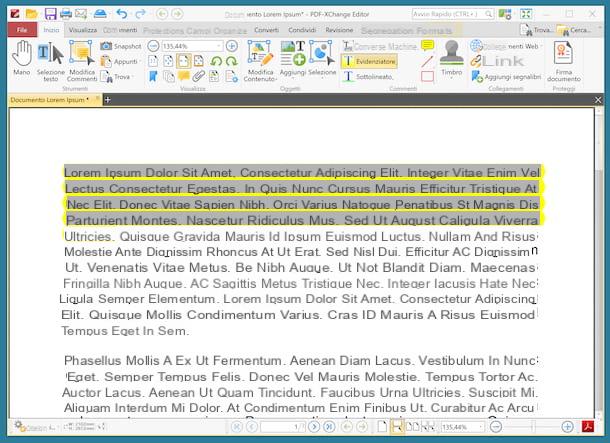
Un altro software utile ad evidenziare i PDF è PDF-XChange Editor, disponibile solo per Windows. È in lingua italiana e consente di visualizzare e modificare i PDF in pochi clic. Da notare che è disponibile anche in una versione portable, che non richiede installazioni per poter essere utilizzato. Di base è gratuito ma acquistando la versione a pagamento (con costi a partire da 48,00 euro) si possono sbloccare funzioni aggiuntive, come la possibilità di creare e modificare moduli PDF compilabili.
Per scaricare il software sul tuo PC, recati dunque sul suo sito Internet, fai clic sulla freccia che si trova accanto al pulsante Download e seleziona l’opzione Editor Portable Version.
Ultimato il download, estrai l’archivio ZIP ottenuto in una cartella a piacere e apri il file .exe che si trova al suo interno. Ora che visualizzi la finestra del software sullo schermo, fai clic sull’icona della cartella gialla situata in alto a sinistra e seleziona il tuo PDF. In alternativa, trascina il documento direttamente nella finestra del programma.
A questo punto, avvia lo strumento per evidenziare, recandoti nella scheda Inizio situata nella parte in alto a sinistra della schermata e facendo poi clic sulla voce Evidenziatore, sempre in alto. Fai, dunque, clic nel punto d’inizio della parte di testo che vuoi evidenziare e continua a tenere premuto, sino al punto finale.
Se lo desideri, puoi anche modificare il colore usato per l’evidenziatore: per riuscirci, fai clic sulla scheda Formato posta in alto e seleziona la colorazione che preferisci dal menu che ti viene mostrato. Se il colore che cerchi non è presente, clicca sul menu Colore riempimento ed effettua la tua scelta dal riquadro che compare.
Completate tutte le modifiche, effettua il salvataggio del risultato finale, cliccando sull’icona del floppy disk che si trova nella parte in alto a sinistra della finestra. Più facile di così?
Programmi per evidenziare PDF su tablet
E su tablet e smartphone? Quali programmi per evidenziare i PDF si possono usare? Beh, che domande: quelli che ho provveduto a indicarti di seguito. Nei passi successivi, infatti, trovi segnalate un mucchio di utili app di cui puoi avvalerti per intervenire sui tuoi documenti PDF, sia da Android che da iOS. Provale e sono sicuro che saranno di tuo gradimento
Foxit MobilePDF (Android/iOS)
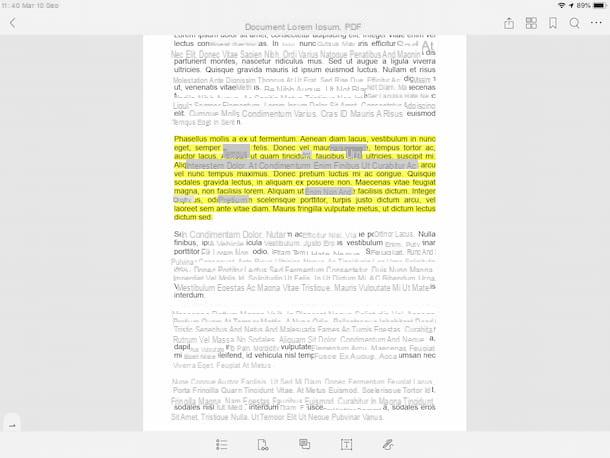
La prima tra le app utili per evidenziare i file in formato PDF che ti invito a prendere in considerazione è Foxit MobilePDF: si tratta di una soluzione gratuita, disponibile sia per Android che per iOS, che consente di visualizzare e apportare modifiche di vario tipo ai PDF. Eventualmente, su iOS offre acquisti in-app (al costo di 11,49 euro/anno) per sbloccare funzioni aggiuntive, come la possibilità di firmare i documenti e proteggerli con password.
Per effettuarne il download su Android, visita la relativa sezione del Play Store e premi sul pulsante Installa. Per eseguire il download su iOS, invece, recati sulla relativa sezione presente su App Store, premi sul pulsante Ottieni e autorizza il download tramite Face ID, Touch ID o password dell’ID Apple.
A questo punto, apri la posizione o l’app in cui si trova il PDF da evidenziare, seleziona l’icona per la condivisione e poi l’icona di Foxit MobilePDF, per importarlo nell’app. Successivamente, premi per qualche istante sulla parte iniziale della porzione di testo da evidenziare e, continuando a tenere premuto, seleziona tutta la parte relativamente alla quale intendi andare ad agire. In seguito, scegli l’opzione Evidenzia dal menu che compare.
Per salvare le modifiche apportate, fai tap sul bottone […] situato in alto a destra e scegli la voce Salva dal menu che si apre, oppure quella Salva con nome, se non vuoi intaccare il documento originale e creare un nuovo file.
Adobe Acrobat Reader (Android/iOS)
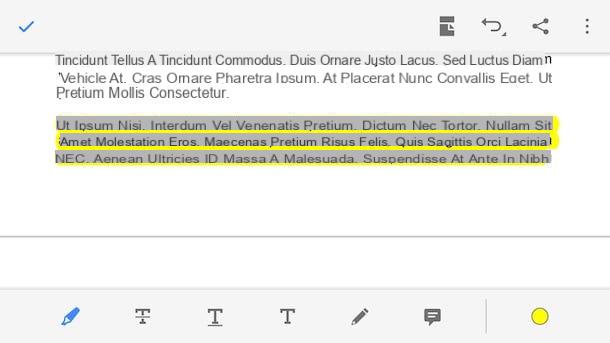
Adobe Acrobat Reader, il programma di cui ti ho parlato nelle righe precedenti, è disponibile anche sotto forma di app per Android e iOS. Anche in tal caso, si tratta di una risorsa tramite la quale è possibile visualizzare ed editare i PDF, riprendendo tutte quelle che sono le principali funzionalità offerte dalla variante per Windows e macOS. Da notare che di base è gratis, ma offre acquisti in-app (a partire da 9,99 euro) per sbloccare funzioni aggiuntive, come la possibilità di esportare i documenti.
Per effettuarne il download su Android, visita la relativa sezione del Play Store e fai tap sul pulsante Installa. Su iOS, invece, visita la sezione apposita presente su App Store, premi sul bottone Ottieni e autorizza il download mediante Face ID, Touch ID o password dell’ID Apple. In seguito, avvia l’app premendo sul bottone Apri comparso sul display oppure selezionando la relativa icona che è stata aggiunta alla schermata home.
Adesso, recati nella sezione File situata in basso e seleziona il documento PDF che vuoi evidenziare, prelevandolo dal dispositivo oppure dal cloud. Una volta aperto il file, fai tap sul pulsante con la matita situato in basso a destra, seleziona l’opzione Commento dal menu che compare e premi sull’icona con l’evidenziatore che si trova sulla barra degli strumenti in basso.
A questo punto, tieni premuto nel punto dov’è presente il testo che intendi evidenziare e serviti dei cursori che compaiono sul display per selezionare l’intera porzione di tuo interesse. Se vuoi, puoi anche modificare il colore dell’evidenziatore, facendo tap sul pallino colorato situato in basso a destra e scegliendo quello che preferisci dal menu che ti viene mostrato.
Quando hai terminato, fai tap sul simbolo della spunta, collocato in alto a destra, e i cambiamenti apportati verranno salvati. Ecco fatto!
File (iOS)
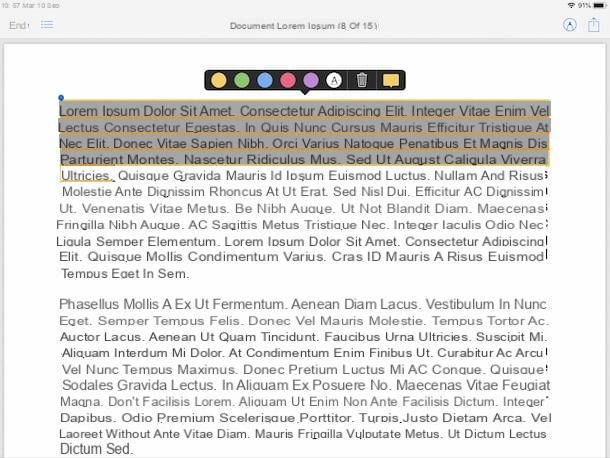
Se possiedi un iPad (oppure un iPhone), puoi evidenziare i file in formato PDF presenti sul dispositivo anche usando File, l’app sviluppata dalla stessa Apple per i suoi device grazie alla quale è possibile gestire e organizzare i file salvati in locale e quelli salvati sui servizi di cloud storage supportati. Tra le varie funzionalità offerte, non manca quella che permette di visualizzare ed editare i documenti PDF.
Per usarla, avvia File sul tuo dispositivo, facendo tap sulla sua icona (quella con lo sfondo bianco e la cartella azzurra), presente in home screen, seleziona la scheda Sfoglia e recati nella posizione in cui si trova il PDF. Se, invece, devi importare un PDF in File (ad esempio da Safari o da un’app di messaggistica), dopo averlo aperto e dopo aver fatto tap sull’icona per la condivisione, scegli l’opzione Salva su File.
Ora che visualizzi il documento sullo schermo, per evidenziarlo premi e tieni premuto per qualche istante sulla prima parte di testo di tuo interesse, dopodiché trascina il dito sullo schermo sino alla porzione finale dello stesso. In seguito, seleziona la voce Evidenzia dal menu che si apre e il gioco è fatto.
Per impostazione predefinita, l’evidenziazione viene effettuata usando il colore giallo. Se vuoi modificarlo, seleziona quello che preferisci dal menu che ti viene proposto.
Per concludere, ricordati di salvare le modifiche effettuate, sfiorando la dicitura Fine presente nella parte in alto a sinistra dello schermo.
Programmi per evidenziare PDF online
Come ti dicevo in apertura del post, se non hai la possibilità o la voglia di scaricare nuovi programmi per evidenziare i PDF, puoi fare tutto anche direttamente e comodamente via browser, sfruttando dei servizi Web ad hoc. Se la cosa ti interessa, prova quelli che ho provveduto a segnalarti qui di seguito.
PDFzorro
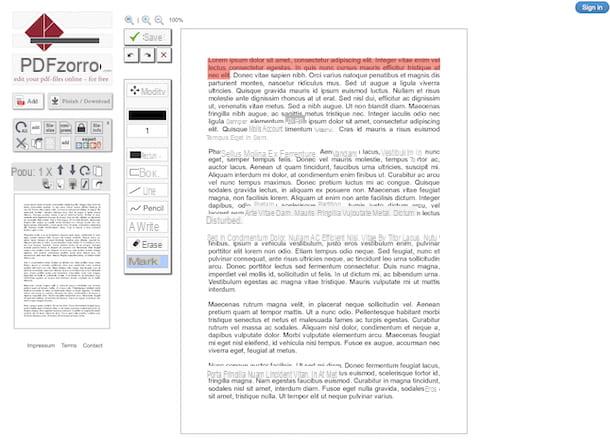
PDFzorro è un servizio online gratuito e di semplice impiego che permette di editare il contenuto dei documenti PDF in vari modi: evidenziando i testi, sottolineandoli, aggiungendo note ecc. Da notare, inoltre, che per utilizzarlo non è obbligatorio registrarsi al servizio.
Per servirtene, visita il suo sito Internet e premi pulsante Upload, dopodiché seleziona dal computer il PDF su cui è tua intenzione intervenire. In alternativa, trascina il file direttamente nella finestra del browser, in corrispondenza del box collocato al centro dello schermo. Se il tuo PDF si trova online, puoi anche prelevarlo direttamente da lì, fornendone l’URL, previo clic sul collegamento or load from URL, oppure puoi caricarlo da Google Drive, facendo clic sul collegamento click here, to open PDF directly from Google Drive.
Completato l’upload, clicca sul pulsante start PDF Editor, seleziona dalla parte sinistra dell’editor la pagina del documento in cui è presente il testo da evidenziare e clicca sullo strumento Mark, nel box a sinistra. In seguito, traccia l’evidenziazione in corrispondenza della porzione di testo di tuo interesse, facendo clic nel punto di inizio e continuando a tenere premuto sino al punto finale.
Completate tutte le modifiche, clicca sul bottone Save a sinistra, dopodiché premi sul pulsante Finish/Download che si trova sempre a sinistra e scegli, previo clic sui pulsanti che ora ti vengono mostrati a schermo, se scaricare il PDF evidenziato sul computer, se salvarlo su Google Drive oppure se inviarlo via email.
PDFescape
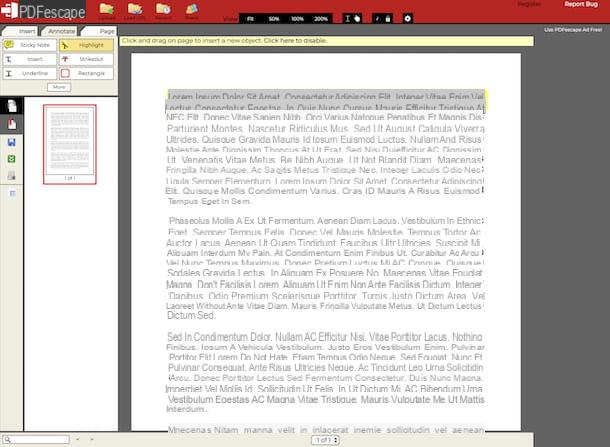
PDFescape è un’altra applicazione Web mediante la quale è possibile modificare i documenti PDF online utilizzando qualsiasi browser e non essendo costretti a installare software aggiuntivi sul proprio computer. Consente di aggiungere testi, annotazioni, frecce e tanti altri oggetti ai PDF e, tra le sue funzioni, c’è anche quella per evidenziare i documenti per mettere in risalto i passaggi più significativi. È gratis e la registrazione non è obbligatoria.
Per cominciare a usufruire del servizio, visita la sua home page, fai clic sul pulsante Scegli file, per selezionare dal tuo computer il PDF di tuo interesse, e premi sul pulsante Upload, per avviarne il caricamento. In alternativa, trascina il file di tuo interesse direttamente nella finestra del navigatore, in corrispondenza del box Drop PDF Here, il file.
a upload terminato, accedi allo strumento per evidenziare i testi annesso all’editor che ti viene mostrato. Per riuscirci, fai clic sulla scheda Annotate, situata in alto a sinistra, e clicca sul bottone Highlight. Porta poi il puntatore del mouse in corrispondenza della porzione di testo che vuoi evidenziare, fai clic e, continuando a tenere premuto, traccia l’evidenziazione. Rilascia la “presa” quando hai terminato.
Infine, salva le modifiche apportate al file, cliccando sul pulsante con il floppy disk, posto a sinistra. Per procedere con il download del file modificato, invece, clicca sul pulsante con il quadrato verde e le due frecce bianche, situato appena poco più in basso.
Programmi per evidenziare PDF