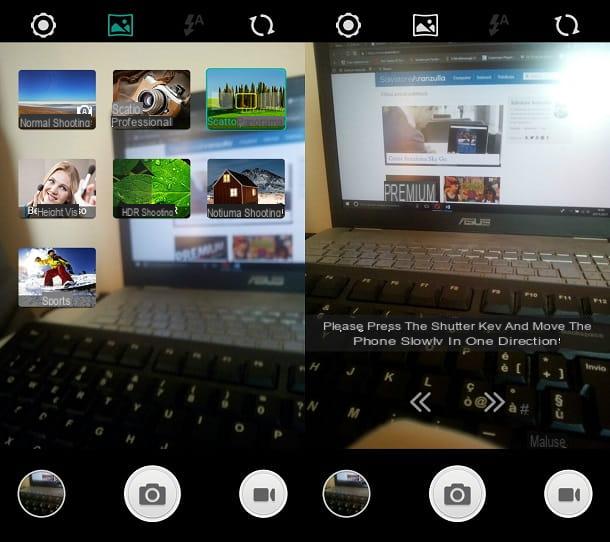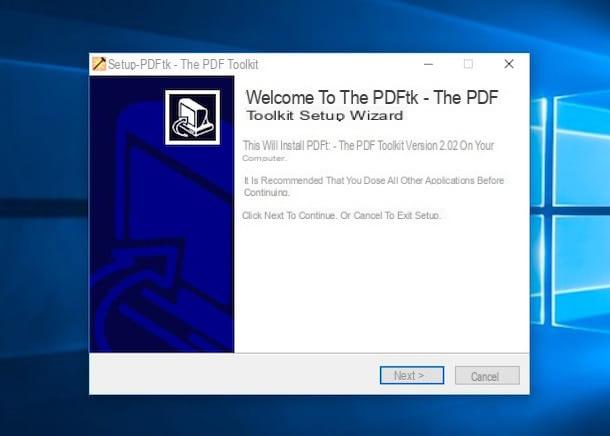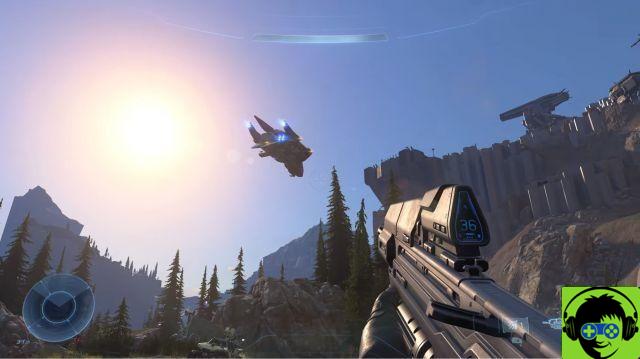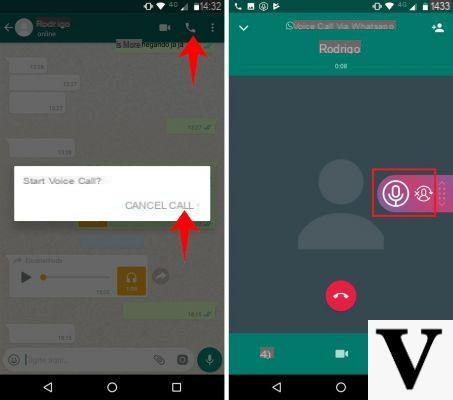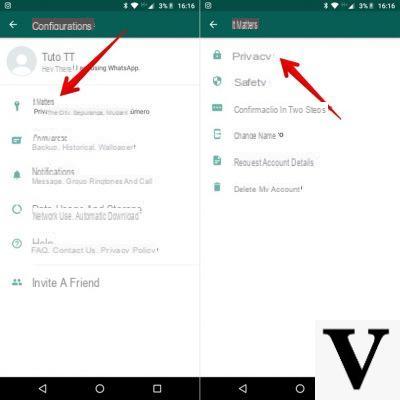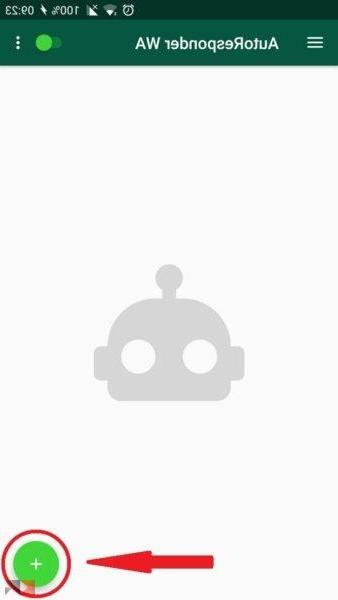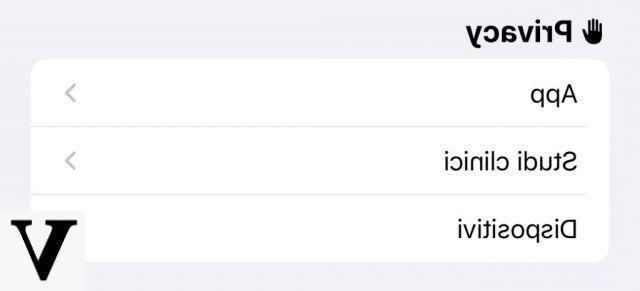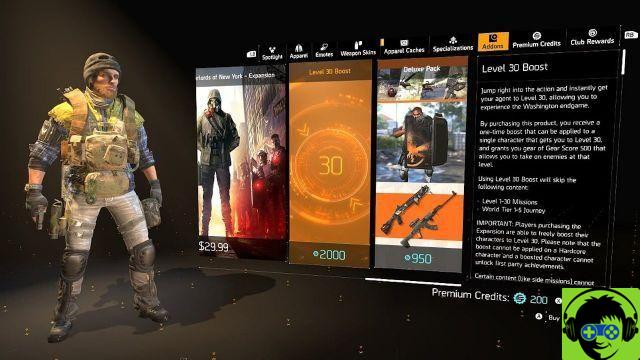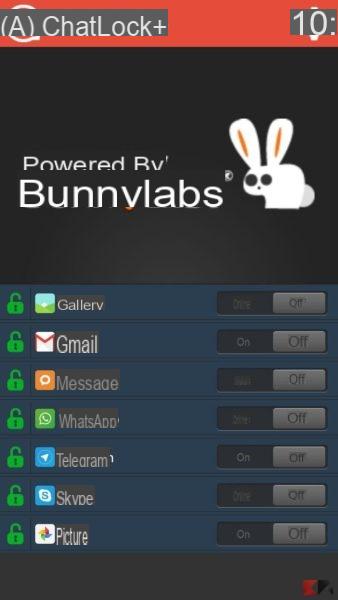Un amico, disperato, ti ha appena chiesto una mano: vorrebbe sovrapporre alcune foto che ha scattato durante la sua ultima vacanza ma, non avendo molta dimestichezza con il PC, non sa nemmeno da dove iniziare. Come al solito, non sei riuscito a dirgli di no, ma poi ti sei ricordato di un “piccolo” particolare: nemmeno tu sai come sovrapporre due foto. Non importa, perché fortunatamente sei capitato proprio nel posto giusto al momento giusto!
Nei prossimi paragrafi, infatti, ti farò notare quanto sia semplice sovrapporre foto utilizzando alcuni programmi inclusi “di serie” su praticamene qualsiasi computer e, come se ciò non bastasse, ti indicherò anche alcune soluzioni di terze parti — fra cui alcuni software gratuiti e un servizio online utilizzabile direttamente dal browser — che potrebbero tornare sempre utili. E qualora tu abbia la necessità di sovrapporre foto dal tuo dispositivo mobile, potrai provare una delle soluzioni elencate nell’ultima parte del post.
Insomma, dovresti averlo capito: al termine di questa lettura non avrai più alcun dubbio su come sovrapporre foto e potrai così dare un aiuto concreto al tuo amico in difficoltà. Allora, sei pronto per iniziare? Sì? Perfetto! Prova le soluzioni elencate qui sotto seguendo le mie “dritte” e vedrai che non affronterai alcun problema. Buona lettura e, soprattutto, buon divertimento!
Paint (Windows)
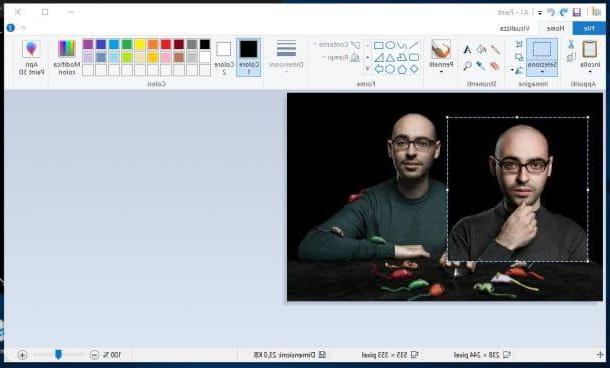
Se utilizzi un PC Windows puoi sovrapporre due foto utilizzando Paint, il versatile programma di grafica installato su praticamente qualsiasi distribuzione del sistema operativo di Microsoft. Se ricordi, ti ho già spiegato come sovrapporre foto con Paint in un precedente tutorial, ma permettimi di rinfrescarti la memoria.
Per sovrapporre due foto con Paint, apri la foto che vuoi usare come “sfondo” (basta fare clic con il tasto destro del mouse sulla sua anteprima e, dal menu che si apre, cliccare sulla voce Apri con e poi su Paint). Dopodiché apri la seconda foto che vuoi sovrapporre alla prima facendo un doppio clic sulla sua anteprima (così da non aprirla con Paint ma con l’app Foto presente su Windows 10 o con il programma Raccolta foto, se utilizzi una versione di Windows meno recente), poi fai clic con il tasto destro del mouse su di essa e seleziona la voce Copia dal menu che si apre.
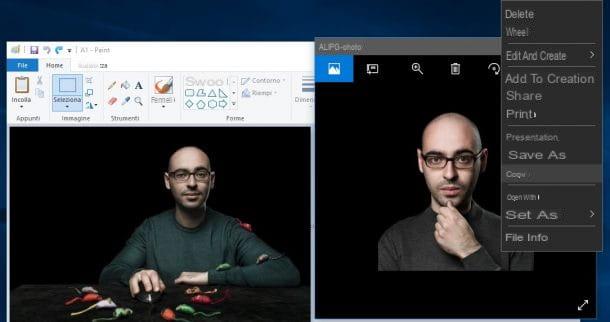
Adesso, recati nella finestra di Paint in cui è presente la prima immagine che hai aperto poc’anzi e premi la combinazione di tasti Ctrl+V per incollarla e sovrapporla a quest’ultima. Naturalmente puoi spostare la foto che hai sovrapposto trascinandola con il mouse nel punto in cui desideri e puoi modificarne l’aspetto utilizzando gli strumenti di Paint per ruotarla, inclinarla e così via. Non appena sei contento del tuo lavoro, salvalo facendo clic sul pulsante File e poi sulla voce Salva. Hai visto com’è stato semplice utilizzare Paint per sovrapporre le tue foto?
Paint 3D (Windows 10)
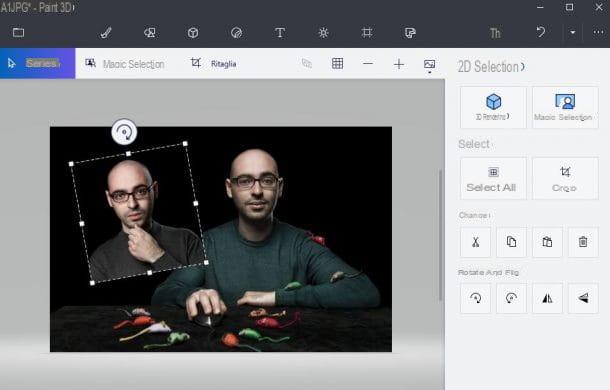
Su Windows 10 è presente Paint 3D, una sorta di “versione riveduta e corretta” del programma di cui ti ho parlato nel paragrafo precedente. In tal caso, sovrapporre due foto è ancora più semplice e intuivo.
Per sovrapporre due foto con Paint 3D, apri con questo programma la foto che vuoi utilizzare a mo’ di “sfondo” (per intenderci, quella in cui vuoi sovrapporre la tua seconda foto) facendo clic con il tasto destro del mouse sull’immagine in questione e, dal menu che si apre, cliccando sulle voci Apri con e Paint 3D.
Dopodiché trascina la seconda foto (ovvero quella che vuoi effettivamente sovrapporre alla prima) nel riquadro di Paint 3D contenente la prima immagine che hai aperto poc’anzi e il gioco è fatto. Ora puoi spostare l’immagine sovrapposta nel punto in cui più preferisci e utilizzare gli strumenti di Paint 3D per modificarne le dimensioni, ruotarla e quant’altro. Non appena sei soddisfatto del risultato ottenuto, clicca sul simbolo della cartella situato in alto a sinistra e, nel menu che si apre, fai clic sulla voce Salva per salvare il progetto. Più semplice di così?!
Anteprima (macOS)
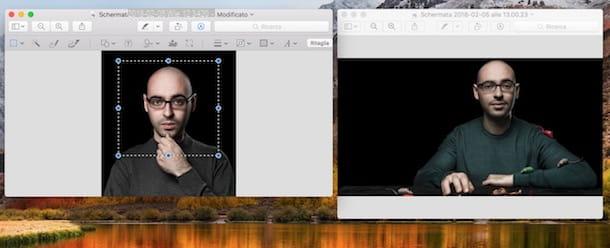
Utilizzi un Mac? Anche sui computer “made in Cupertino” è possibile sovrapporre due foto senza ricorrere a soluzioni di terze parti. Nella fattispecie, mi sto riferendo ad Anteprima, il lettore di immagini e file PDF presente di default su macOS.
Per utilizzarlo, apri con Anteprima la foto che vuoi sovrapporre facendo doppio clic su di esse. Se hai modificato alcune impostazioni di macOS e Anteprima non è il lettore di immagini impostato di default sul tuo Mac, fai clic con il tasto destro del mouse su ciascuna foto, clicca sulla voce Apri con dal menu contestuale e poi seleziona la voce Anteprima.
Bene, ora che hai aperto le immagini che vuoi sovrapporre con Anteprima, è giunto il momento di spiegarti come sovrapporle. Per prima cosa, seleziona la porzione dell’immagine che vuoi sovrapporre alla seconda foto utilizzando lo strumento di selezione. Clicca, quindi, sul simbolo della matita collocato in alto e, nel menu che compare, fai clic sul simbolo del riquadro tratteggiato e scegli lo strumento di selezione che preferisci di più: Selezione rettangolare, per effettuare una selezione a forma di rettangolo; Selezione ellittica, per effettuare una selezione a forma di ellisse; Selezione a laccio, per selezionare in modo più preciso un’area specifica dell’immagine e Selezione laccio smart, per utilizzare lo strumento di selezione “intelligente”, utile soprattutto per scontornare uno dei soggetti ritratti.
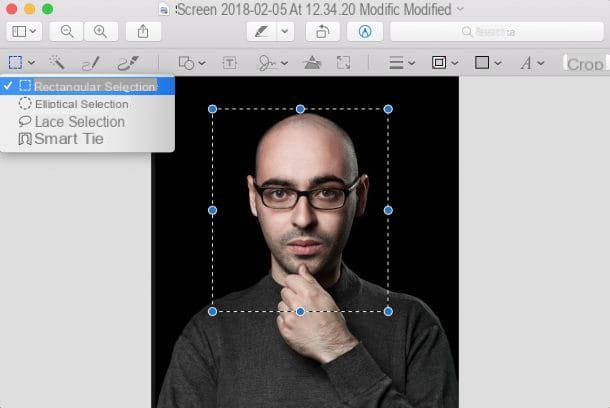
Dopo aver selezionato l’area della prima foto che vuoi sovrapporre alla seconda, premi la combinazione di tasti cmd+c per copiare la selezione appena fatta. Dopodiché apri l’anteprima della seconda foto e premi la combinazione di tasti cmd+v in modo tale da incollarla.
Come per “magia”, la prima foto (ovvero quella che hai selezionato e copiato) sarà sovrapposta alla seconda. Ora non devi fare altro che spostarla e ridimensionarla a tuo piacimento servendoti dei pallini blu situati attorno al perimetro dell’immagine sovrapposta. A lavoro ultimato, fai clic sull’opzione Salva dal menu File per salvare l’immagine modificata.
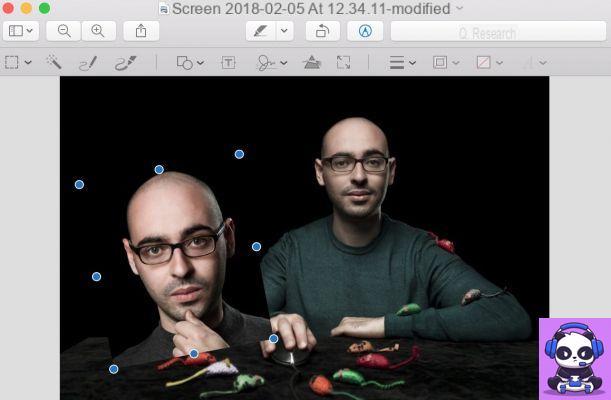
Image Inc. (Windows)
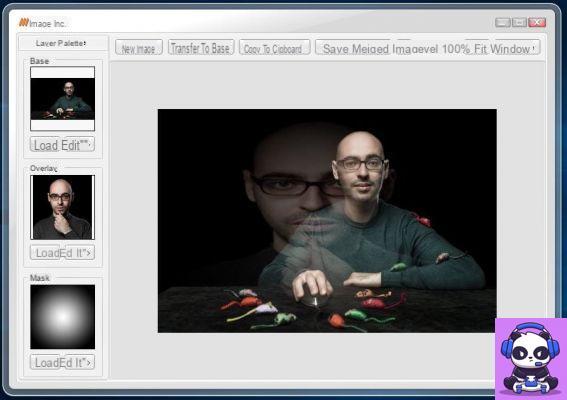
Le soluzioni che ti ho indicato precedentemente non ti hanno particolarmente convinto e ora vorresti provare qualche programma di terze parti? Beh, allora ti consiglio di provare Image Inc., un software gratuito che permette di sovrapporre due foto in una manciata di clic, anche a chi, come te, non si ritiene un esperto di fotomontaggi.
Per scaricare Image Inc. collegati innanzitutto al sito Internet del programma e clicca sul pulsante verde Download situato nella parte destra della pagina. A download ultimato apri, facendo doppio clic su di esso, il file appena scaricato (ImageInc-Setup.exe) e, nella finestra che si apre, clicca sul pulsante Next.
Accetta quindi le condizioni di utilizzo del programma, mettendo il segno di spunta accanto alla voce I accept the agreement, e clicca prima su Next per quattro volte consecutive e poi su Install e Finish per terminare il processo d’installazione e avviare Image Inc..
Nella finestra che si apre, clicca prima sul pulsante Load collocato sotto la voce Base per caricare l’immagine base da usare nella tua sovrapposizione e poi sul pulsante Load collocato sotto la voce Overlay per caricare la foto da sovrapporre alla prima. Puoi modificare le immagini caricate in Image Inc., cliccando sui due pulsanti Edit collocati sotto le anteprime di queste ultime (sulla sinistra).
Utilizza quindi i pulsanti presenti nel riquadro che compare per ruotare le foto (Rotate 90, Flip Horizontal e Filp Vertical), eliminarne il colore (Convert To Grayscale) o invertirne i colori (Invert Image). Puoi anche selezionare il tipo di sovrapposizione delle foto, sfruttando il menu Layer Blend Mode e il livello di opacità di queste ultime, tramite la barra di scorrimento Layer Opacity.
Per aggiungere una terza foto alla tua sovrapposizione e utilizzare quest’ultima come una “maschera” attraverso cui visualizzare le altre due, clicca sul pulsante Load collocato sotto la voce Mask e seleziona l’immagine che vuoi usare come modello. Clicca quindi sul pulsante Edit e utilizza il menu a tendina presente nel riquadro che compare per selezionare il tipo di sfumatura da applicare alla “maschera”.
Quando sei soddisfatto del risultato ottenuto, puoi salvare le tue foto sovrapposte cliccando sul pulsante Save Merged Image (collocato in alto, nella barra degli strumenti del programma). Nella finestra che si apre, indica quindi la cartella in cui salvare l’immagine, digita il nome che intendi assegnare al file di output e clicca sul pulsante Salva per completare l’operazione.
Photoshop (Windows/macOS)
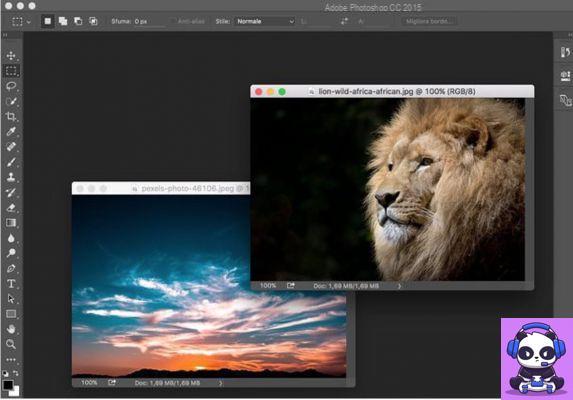
Photoshop, il famosissimo programma di fotoritocco incluso nella suite Adobe CC, è un’altra valida alternativa che potresti prendere in considerazione, soprattutto se stai cercando una soluzione un po’ più professionale rispetto a quelle che ti ho indicato poc’anzi.
Come probabilmente già saprai, Photoshop non è un programma gratuito, in quanto può essere utilizzato sottoscrivendo un piano d’abbonamento ad Adobe Creative Cloud, che parte da 12,19 euro al mese. Tuttavia è possibile scaricare gratuitamente la versione di prova gratuita del programma dal sito Web di Adobe e utilizzarlo per 7 giorni.
Per scaricare la trial di Photoshop sul tuo PC o sul tuo Mac, collegati al sito Internet di Adobe, clicca sul pulsante Versione di prova gratuita situato in alto sulla destra (se non riesci a visualizzato clicca prima sulla voce Adobe Photoshop CC presente sempre in alto). Attendi, quindi, che venga avviato il download del programma e poi avvia il file Photoshop_Set-Up.exe (su Windows) e poi clicca su Si. Se invece usi un Mac, fai doppio clic sul file Photoshop_Installer.dmg e poi sull’icona di Photoshop Installer.
Successivamente, devi creare il tuo Adobe ID: clicca quindi sul bottone Registrati presente nella finestra che è comparsa a schermo e compila il modulo inserendo tutti i dati richiesti e clicca poi sulla voce Iscrizione per passare allo step successivo. Metti la spunta accanto alla voce Ho letto e accetto le Condizioni d’uso e l’Informativa sulla privacy (AGGIORNATA), fai clic sul pulsante Continua, rispondi alle domande che ti vengono poste circa le tue competenze relative all’uso del programma, la tua istruzione, etc., clicca di nuovo sul pulsante Continua e poi fai clic sulla voce Inizia a installare.
Quando il download del programma verrà finalmente portato a termine, potrai utilizzare i potenti strumenti integrati in Photoshop per sovrapporre foto. A proposito, se vuoi avere istruzioni dettagliate su come sovrapporre foto su Photoshop, non esitare a leggere l’approfondimento che ho dedicato alla funzione specifica del programma che consente di fare ciò: lì troverai informazioni utili e dettagliate per effettuare sovrapposizioni con effetti sfumatura che quelle con oggetti scontornati.
GIMP (Windows/macOS/Linux)
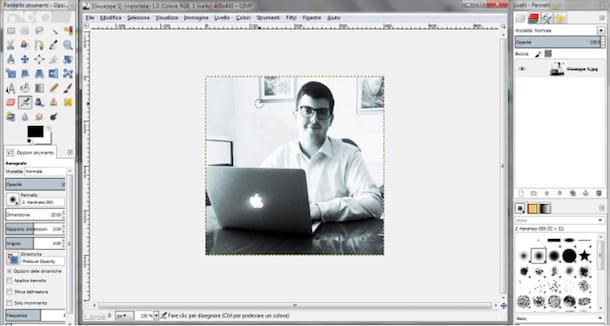
Se Photoshop ti sembra troppo costosa come soluzione, perché non provi GIMP? Molti considerano questo programma la migliore alternativa gratuita a Photoshop (e come dargli torto!). Sia chiaro, GIMP non offre tutti gli strumenti di editing avanzati integrati che hanno reso così celebre Photoshop, ma se non hai particolari esigenze può andare più che bene per i tuoi piccoli lavoretti di fotoritocco.
Per scaricare GIMP, collegati al suo sito Internet ufficiale e clicca sul pulsante Download, nel quale è indicata anche l’ultima versione del programma attualmente disponibile (es. versione 2.8.22). A download ultimato, apri il pacchetto d’installazione di GIMP e segui la procedura d’installazione guidata per installare il programma sul tuo PC (basta che tu faccia sempre clic sul pulsante Avanti).
Quando avrai ultimato il download di GIMP, clicca sulla voce Apri… presente nel menu File, seleziona le immagini che desideri sovrapporre e utilizza tutti gli strumenti inclusi nel programma per sovrapporre le tue foto. Se trovi difficoltà nell’utilizzare GIMP e desideri maggiori informazioni sulla funzionalità di sovrapposizione delle foto, dai un’occhiata al tutorial in cui spiego in modo approfondito come sovrapporre foto con GIMP. Sono sicuro che troverai molto utile questo ulteriore approfondimento.
Fotoeffetti.com (Online)
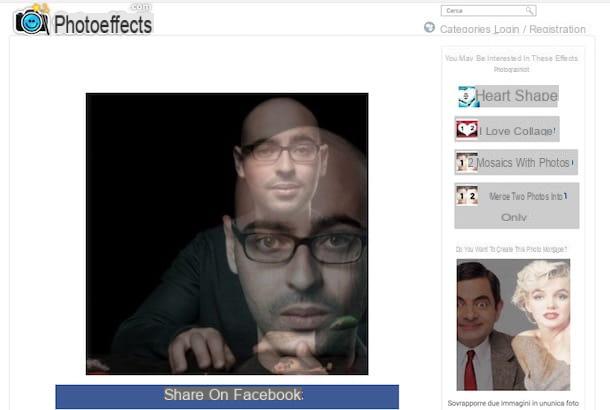
Se non ti va di installare nuovi programmi sul tuo PC, puoi ricorrere a qualche servizio online gratuito per sovrapporre le tue foto come Fotoeffetti.com, un servizio web utilizzabile praticamente da qualsiasi browser grazie al quale non solo è possibile sovrapporre foto, ma anche realizzare dei veri e propri fotomontaggi utilizzando i numerosi preset disponibili.
Per sovrapporre foto con Fotoeffetti.com, collegati innanzitutto all’apposita pagina del servizio, clicca sul pulsante rosso Carica le mie foto, clicca sul pulsante arancione Frontal ed effettua l’upload della prima immagine; dopodiché fai clic sul pulsante arancione Scegli foto ed effettua il caricamento della seconda immagine (quella da sovrapporre alla prima).
Prima di proseguire, valuta anche la possibilità di spuntare le caselle sottostanti per aggiungere un testo, adattare le immagini caricate in automatico, aggiungere dei filtri e rimuovere il watermark applicato dal servizio (puoi fare ciò non per il limite massimo di tre volte al giorno).
Successivamente, fai clic sul pulsante rosso Il prossimo, ritaglia le immagini utilizzando l’editor messo a disposizione da Fotoeffetti.com e regola la trasparenza della foto anteriore. Se sei soddisfatto del risultato finale che visualizzi nel riquadro Anteprima immagini, clicca sul pulsante verde Ultimare.
Nella pagina che si apre, se sei soddisfatto del risultato ottenuto, fai clic sul pulsante immagine Scarica situato in basso per scaricare la foto di output nel formato JPG o PDF o, in alternativa, utilizza il pulsante di condivisione per condividerla con altri utenti.
App per sovrapporre due foto
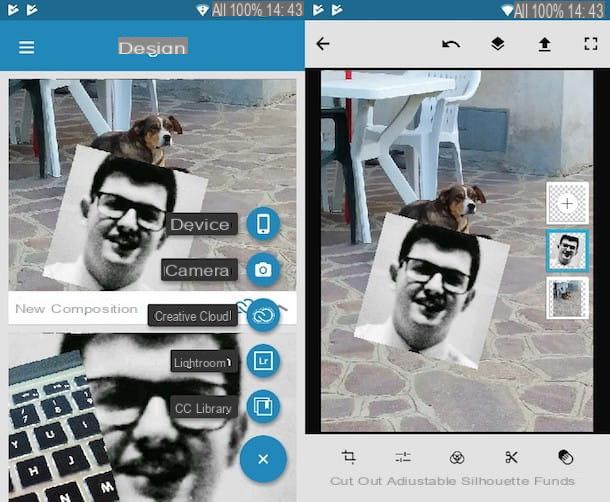
Non sei molto pratico con il PC e ti piacerebbe poter sovrapporre foto dal tuo dispositivo Android o iOS? Beh, allora dai un’occhiata alle seguenti app per sovrapporre foto: sono sicuro che ne troverai qualcuna che possa fare al caso tuo.
- Photo Layers (Android) — questa app gratuita consente non solo di sovrapporre le foto (fino a un massimo di 11 livelli), ma anche di rimuoverne lo sfondo e utilizzare gli strumenti di editing fotografico utili per agire sui principali parametri dei propri scatti. Per maggiori dettagli circa il funzionamento di Photo Layers, leggi l’approfondimento dedicato alle app per sovrapporre foto.
- Unire Due Foto In Una (Android) — il nome di questa app non lascia spazio a dubbi: si tratta di una soluzione pensata esclusivamente per unire e sovrapporre foto creando anche degli effetti molto suggestivi. Unire Due Foto In Una è completamente gratis.
- Superimpose (iOS) — questo applicativo semi-gratuito non solo permette di sovrapporre foto, ma anche di ritoccarle all’occorrenza utilizzando dei pratici strumenti di editing. Tuttavia, per utilizzare tutti i tool integrati in Superimpose, bisogna acquistare la versione completa dell’app che, nel momento in cui scrivo, costa 2,29 euro.