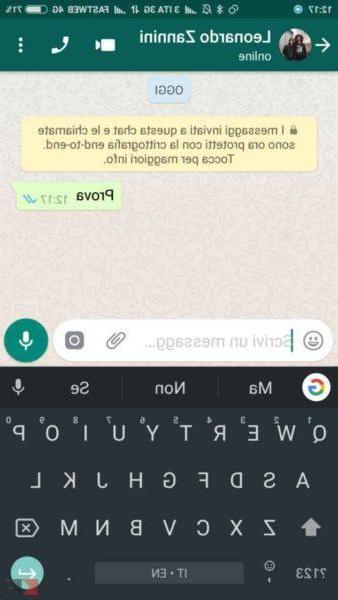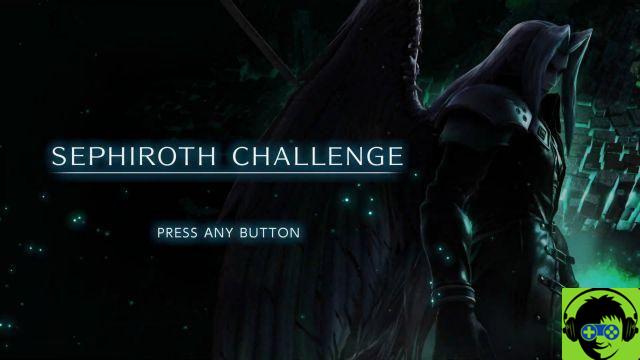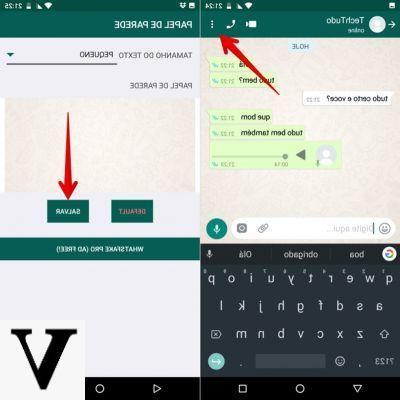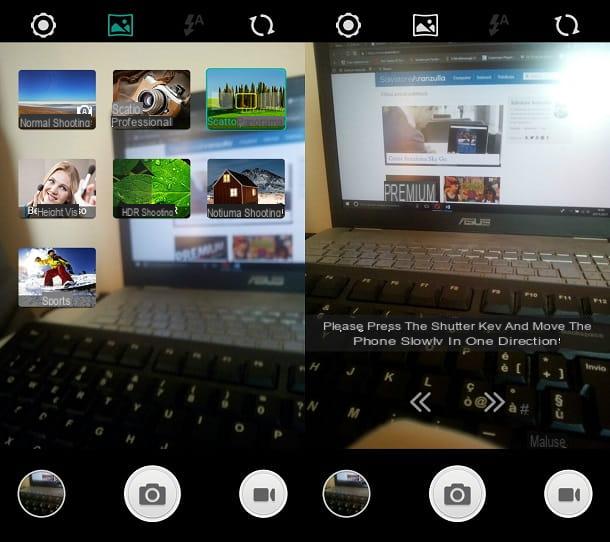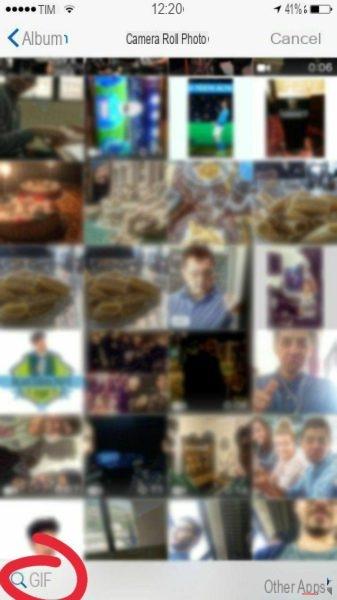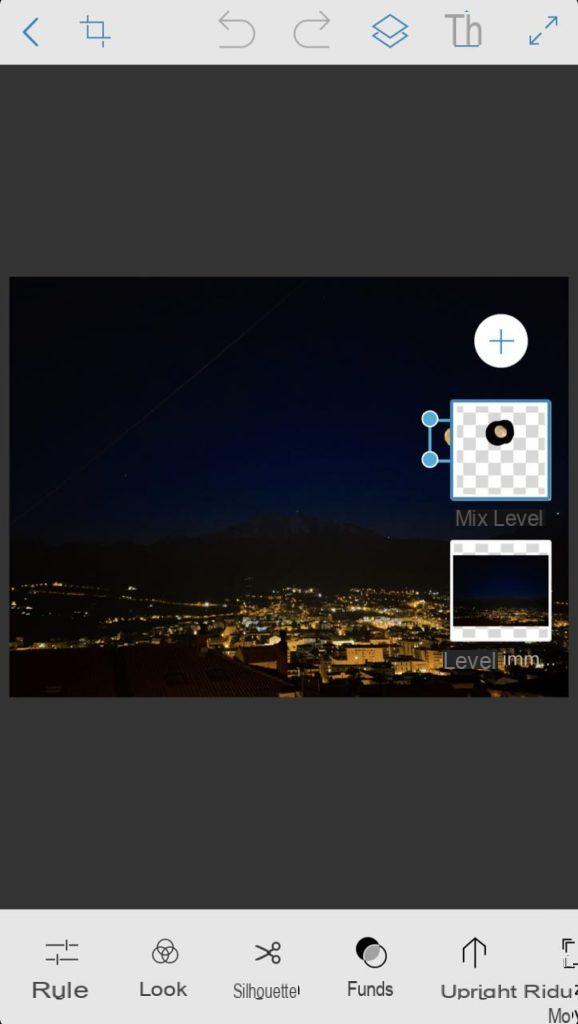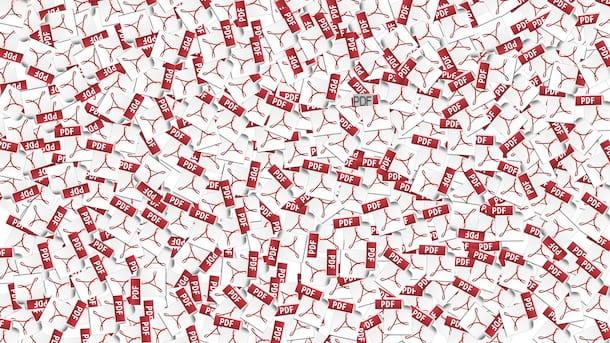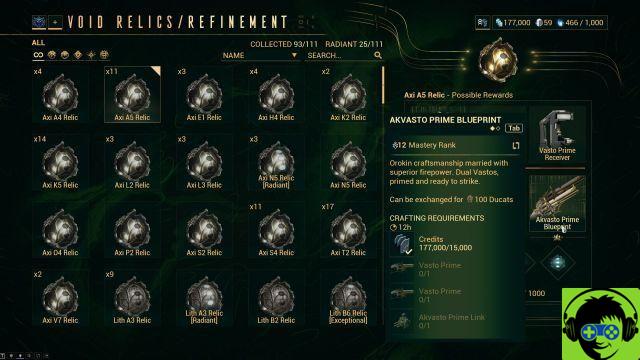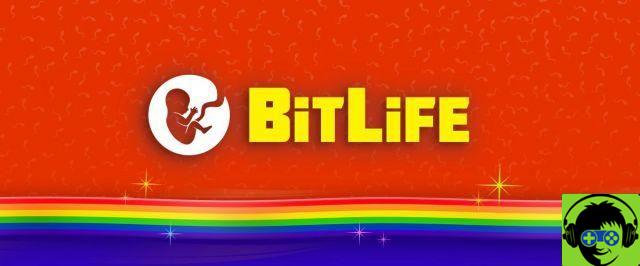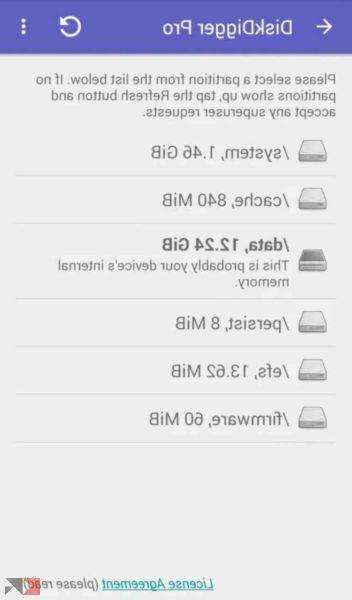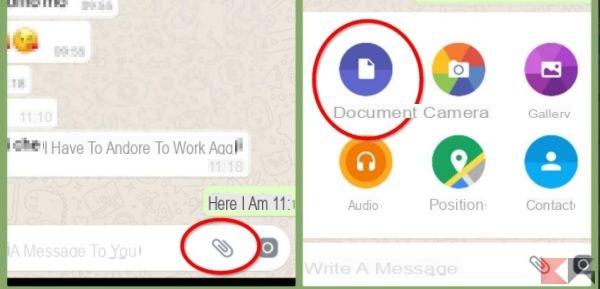Dividere pagine PDF su Windows
Se possiedi un PC Windows e se sei alla ricerca di un programma mediante cui dividere pagine PDF in maniera semplice ed efficace allora ti suggerisco di rivolgerti a PDFtk Free. Si tratta di un software gratuito che consente di unire ma anche di dividere pagine PDF in maniera molto molto veloce rivelandosi inoltre estremamente semplice da utilizzare anche per chi, un po’ come te, non è esattamente esperto in informatica e nuove tecnologie.
Se questa soluzione ti interessa e se è tua intenzione dividere pagine PDF su Windows la prima cosa che devi fare è quindi quella di cliccare qui in modo tale da poterti subito collegare al sito Internet mediante cui effettuare il download di PDFtk Free. Una volta visualizzata la pagina Web di PDFtk Free pigia sul pulsante verde con su scritto Download PDFtk Free! che si trova a metà pagina. Dopodiché apri il file pdftk_free-xx-win-setup.exe che hai appena finito di scaricare e fai clic sui pulsanti Sì e Next. Procedi andando ad apporre un segno di spunta accanto alla voce I accept the agreement e completa il setup cliccando prima su Next per quattro volte consecutive e poi su Install e per concludere su Finish.
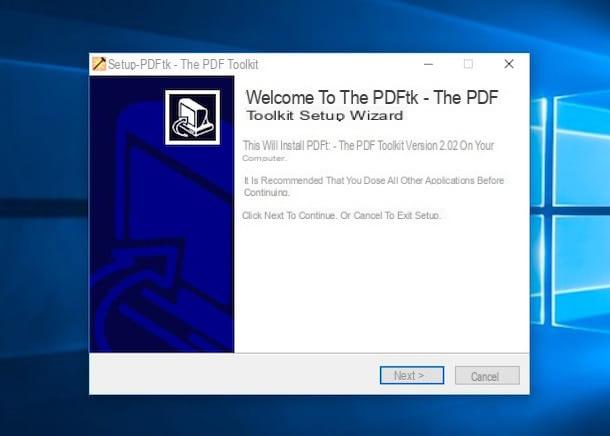
Ora che hai completato l’installazione del software attendi che la finestra di PDFtk Free risulti visibile dopodiché pigia sul pulsante Add PDF… che si trova in alto a sinistra e seleziona il documento su cui è tua intenzione andare ad agire. Successivamente fai doppio clic nel campo di testo Pages to copy – Double-Click to Change collocato sulla destra, digita l’intervallo di pagine che intendi estrapolare dal documento e che desideri salvare nel file PDF di output ( ad esempio 1–10 per dividere le prime dieci pagine del documento d’origine da tutte le altre), premi il pulsante Create PDF… ed assegna un nome al nuovo documento che verrà generato compilando il campo collocato accanto alla voce Nome file: annesso alla nuova finestra che andrà ad aprirsi in modo tale da salvare il file finale.
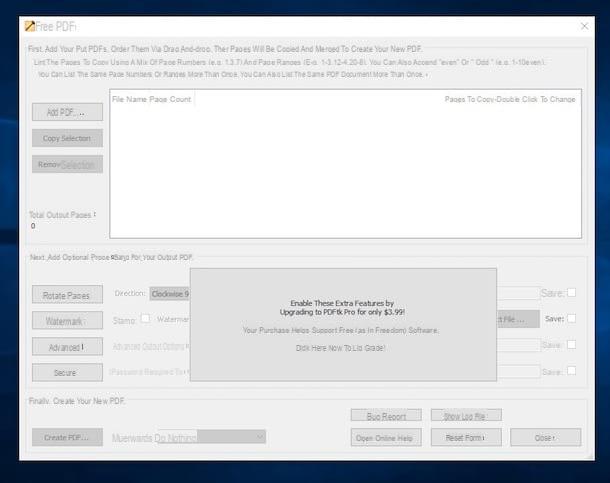
Ovviamente puoi ripetere la procedura per dividere pagine PDF in oggetto tutte le volte che lo ritieni opportuno e per tutte le porzioni del file che intendi creare.
Dividere pagine PDF su Mac
Se utilizzi un Mac ed hai la necessità di dividere pagine PDF sappi che puoi fare tutto utilizzando Anteprima, l’applicazione disponibile “di serie” su OS X grazie alla quale è possibile visualizzare le immagini e, come sicuramente avrai già intuito, anche aprire e gestire i documenti PDF.
Per poter dividere pagine PDF con Anteprima la prima operazione che devi effettuare è quella di aprire il documento su cui è tua intenzione agire semplicemente cliccandoci sopra con il tasto sinistro del mouse per due volte consecutive.
Ora che visualizzi il PDF pigia sulla voce File annessa alla barra dei menu in alto a sinistra e poi fai clic sulla voce Stampa…. Oltre che così come ti ho appena indicato puoi accedere al comando per la stampa del file pigiando la combinazione di tasti cmd+p sulla tastiera del Mac. Successivamente metti il segno di spunta acanto alla voce Da: nella finestra che si apre.
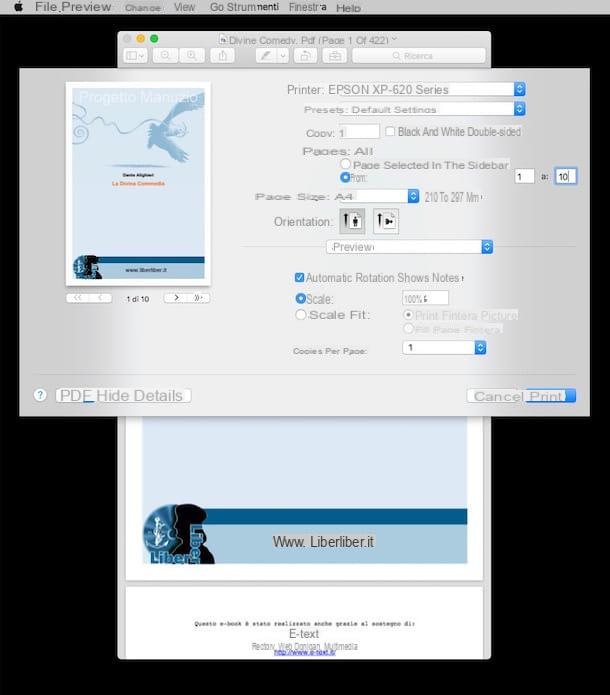
Procedi ora andando a compilare i due campi di testo collocati accanto alla dicitura Da: con i numeri delle pagine che vuoi usare come inizio e fine del nuovo file PDF da generare ( ad esempio 1 e 10 per dividere le prime dieci pagine del documento d’origine da tutte le altre), clicca sul menu a tendina PDF situato in basso a sinistra e seleziona la voce Salva come PDF… da quest’ultimo.
Adesso indica la posizione sul tuo Mac in cui intendi salvare il nuovo file ottenuto per aver portato a termine la procedura mediante cui dividere pagine PDF, se lo desideri compila il campo Salva con nome: collocato in alto andando a digitare un nome a tuo piacimento da assegnare al documento e poi fai clic sul pulsante Salva presente in basso a destra.
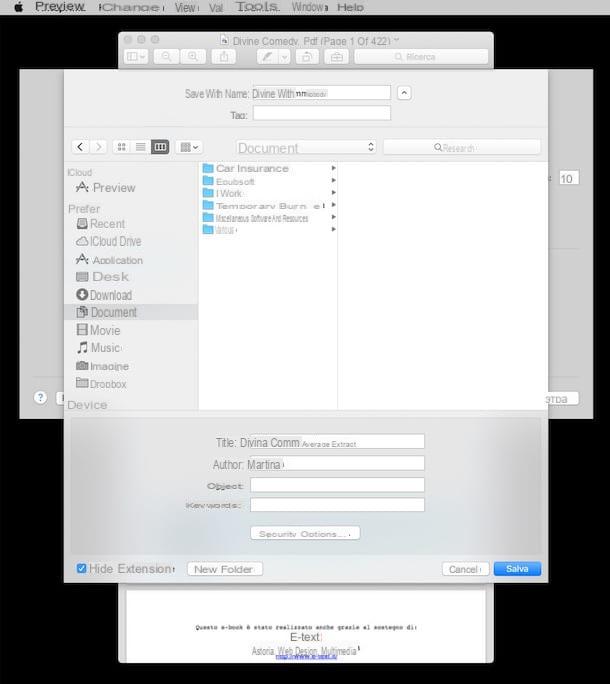
Tieni presente che nell’andare ad effettuare la procedura che ti ho appena indicato il file “originale” non subirà alcuna modica e che potrai dividere pagine PDF per un numero di volte illimitato per tutte le varie parti del documento che è tua intenzione salvare.
In alternativa alla procedura che ti ho appena indicato sappi che puoi andare a dividere pagine PDF su Mac con Anteprima anche sfruttando un altro sistema. Tanto per cominciare apri in Anteprima il documento in formato PDF su cui è tua intenzione agire facendoci doppio clic sopra con il tasto sinistro del mouse, pigia sulla voce Vista collocata nella parte in alto a sinistra della barra dei menu e seleziona la voce Miniature.
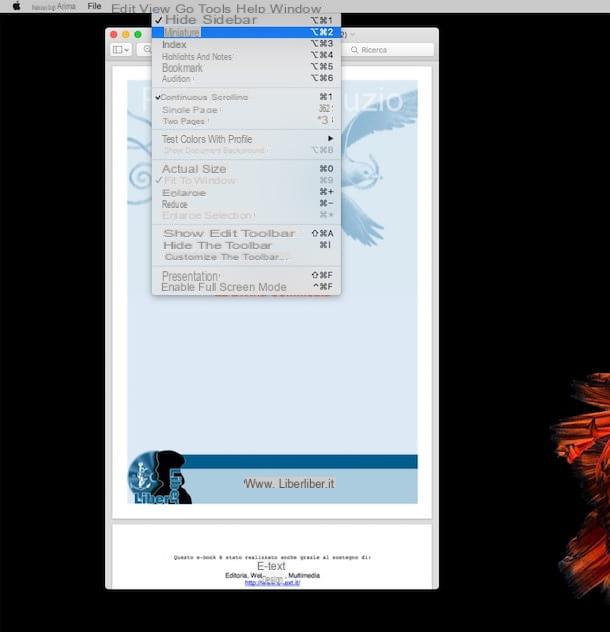
Procedi ora andando a selezionare le miniature delle pagine che vuoi estrarre dal PDF con il tasto sinistro del mouse avendo contemporaneamente l’accortezza di pigiare il tasto cmd. In alternativa puoi usare la combinazione cmd+shift+clic sinistro per selezionare interi intervalli di pagine. Successivamente trascina sulla scrivania le pagine del PDF che hai selezionato.
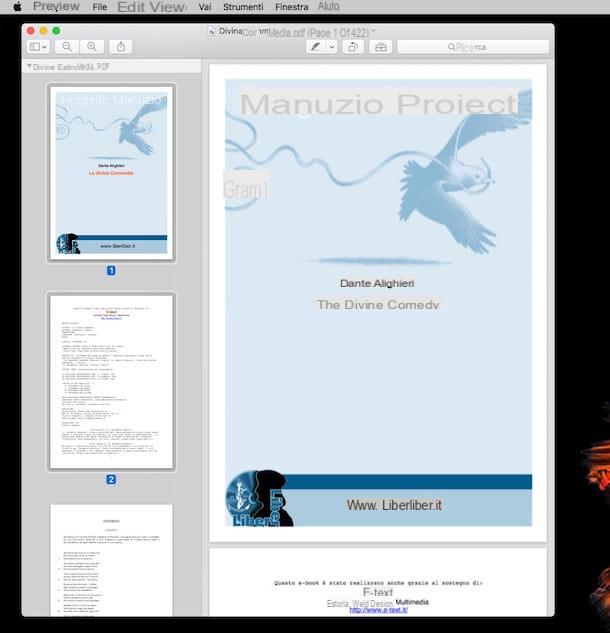
Effettuati questi passaggi verrà creato un nuovo documento sulla scrivania contenente soltanto le pagine selezionate.
Dividere pagine PDF online
A prescindere dal fatto che quello in tuo possesso sia un PC Windows o un Mac prediligi le risorse online e ti piacerebbe poter dividere pagine PDF direttamente dal tuo browser Web preferito? Si? Bene, allora ti suggerisco di ricorrere all’impiego di iLovePDF. Si tratta di un servizio Web totalmente gratuito che consente di convertire e modificare i file PDF e ovviamente anche di dividerli in maniera molto semplice e veloce.
Per dividere pagine PDF con iLovePDF la prima cosa che devi fare è quella di cliccare qui in modo tale da collegarti subito alla pagina Web principale del servizio. Successivamente, trascina il file che vuoi dividere nella finestra del browser e attendi il termine dell’upload.
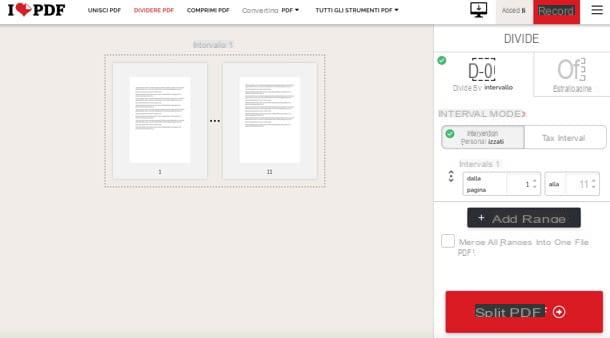
A questo punto, regola le tue preferenze, riordina le pagine del documento e premi sul pulsante Dividere PDF, in basso a destra, per ottenere il documento finale.
Per quanto concerne il discorso privacy, tieni presente che iLovePDF cancella automaticamente, a poche ore dall’upload, tutti i file che vengono caricati sui suoi server. Chiaramente se è tua intenzione andare ad agire su file PDF di una certa rilevanza e/o che contengono informazioni strettamente confidenziali evita, in generale, di caricarli online ma affidati all’utilizzo di uno dei programmi per computer che ti ho indicato nelle precedenti righe, quando ti ho spiegato come fare per dividere pagine PDF su Windows e su Mac.
Come dividere pagine PDF