Stanchi della solita suoneria predefinita, siete alla ricerca su Internet di una guida che vi spieghi nello specifico come tagliare canzoni su iPhone e iPad così da impostare una traccia preferita modificabile tramite alcune applicazioni create ad hoc scaricabili gratuitamente dall’App Store. Siete capitati in quella giusta!
Come tagliare canzoni su iPhone e iPad con Hokusai Audio Editor
Per chi non la conoscesse, Hokusai Audio Editor è una potente applicazione per editare musica in maniera completamente gratuita utilizzando il vostro iDevice preferito. In particolare, il software consente di registrare e importare file audio, tagliare, copiare, incollare o rimuovere alcune parti oppure applicare filtri ed effetti in pochi e semplici passaggi.
Vediamo come utilizzarla al meglio:
- Afferrate il vostro dispositivo iOS, procedete con il download dell’applicazione dall’App Store e avviatela una volta completata anche l’installazione.
- Dalla schermata che compare, pigiate sul + in alto a destra per creare un nuovo progetto e dopodiché scegliete se registrare un audio pigiando su Record (icona microfono) oppure importare una traccia già esistente premendo su Import (il quadrato contenente una freccia rivolta verso il basso).
- Se scegliete quest’ultima opzione, premete sulla scheda Music Library dal menu laterale che compare a destra e dopodiché pigiate su Brani. In alternativa, utilizzate il campo Cerca musica per trovare la canzone preferita da tagliare.
- Una volta completata correttamente l’importazione, pigiate sul pulsante Play in alto a destra se desiderate riprodurre la canzone importata.
- Adesso, individuate il punto da cui volete effettuare il taglio sulla timeline, tappateci su, dopodiché trascinate il cursore sullo schermo fino al punto desiderato e pigiate sul Play per controllare che sia quello giusto.
- Nel passaggio successivo, trascinate il secondo pallino presente sul primo e posizionatelo nel punto di fine.
- Ora, per procedere con la modifica della traccia audio, effettuate un semplice tap su uno dei due pallini (quello di inizio o quello di fine) e scegliete Cut per rimuovere la parte selezionata lasciando solo il resto della canzone oppure Trim per salvare soltanto la parte selezionata ed eliminare il resto della canzone, dal menu che compare poco sopra.
- In conclusione, potete salvare il progetto nella posizione desiderata sul vostro iPhone o iPad premendo prima sul foglio contenente una chiave inglese in alto a destra e poi su Share Audio dal piccolo menu che compare. Dopodiché, premete su Salva su File fra le icone grigie per salvare la canzone modificata oppure su Save To….
Come tagliare canzoni su iPhone e iPad con WavePad Music and Audio Editor
Come alternativa al precedente software, vi consigliamo di utilizzare WavePad Music and Audio Editor. Parliamo di un applicativo che permette di modificare qualunque tipo di traccia audio o registrazione.
Oltre alle classiche funzioni per copiare, incollare o tagliare, potete accedere a diversi effetti per personalizzare la canzone in base vostre preferenze. WavePad Music and Audio Editor è completamente gratuita ma presenta degli acquisti in-app per usare delle funzionalità extra.
Detto ciò, vediamo come sfruttarla:
- Dal vostro iPhone o iPad procedete con il download dell’app dall’App Store e avviatela una volta completata anche l’installazione.
- Dalla schermata che compare, pigiate sulla voce +Import from music library per scegliere una canzone salvata nello storage interno del dispositivo iOS. In alternativa, scegliete +New recordings per registrare.
- Dalla schermata Seleziona musica, pigiate su Brani e scegliete la traccia musicale da tagliare oppure usate il campo Cerca musica per trovare la canzone preferita.
- Dopo aver atteso qualche istante per l’importazione, pigiate sul titolo di quest’ultima che compare poco sopra a +Import from music library in modo da accedere alla timeline.
- Successivamente, utilizzate i due indicatori per impostare il punto di inizio e quello di fine della traccia oppure fate un trascinamento dal punto di inizio fino a quello di fine.
- Per procedere con il taglio, pigiate sul pulsante Trim in alto a destra e scegliete Trim dal menu che compare.
- Nel passaggio successivo, premete sul pulsante File in alto a sinistra e selezionate la voce Save As… dal menu mostrato.
- Nella successiva schermata, modificate il nome attraverso il campo di testo presente sotto la dicitura New Recording Name e poi scegliete il formato con cui salvare la traccia fra WAV/GSM, MP3, AIFF o WAV/PCM. Volendo, potete anche personalizzare i kHz e i bit pigiando sugli appositi numeri.
- Per completare l’operazione vi basta tappare su Done in alto a destra. Al termine della memorizzazione, la traccia tagliata sarà presente nella stessa cartella del file originale.
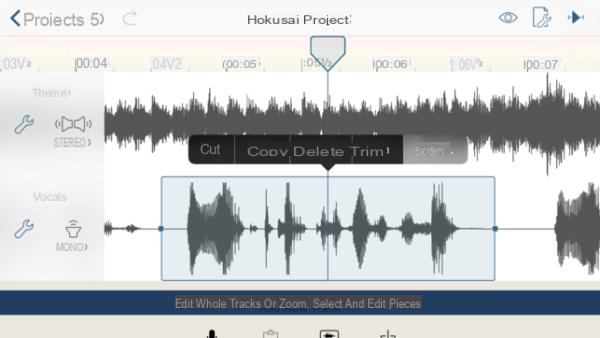
Come tagliare canzoni su iPhone e iPad con Ringtone Designer
Ringtone Designer è un’applicazione progettata per coloro che vogliono creare delle suonerie personalizzate tagliando brani musicali. La user interface del software è molto semplice ma facilmente fruibile e inoltre siamo di fronte a un applicativo completamente gratis.
Vediamo come utilizzarlo al meglio:
- Dal vostro iDevice, procedete con il download di Ringtone Designer dall’App Store e avviatele una volta completata l’installazione.
- Dopo aver pigiato sul pulsante Get Started, scegliete Songs dalla schermata che compare e premete sul pulsante Play per ascoltare un’anteprima del brano da tagliare.
- Una volta identificato, vi basta tappare sul titolo per aggiungerlo alla timeline di Ringtone Designer.
- Per regolare il punto di inizio e quello di fine della canzone da trasformare in suoneria, potete utilizzare i due pallini presenti in basso a sinistra e a destra della zona selezionata. Precisiamo che è possibile selezionare fino a 30 secondi con la versione gratuita.
- Scelta la parte preferita da tagliare, ascoltate un’anteprima pigiando sul pulsante Play e dopodiché tappate sulla spunta collocata in alto a destra.
- A questo punto, sarà necessario utilizzare iTunes per impostare la canzone come suoneria. Quindi, collegate l’iPhone o l’iPad al vostro PC Windows o Mac, aprite iTunes, pigiate sull’icona del vostro dispositivo in alto a sinistra e scegliete Condivisione file nella sezione Impostazioni dalla barra laterale di sinistra. Adesso, nella sezione App pigiate su Ringtones, individuate la suoneria precedentemente creata e trascinatela sul Desktop/Scrivania oppure nella cartella desiderata. Fatto ciò, dalla sezione Sul dispositivo (nella barra di sinistra di iTunes), scegliete Suonerie e trascinate la canzone tagliata nella finestra del programma di gestione di Apple per importarla sull’iDevice. Potete scegliere anche l’opzione Musica anziché Suonerie come percorso di salvataggio.


























