Vorresti trasferire delle foto dal tuo iPhone al tuo iPad senza inutili perdite di tempo e, soprattutto, senza dover passare per il computer? Nessun problema. Ci sono un mucchio di soluzioni alle quali puoi ricorrere, tutte gratuite.
Ad esempio puoi contare su AirDrop, la tecnologia di trasferimento dati inclusa “di serie” in tutti i dispositivi Apple; puoi rivolgerti ai servizi di cloud storage che salvano le foto su uno spazio online e poi le sincronizzano automaticamente su tutti i device o, in alternativa, puoi installare delle applicazioni di terze parti che consentono di trasferire i dati da un dispositivo all’altro in modalità wireless. Infine, se preferisci, ti ricordo che puoi collegare l’iPhone e l’iPad al computer e sincronizzarli alla stessa cartella di immagini utilizzando iTunes.
Devi solo scegliere la soluzione che ti sembra più comoda e/o più adatta alle tue necessità e sfruttarla seguendo le indicazioni che sto per darti. Insomma: se vuoi sapere come trasferire foto da iPhone a iPad, qui sotto trovi tutte le indicazioni di cui hai bisogno. Buona lettura e buon divertimento!
Trasferire foto da iPhone a iPad usando AirDrop
Il modo più semplice per passare le foto da iPhone a iPad è utilizzare AirDrop. Qualora non ne avessi mai sentito parlare, AirDrop è una tecnologia di Apple che sfrutta il Wi-Fi e il Bluetooth per trasferire i dati da un dispositivo all’altro in modalità wireless. È supportata nativamente da tutti i modelli di iPhone pari o superiori ad iPhone 5, da tutti i modelli di iPad pari o superiori ad iPad 4 e da tutti i modelli di iPhone SE, iPhone Plus, iPad Mini e iPad Pro. Il suo funzionamento è estremamente intuitivo, ma prima di utilizzarla bisogna fare un paio di verifiche.
Come già accennato, AirDrop sfrutta il Bluetooth per creare una rete Wi-Fi peer-to-peer tra due dispositivi, quindi prima di utilizzarlo bisogna verificare che il supporto a Bluetooth e Wi-Fi sia attivo sia su iPhone che su iPad. Se non sai come verificare lo stato di Wi-Fi e Bluetooth sul tuo device, richiama il centro di controllo effettuando uno wipe dal fondo dello schermo verso l’alto e, se necessario, attiva i pulsanti relativi a Wi-Fi e Bluetooth (le tacchette del Wi-Fi e la “B” del Bluetooth). Se nel centro di controllo non vedi i pulsanti per l’attivazione delle reti ma i controlli per la musica, effettua uno swipe da sinistra verso destra.
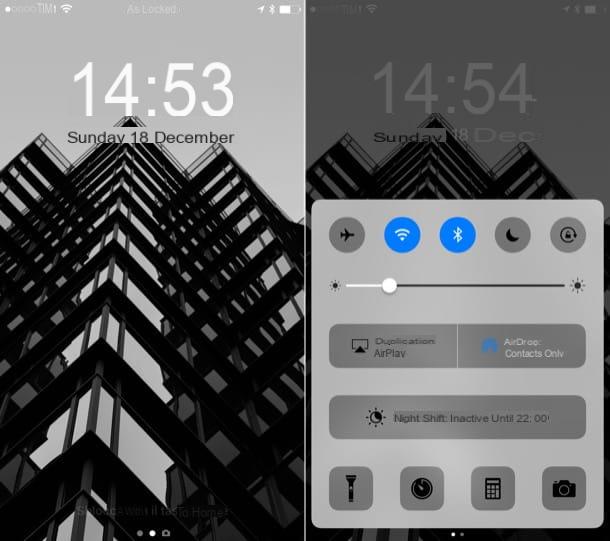
Altra cosa importante da sapere è che AirDrop supporta vari livelli di privacy: si può scegliere di far “vedere” il proprio device a tutti, solo ai contatti oppure a nessuno. Per rendere “visibile” l’iPad su cui intendi copiare le foto, richiama il centro di controllo su quest’ultimo, fai “tap” sul pulsante di AirDrop (in basso a sinistra) e scegli l’opzione che più preferisci dal menu che si apre. Se l’iPhone dal quale provengono le foto è associato a un ID Apple che non è incluso nei contatti dell’iPad, scegli l’opzione Tutti.
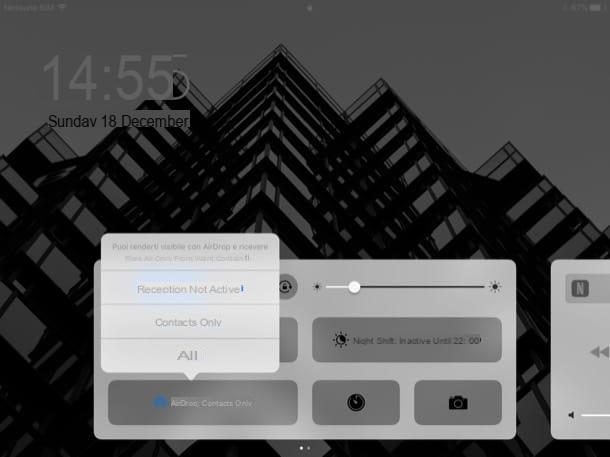
Una volta effettuate tutte le verifiche di cui sopra, puoi passare all’azione. Prendi, dunque, il tuo iPhone, avvia la app Foto e pigia sul pulsante Seleziona che si trova in alto a destra. Adesso metti il segno di spunta accanto alle foto da copiare sull’iPad, pigia sull’icona della condivisione (la freccia che va verso l’alto) e seleziona il nome del tuo iPad dal menu che compare.
Infine, rispondi in maniera affermativa all’avviso che compare sull’iPad e le foto verranno copiate da un device all’altro. Per visualizzare l’iPad nel menu di condivisione dell’iPhone, il dispositivo deve avere lo schermo acceso. Non è necessario che i due device siano connessi alla medesima rete Wi-Fi. Per saperne di più, leggi il mio tutorial su come funziona AirDrop.
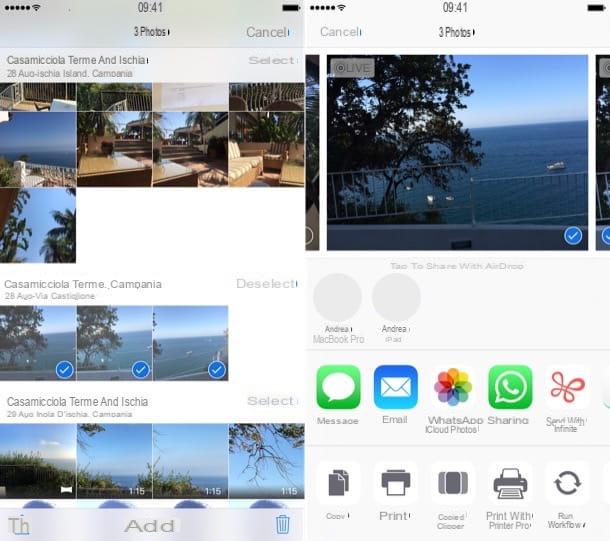
Trasferire foto da iPhone a iPad usando i servizi di cloud storage
Un altro modo per trasferire foto da iPhone a iPad è creare una libreria fotografica sincronizzata con iCloud. In questo modo, tutte le foto e i video realizzati sull’iPhone vengono scaricati automaticamente sull’iPad (e viceversa).
Inoltre, installando il client ufficiale di iCloud sul PC o collegando il Mac allo stesso ID Apple dell’iPhone, le foto e i video presenti nella libreria di iCloud vengono scaricati anche sul computer. Il tutto, ovviamente, tramite Internet.
Quanto costa creare una libreria fotografica su iCloud? Teoricamente nulla. In pratica, però, visto che lo spazio gratuito disponibile su iCloud Drive è di appena 5GB, bisogna sottoscrivere uno dei piani a pagamento del servizio di cloud storage targato Apple. I piani disponibili sono i seguenti: 50GB a 0,99 euro/mese; 200GB a 2,99 euro/mese e 2 TB a 9,99 euro/mese.
Per sottoscrivere uno dei piani a pagamento di iCloud Drive e attivare la Libreria foto di iCloud, devi compiere le seguenti operazioni.
- Recati nelle impostazioni di iOS (l’icona dell’ingranaggio che si trova in home screen), seleziona il tuo nome, poi la voce relativa ad iCloud, il grafico relativo allo spazio disponibile sul tuo account e la voce Modifica piano di archiviazione. Dalla schermata che si apre, seleziona il piano di iCloud che vuoi sottoscrivere e il gioco è fatto. quest’operazione la devi compiere su un solo device, iPhone o iPad non fa differenza. Se utilizzi una versione di iOS precedente alla 10.3, il menu in cui devi andare per modificare il piano di iCloud è iCloud > Archivio > Modifica piano di archiviazione.
- Recati nelle impostazioni di iOS, dopodiché vai su [Tuo nome] > iCloud > Foto e attiva la funzione Libreria foto di iCloud spostando su ON la relativa levetta. Questa procedura va attuata sia su iPhone che su iPad. Se utilizzi iOS 10.2.x o precedenti, il menu in cui devi andare per attivare la Libreria foto di iCloud è Impostazioni > iCloud > Foto.
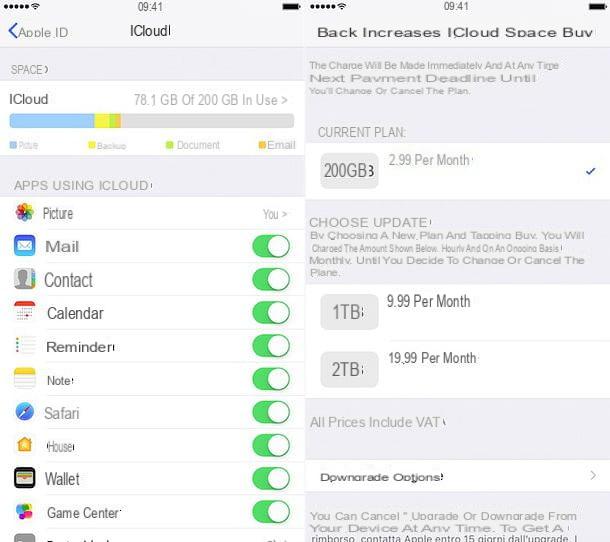
Dopo aver attivato la Libreria foto di iCloud, puoi scegliere se scaricare e conservare le versioni originali di foto e video sui tuoi device o se ottimizzare lo spazio di archiviazione su questi ultimi conservando le versioni originali di foto e video solo su iCloud (richiamandole all’occorrenza su iPhone e iPad tramite la app Foto). Per saperne di più, consulta la mia guida su come archiviare foto su iCloud.
Ti segnalo, inoltre, che esiste un’alternativa completamente gratuita alla Libreria foto di iCloud: si tratta di Google Foto che permette di archiviare foto e video online a costo zero senza alcun limite di spazio. L’unico limite riguarda la risoluzione dei contenuti: le foto non possono andare oltre i 16MP, i video non possono avere una risoluzione superiore a 1080p (Full HD). Per sincronizzare la tua libreria fotografica tramite Google Foto, non devi far altro che installare l’apposita applicazione su iPhone e iPad, avviarla, effettuare l’accesso con il tuo account Google e attivare la funzione di backup e sincronizzazione in alta qualità. Il caricamento di foto e video su Google Drive avverrà automaticamente.
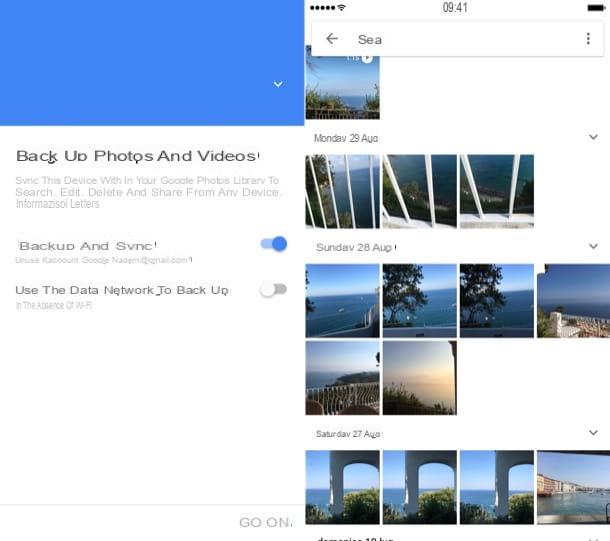
App per trasferire foto da iPhone a iPad
Utilizzi un modello di iPhone o di iPad che non supporta AirDrop? Nessun problema. Puoi rivolgerti a delle soluzioni di terze parti che consentono di trasferire i file da un dispositivo all’altro tramite la rete Wi-Fi.
Tra le migliori soluzioni di questo genere c’è Send Anywhere, che è compatibile non solo con i dispositivi iOS, ma anche con quelli Android e con i computer (Windows/macOS). Per utilizzare Send Anywhere, non devi far altro che installare la sua app ufficiale su iPhone e iPad, avviarla e selezionare le foto da trasferire sull’altro device.
A questo punto, pigia sul pulsante Invia che compare in basso e otterrai un codice di 6 cifre da digitare sull’altro device per ricevere le immagini selezionate (recandoti nella scheda Ricevi di Send Anywhere). In alternativa, se iPhone e iPad si trovano vicini e sono connessi alla stessa rete Wi-Fi, puoi usare la scheda Al dispositivo e selezionare direttamente il dispositivo di destinazione delle foto anziché usare il codice di 6 cifre.
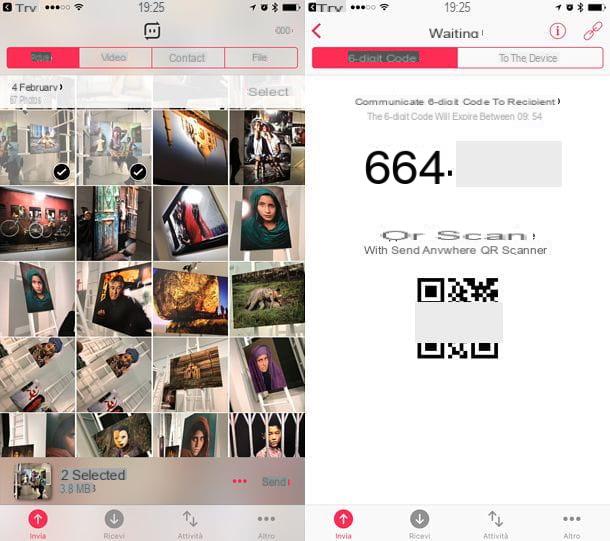
Trasferire foto da iPhone a iPad usando iTunes
Non so se lo sai, ma utilizzando iTunes puoi sincronizzare una cartella del tuo computer con l’iPhone e l’iPad copiando su questi ultimi tutte le foto contenute nella cartella in questione. Non è un’operazione immediata quanto l’utilizzo di AirDrop o Infinit, ma in alcune circostanze può tornare utile.
Per sincronizzare le foto dal computer al tuo iPhone/iPad, collega i due dispositivi usando il cavo Lightning/Dock in dotazione, avvia iTunes (se non si è avviato già da solo) e clicca sull’icona dell’iPhone/iPad che compare in alto a sinistra. Dopodiché seleziona la voce Foto dalla barra laterale, metti il segno di spunta accanto alla voce Sincronizza foto e scegli la cartella di immagini da copiare sul device tramite il menu a tendina Copia foto da.
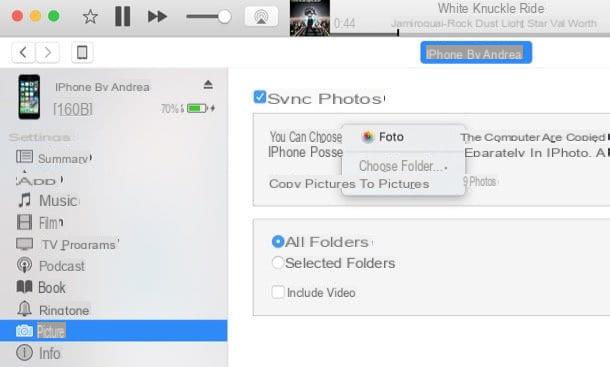
Per concludere, seleziona l’opzione Tutte le cartelle o Cartelle selezionate a seconda se vuoi copiare sull’iPhone (o sull’iPad) tutte le sotto-cartelle del percorso selezionato o solo alcune sotto-cartelle di tua scelta e pigia sul pulsante Applicaper avviare il trasferimento dei dati.
Al termine dell’operazione, ripeti la procedura sull’atro tuo iDevice e otterrai la stessa cartella di foto su iPhone e iPad. Se qualche passaggio della procedura non ti è chiaro, consulta i miei tutorial su come caricare foto su iPhone e come caricare foto su iPad i cui puoi trovare indicazioni più precise.
Trasferire foto da iPhone a iPad usando dispositivi esterni
In conclusione, ti segnalo l’esistenza di alcune chiavette USB/Lightning che consentono di trasferire dati tra dispositivi iOS e computer in maniera molto semplice (quasi come le comuni chiavette USB per PC). Qui sotto ne trovi elencate alcune delle migliori disponibili attualmente sul mercato.
Trasferire foto da iPhone a iPad via cavo

Se hai un iPad Pro dotato di porta USB-C (quindi un iPad Pro 2018 o successivo), puoi sfruttare un cavo da USB-C a Lightning per collegare il tuo iPhone direttamente al tablet e procedere con l'importazione delle foto su quest'ultimo, seguendo la procedura che ti viene proposta a schermo.
Come trasferire foto da iPhone a iPad

























