iTunes è un famosissimo software sviluppato da Apple, grazie al quale è possibile organizzare – nonché riprodurre – musica, film e podcast sul computer. Consente inoltre di accedere ad Apple Music e di gestire i dispositivi iOS dal PC. È disponibile sia per Windows, sotto forma di download gratuito, che per macOS, dove lo si trova preinstallato "di serie", e al suo interno include anche i driver necessari per far comunicare in maniera diretta il computer e dispositivi come iPhone e iPad.
Scommetto, però, che tu queste cose le sai già: se oggi sei qui e stai leggendo questo tutorial, è perché la necessità di trasferire le foto che hai scattato con il tuo iPhone sul PC ma non puoi (o non vuoi) installare iTunes su quest’ultimo, quindi non puoi collegare fisicamente i due dispositivi tra di loro, dico bene? Perfetto, allora sappi che sarò contento di darti una mano e aiutarti a raggiungere il tuo scopo!
Con il tutorial di oggi, infatti, ti illustrerò come trasferire foto da iPhone a PC senza iTunes ricorrendo a una serie di servizi cloud e di applicazioni di terze parti che potrebbero fare decisamente al caso tuo: devi solo scegliere quella che ti sembra più adatta a te e cominciare a usarla, seguendo le indicazioni che sto per darti. Detto questo, non mi resta altro da fare, se non augurarti buona lettura e buon divertimento!
iCloud
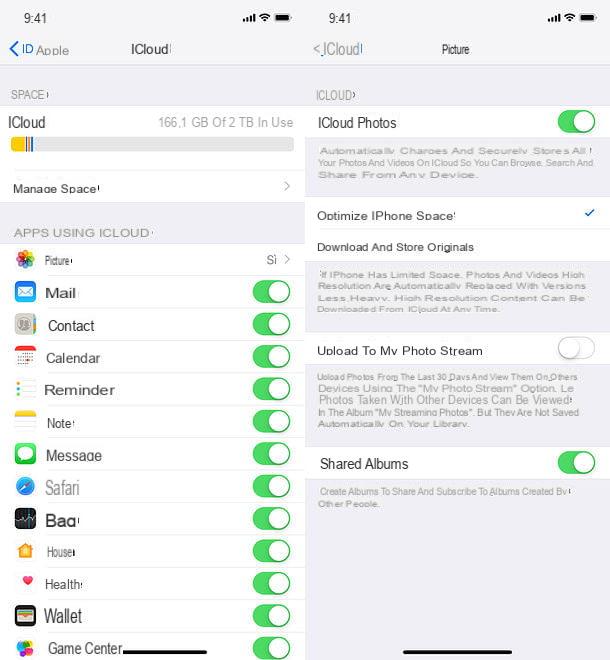
Se vuoi trasferire foto da iPhone a PC senza iTunes, la soluzione più semplice alla quale puoi ricorrere è iCloud: la piattaforma cloud di Apple che permette di salvare i propri dati online e sincronizzarli tra vari dispositivi, usando Internet. I servizi di iCloud dedicati alle foto sono due: Streaming foto e Libreria foto di iCloud.
- Streaming foto è un servizio totalmente gratuito che non va a intaccare lo spazio di archiviazione su iCloud (che, per il piano di base, gratuito, è di 5GB) e permette di conservare solo le foto scattate negli ultimi 30 giorni, per un totale di 25.000 scatti, escluse le live photos.
- Libreria foto di iCloud, invece, è un servizio più completo: permette di caricare foto, live photos e video sul cloud senza limiti di tempo, durata o risoluzione, erodendo però quello che è lo spazio di archiviazione su iCloud e, quindi, "costringendo" l’utente a sottoscrivere uno dei piani a pagamento del servizio (a partire da 0,99 euro/mese per 50GB di storage).
Per attivare la sincronizzazione delle foto con iCloud sul tuo iPhone, devi fare in questo modo: innanzitutto, apri l’app Impostazioni (l’icona dell’ingranaggio che si trova in home screen) e verifica che nella schermata che ti viene mostrata ci sia il tuo nome. In caso contrario, premi sulla voce per eseguire il login su iPhone e accedi con il tuo ID Apple. Se non hai ancora un ID Apple, creane uno seguendo le indicazioni che trovi nella mia guida al riguardo.
A questo punto, per attivare lo Streaming foto o la Libreria foto di iCloud, fai tap sul tuo nome nell’app Impostazioni, vai su iCloud > Foto e sposta su ON la levetta relativa al servizio Foto di iCloud o al servizio Carica nel mio streaming foto, in base alle tue preferenze.
Come già accennato in precedenza, la Libreria foto di iCloud erode lo spazio di archiviazione su iCloud, quindi è quasi d’obbligo sottoscrivere uno dei piani a pagamento del servizio: per fare ciò, vai nel menu Impostazioni > [tua foto] > iCloud > Gestisci spazio, fai tap sull’opzione Cambia piano e seleziona uno dei piani disponibili: 50GB (0,99 euro/mese), 200GB (2,99 euro/mese) o 2TB (9,99 euro/mese).
Bene: adesso non devi far altro che attendere l’upload automatico delle tue foto su iCloud e procedere con il loro download dal computer, usando il sito iCloud.com (valido solo se hai attivato la Libreria foto di iCloud) o il client di iCloud per Windows e macOS (funzionante anche per lo Streaming foto).
iCloud.com
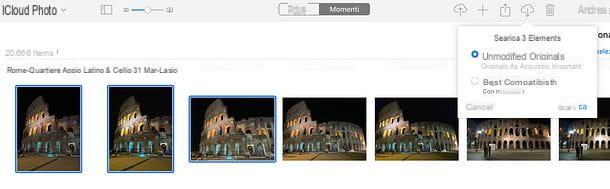
Se hai attivato la Libreria foto di iCloud, puoi visualizzare e scaricare le foto (e i video) provenienti dal tuo iPhone sul PC ricorrendo al sito Internet di iCloud.
Collegati, dunque, al pannello Web di iCloud usando il link che ti ho appena fornito, effettua l’accesso usando il tuo ID Apple (lo stesso che hai configurato sull’iPhone) e clicca sull’icona Foto presente nella pagina che si apre. Se è la prima volta che accedi al servizio, potresti dover aspettare qualche minuto affinché la tua libreria di foto e video venga ottimizzata e resa disponibile online.
Una volta ottenuto l’accesso alla libreria, sfoglia i contenuti presenti in essa usando le schede Foto o Momenti e individua le foto che intendi scaricare sul PC. Fatto ciò, seleziona le loro miniature (puoi eseguire una selezione multipla usando la combinazione di tasti Ctrl+clic su Windows oppure quella cmd+clic su macOS, oppure Ctrl+A/cmd+a per selezionare tutto) e clicca sull’icona della nuvola con la freccia verso il basso (collocata in alto a destra), per avviarne il download sul computer.
Cliccando sulla v presente accanto al pulsante di download, puoi scegliere se scaricare le foto in formato originale non modificato o con migliore compatibilità (con modifiche).
Client di iCloud
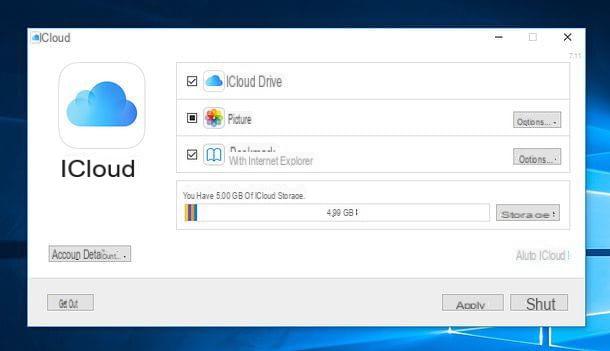
Se vuoi attivare il download automatico delle foto scattate con il tuo iPhone sul PC e/o vuoi scaricare le foto dal servizio Streaming foto, devi ricorrere al client di iCloud, che è disponibile come download gratuito su Windows ed è incluso di default in macOS.
Se, dunque, utilizzi un PC Windows, collegati al Microsoft Store di Windows 10 e scarica il client di iCloud da lì, in alternativa procuratelo dal sito Internet di Apple.
In quest’ultimo caso, a download completato, apri il file .exe ottenuto e, nella finestra che si apre, metti il segno di spunta accanto alle opzioni Accetto i termini dell’accordo di licenza e Aggiorna automaticamente iCloud per Windows e altro software Apple. Dopodiché clicca sui pulsanti Installa, Sì, Sì e Fine, per concludere il setup. Se richiesto, accetta di riavviare il sistema e, al nuovo accesso a Windows, effettua il login nel client di iCloud usando i dati del tuo ID Apple (lo stesso configurato su iPhone).
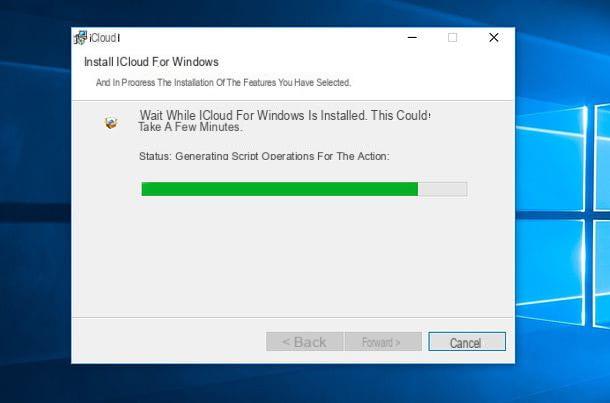
A questo punto, per attivare il download automatico delle foto da iCloud al computer, non devi far altro che spuntare la casella Foto. Le foto verranno sincronizzate in versione ottimizzata sul PC e scaricate in versione completa quando selezionati nell’Esplora File (nella cartella di iCloud contenuta nella cartella Immagini).
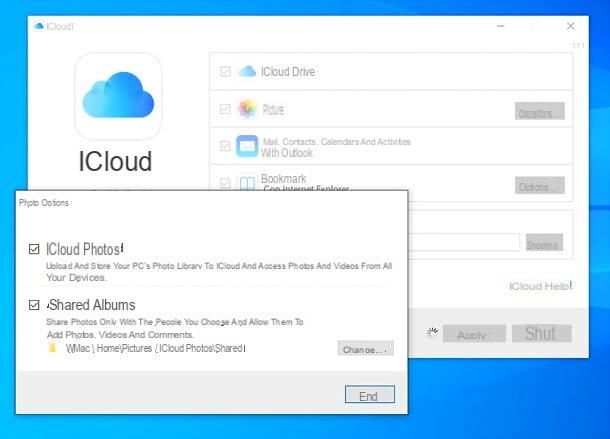
Se utilizzi un Mac, puoi attivare la sincronizzazione automatica delle foto nell’applicazione Foto facendo in questo modo: apri Preferenze di sistema (l’icona dell’ingranaggio che si trova sulla barra Dock), seleziona l’icona di ID Apple/iCloud e assicurati che il tuo Mac sia collegato al medesimo ID Apple usato su iPhone, altrimenti provvedi a correggere la cosa.
A questo punto, clicca sul pulsante Opzioni posto in corrispondenza dell’icona Foto (che dev’essere spuntata) e seleziona, dalla schermata che ti viene proposta, l’opzione Foto di iCloud o quella Il mio streaming foto, a seconda del servizio che utilizzi su iPhone. Fatto ciò, premi sul pulsante Fine, per salvare i cambiamenti.
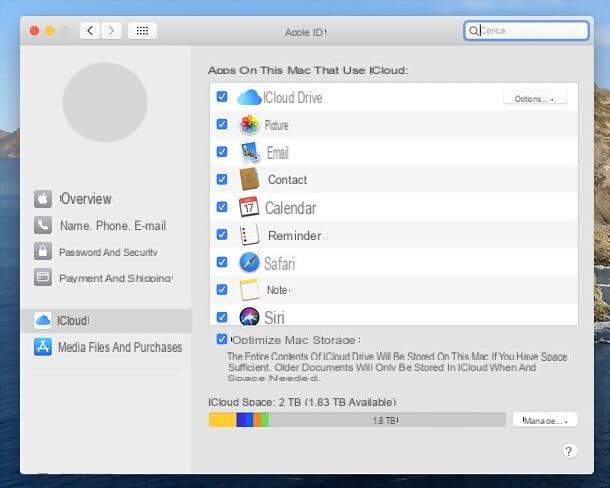
Se vuoi, puoi attivare l’opzione Ottimizza archiviazione Mac che, in caso di necessità, cancella le foto e i video scaricati sul computer per liberare spazio, lasciando comunque la possibilità di richiamare i contenuti eliminati da iCloud.
Per usufruire di questa funzione, apri l’applicazione Foto (l’icona del fiore colorato che si trova sulla barra Dock), recati nel menu Foto > Preferenze (in alto a sinistra), seleziona la scheda iCloud dalla finestra che si apre e metti la spunta sulla voce Ottimizza archiviazione Mac. Più facile di così?
Google Foto
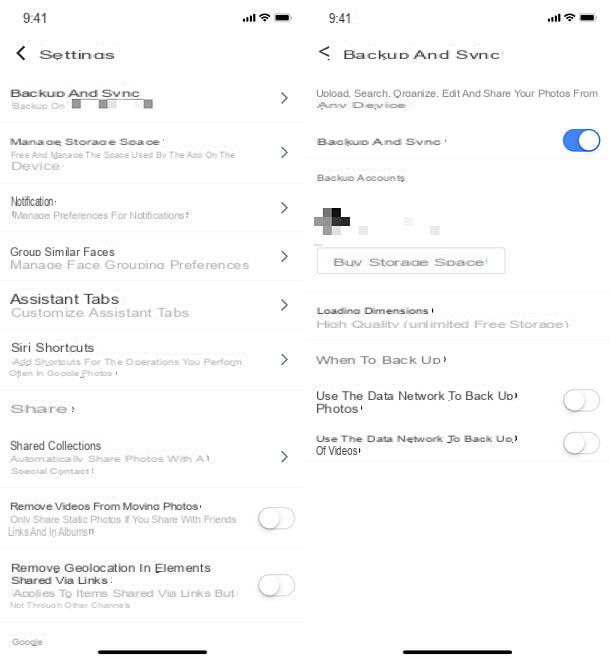
Se non hai intenzione di sottoscrivere un piano a pagamento per iCloud ma vuoi comunque archiviare foto e video sul cloud senza limiti, puoi affidarti a Google Foto che, nella sua versione di base gratuita (con limite di 16MP per la risoluzione delle foto e di 1080p per quella dei video), permette di salvare foto, live photos e video online a costo zero, senza limiti di spazio, sincronizzandoli su vari dispositivi, compresi i PC.
In alternativa, è possibile usufruire di un servizio di sincronizzazione più avanzato, che conserva foto e video in risoluzione originale, ma prevede l’erosione dello spazio disponibile su Google One (15GB di base, gratis) e quindi porta quasi obbligatoriamente alla sottoscrizione di un piano a pagamento, a partire da 1,99 euro/mese per 100GB. Maggiori info qui.
Ciò detto, per attivare la sincronizzazione automatica di foto e video su Google Foto, devi scaricare l’app ufficiale del servizio sul tuo iPhone. Fatto ciò, avvia l’applicazione, esegui l’accesso con il tuo account Google (oppure creane uno al momento), premi sul pulsante ☰ collocato in alto a sinistra e seleziona la voce Impostazioni dal menu che si apre.
A questo punto, vai su Backup e sincronizzazione, sposta su ON la levetta relativa a Backup e sincronizzazione (se necessario), fai tap sulla voce Dimensione caricamento e scegli un’opzione tra Alta qualità (per avere il backup gratuito di foto e video) o Originale (per usufruire della versione completa del servizio).
Missione compiuta! Adesso aspetta che le foto vengano caricate sullo spazio cloud di Google (per velocizzare l’operazione, ti consiglio di collegare l’iPhone a una fonte di alimentazione, a una rete Wi-Fi e di lasciare l’app di Google Foto in esecuzione in primo piano) e procedi al loro download sul PC usando il pannello Web di Google Foto o il client Backup e sincronizzazione Google per Windows e macOS: trovi spiegato tutto qui sotto.
Sito di Google Foto
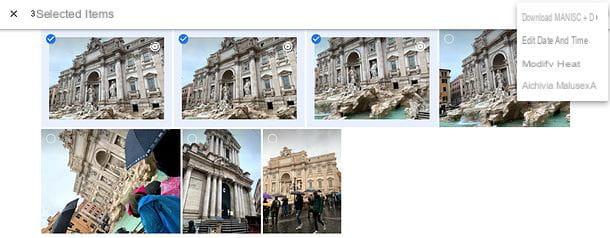
Se vuoi scaricare le foto da Google Foto senza installare programmi sul tuo PC, collegati alla versione Web del servizio dal tuo browser preferito e, se necessario, effettua l’accesso con il tuo account Google (lo stesso che hai configurato nell’app su iPhone).
A questo punto, seleziona le foto da scaricare sul PC, apponendo il segno di spunta sulle loro miniature (in alto a sinistra), clicca sul pulsante ⋮ collocato in alto a destra e seleziona la voce Scarica dal menu che si apre, per avviarne il download.
Backup e sincronizzazione di Google
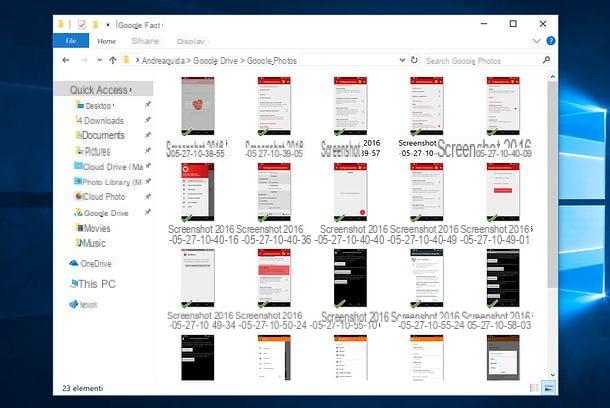
Se preferisci avere una sincronizzazione automatica delle foto caricate su Google Foto sul tuo PC, procurati Backup e sincronizzazione di Google: il client ufficiale dei servizi cloud di Google per Windows e macOS.
Collegati, dunque, a questo sito Internet e clicca prima sul pulsante Scarica relativo a Backup e sincronizzazione e poi su Accetta e scarica. A download completato, se stai usando un PC Windows, apri il file .exe ottenuto e, nella finestra che compare sul desktop, clicca sul pulsante Sì, per avviare lo scaricamento di tutti i file necessari al funzionamento del client.
Se utilizzi un Mac, invece, apri il pacchetto .dmg che hai ottenuto, trascina Backup e sincronizzazione di Google nella cartella Applicazioni di macOS e avvia il programma, facendo doppio clic sulla sua icona e rispondendo Apri all’avviso che compare sullo schermo.
A questo punto, indipendentemente dal sistema operativo utilizzato, clicca sul pulsante Inizia, effettua l’accesso al tuo account Google (lo stesso configurato su iPhone), premi sul pulsante OK e, se vuoi, scegli le cartelle del PC da sincronizzare con Google Drive (spuntando l’opzione relativa a Google Foto, foto e video verranno salvati su quest’ultimo), dopodiché fai clic sul pulsante Avanti.
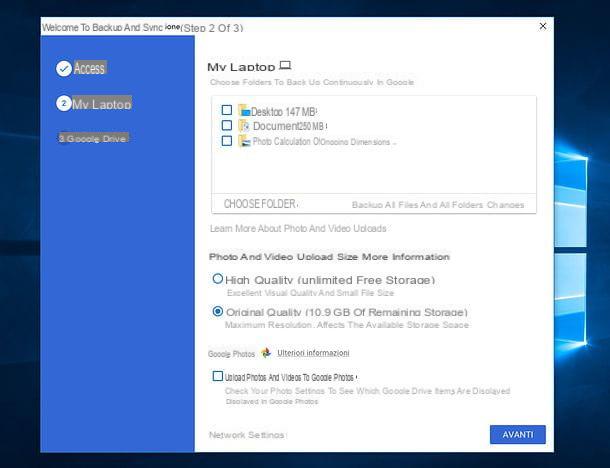
A questo punto, premi nuovamente su OK, assicurati che ci sia il segno di spunta accanto alla voce Sincronizza il mio Drive su questo computer (in modo da attivare la sincronizzazione di Google Foto e degli altri servizi cloud di Google con il PC) e premi su Avvia e Chiudi, per terminare la procedura di configurazione iniziale del client.
Da questo momento in poi, dovresti trovare una cartella con le foto (e i video) caricati su Google Foto nella cartella Google Drive del tuo computer (accessibile dal desktop o dalla barra laterale di Esplora File/Finder). Qualora così non fosse, collegati al pannello Web di Google Drive, clicca sull’icona dell’ingranaggio collocata in alto a destra e seleziona la voce Impostazioni dal menu che si apre.
A questo punto, metti il segno di spunta accanto alla voce Crea una cartella di Google Foto, premi sul pulsante Fine (in alto a destra) e il gioco è fatto. La cartella di Google Foto dovrebbe, a questo punto, comparire nella cartella di Google Drive sul tuo computer.
AirDrop
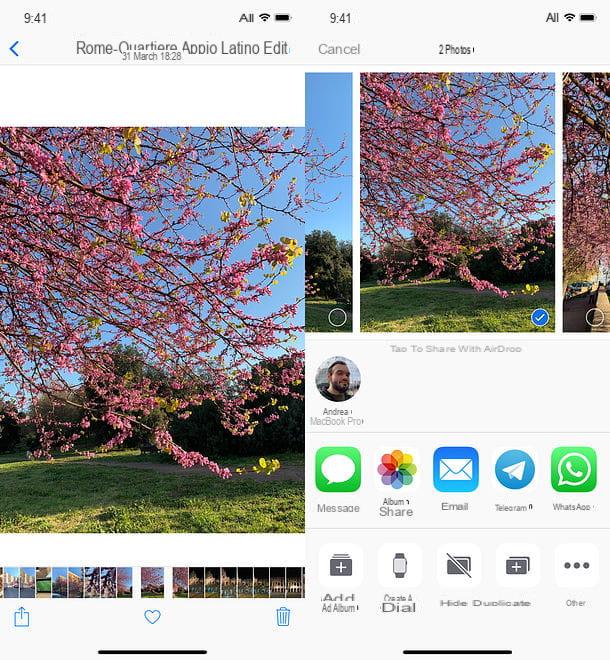
Se hai la necessità di trasferire solo poche foto dall’iPhone al computer e il tuo computer è un Mac, puoi usufruire di AirDrop: una tecnologia wireless di Apple che permette di condividere dati tra Mac e dispositivi iOS sfruttando la rete Bluetooth e il Direct Wi-Fi. È disponibile su tutti i MacBook Pro realizzati dal 2008 in poi (tranne il MBP da 17” di fine 2008), i MacBook Air realizzati dalla fine del 2010 in poi, i MacBook realizzati da fine 2008 in poi (tranne il MacBook bianco di fine 2008) e gli iMac prodotti dal 2009 in poi, a patto che questi siano equipaggiati con macOS Yosemite o successivi. Su iPhone, invece, è disponibile su iPhone 5 e successivi equipaggiati con iOS 7 o successivi.
Detto ciò, per copiare le tue foto dall’iPhone al Mac usando AirDrop, assicurati innanzitutto che le connessioni Bluetooth e Wi-Fi siano attive su entrambi i dispositivi (se non sai come fare, leggi la mia guida su come attivare il Bluetooth). Successivamente, apri l’app Foto su iPhone, premi sulla voce Seleziona collocata in alto a destra, seleziona le miniature delle foto da copiare sul Mac, premi l’icona della condivisione situata in basso a sinistra e scegli la voce relativa al tuo Mac (es. MacBook Pro) dal menu che si apre.
In caso di problemi, verifica che iPhone e Mac siano abbastanza vicini e che AirDrop sia impostato correttamente: su Mac, apri il Finder, seleziona la voce AirDrop dalla barra laterale di sinistra e verifica che il menu Consenti di trovarmi a non sia impostato su Nessuno. Su iPhone, invece, raggiungi il menu Impostazioni > Generali > AirDrop e assicurati che non ci sia selezionata l’opzione Ricezione non attiva. Per maggiori informazioni, leggi pure la mia guida su come funziona AirDrop.
Send Anywhere
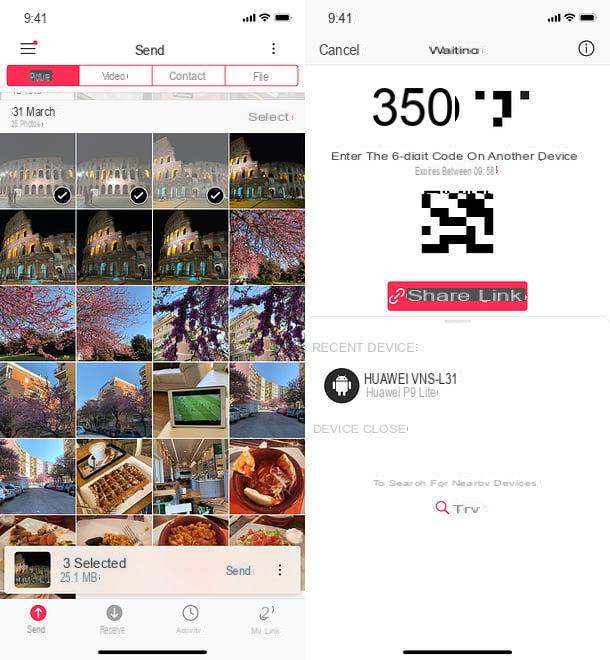
Se non hai un Mac, bensì un PC Windows, puoi trovare una valida alternativa ad AirDrop in Send Anywhere: un servizio che permette di condividere file tra vari dispositivi in maniera molto facile e veloce, tramite un’app per smartphone e dei codici da digitare nel browser (ci sarebbe anche un client dedicato per Windows e macOS ma, per i fini di questa guida, mi sembra superfluo suggerirtelo).
Send Anywhere è gratis, ma con dei limiti: permette di caricare file grandi fino a 10 GB e i link per scaricarli scadono dopo 48 ore. Per eliminare queste limitazioni, è possibile passare a Send Anywhere Pro che, per 5,99$/mese, offre 1 TB di archiviazione, con un limite di 50GB per upload e link con scadenza personalizzabile.
Detto ciò, passiamo all’azione: scarica l’app di Send Anywhere sul tuo iPhone, avviala, concedile tutti i permessi che richiede, vai nella scheda Foto e seleziona tutte le foto che vuoi inviare al computer. Dopodiché premi sul pulsante Invia (in basso a destra) e ti verrà comunicato il codice per effettuare il download dei file.
Apri, quindi, il browser sul tuo PC, collegati al sito Internet di Send Anywhere, digita il codice del download nel campo Input key e premi sulla freccia verso il basso, per avviare lo scaricamento delle foto sul tuo computer. Più semplice di così?
Come trasferire foto da iPhone a PC senza iTunes

























