iTunes é um software muito popular desenvolvido pela Apple, graças ao qual você pode organizar - bem como reproduzir - músicas, filmes e podcasts em seu computador. Ele também permite que você acesse o Apple Music e gerencie dispositivos iOS de seu PC. Está disponível tanto para Windows, na forma de download gratuito, quanto para macOS, onde vem pré-instalado "como padrão", e também inclui os drivers necessários para a comunicação direta entre o computador e dispositivos como iPhone e iPad .
Aposto, porém, que você já sabe dessas coisas: se você está aqui hoje e está lendo este tutorial é porque precisa transferir as fotos que tirou com o iPhone para o PC mas você não pode (ou não quer para) instalar o iTunes neste último, para que você não possa conectar fisicamente os dois dispositivos um ao outro, certo? Perfeito, saiba que terei todo o gosto em lhe dar uma mão e ajudá-lo a alcançar o seu objetivo!
Na verdade, com o tutorial de hoje, vou mostrar a você como transferir fotos do iPhone para o PC sem iTunes usando uma série de serviços em nuvem e aplicativos de terceiros que com certeza podem ser adequados para você: basta escolher o que mais lhe parece adequado e começar a utilizá-lo, seguindo as instruções que vou lhe dar. Dito isso, não me resta mais nada a fazer, a não ser desejar uma boa leitura e se divertir!
iCloud
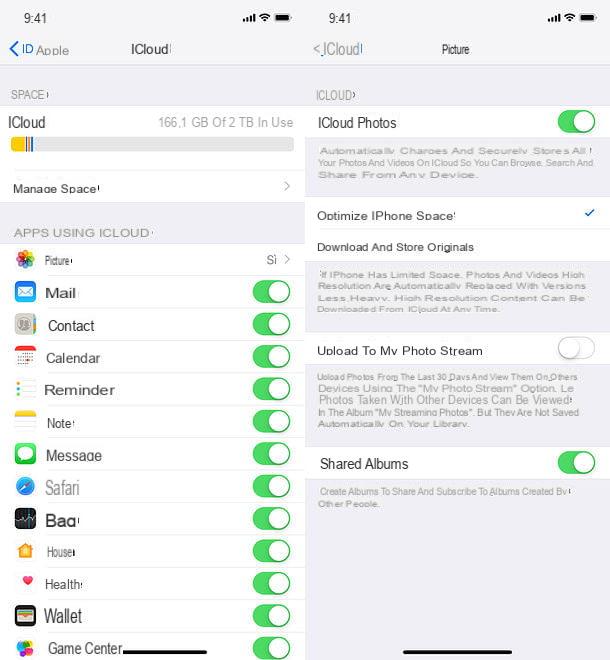
olhar transfira fotos do iPhone para o PC sem iTunes, a solução mais simples que você pode usar é iCloud: Plataforma em nuvem da Apple que permite salvar seus dados online e sincronizá-los entre vários dispositivos, usando a Internet. Existem dois serviços iCloud dedicados a fotos: Foto de streaming e Biblioteca de fotos do ICloud.
- Foto de streaming é um serviço totalmente gratuito que não afeta o espaço de armazenamento do iCloud (que, para o plano básico, gratuito, é de 5GB) e permite guardar apenas as fotos tiradas nos últimos 30 dias, num total de 25.000 fotos, excluindo fotos ao vivo.
- Biblioteca de fotos do ICloudpor outro lado, é um serviço mais completo: permite fazer upload de fotos, fotos ao vivo e vídeos para a nuvem sem limites de tempo, duração ou resolução, porém, corroendo o que é o espaço de armazenamento no iCloud e, portanto, “obrigar” o utilizador a subscrever um dos planos pagos do serviço (a partir de 0,99 euros / mês para 50GB de armazenamento).
Para ativar a sincronização de fotos com o iCloud no seu iPhone, você precisa fazer o seguinte: primeiro, abra o aplicativo Configurações (o ícone de engrenagem localizado na tela inicial) e verifique se a tela mostrada é o seu nome. Caso contrário, clique no item per faça login no iPhone e faça login com seu ID Apple. Se você ainda não tem um ID da Apple, crie um seguindo as instruções em meu guia sobre isso.
Neste ponto, para ativar o Photo Stream ou iCloud Photo Library, toque em seu nome aplicativo Configurações, suba iCloud> Foto e subir ON a alavanca de serviço Fotos do ICloud ou para o serviço Carregar para o meu stream de fotos, com base em suas preferências.
Como já mencionado acima, a Fototeca do iCloud esgota o espaço de armazenamento do iCloud, por isso é quase obrigatório se inscrever em um dos planos pagos do serviço: para fazer isso, vá ao menu Configurações> [sua foto]> iCloud> Gerenciar espaço, toque na opção Alterar Plano e selecione um dos planos disponíveis: 50GB (0,99 euros / mês), 200GB (2,99 euros / mês) o 2TB (9,99 euros / mês).
Pois bem: agora basta aguardar o upload automático das suas fotos para o iCloud e proceder com o download do seu computador, através do site iCloud.com (válido apenas se você tiver ativado a Biblioteca de fotos do iCloud) ou o cliente iCloud para Windows e macOS (também funciona para o Photo Stream).
iCloud.com
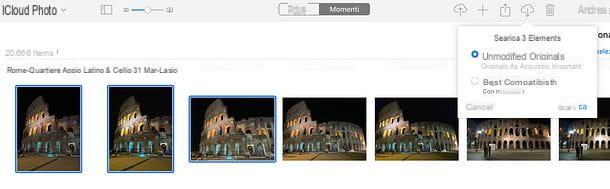
Se você ativou a Biblioteca de Fotos do iCloud, pode visualizar e baixar fotos (e vídeos) do seu iPhone para o PC usando o site do iCloud.
Portanto, conecte-se ao painel da web do iCloud usando o link que acabei de fornecer, faça o login usando seu ID Apple (o mesmo que você configurou no iPhone) e clique no ícone foto presente na página que se abre. Se esta é a primeira vez que acessa o serviço, pode ser necessário aguardar alguns minutos para que sua biblioteca de fotos e vídeos seja otimizada e disponibilizada online.
Depois de ter acesso à biblioteca, navegue pelo conteúdo usando as guias foto o Momentos e localize as fotos que você pretende baixar para o seu PC. Depois disso, selecione suas miniaturas (você pode realizar uma seleção múltipla usando a combinação de teclas Ctrl + clic no Windows ou aquele cmd + clique no macOS ou Ctrl + A / cmd + a para selecionar tudo) e clique no ícone nuvem com seta para baixo (localizado no canto superior direito), para iniciar o download para o seu computador.
Clicando no v presente ao lado do botão de download, você pode escolher se deseja fazer o download das fotos em original não modificado ou com melhor compatibilidade (com modificações).
Cliente ICloud
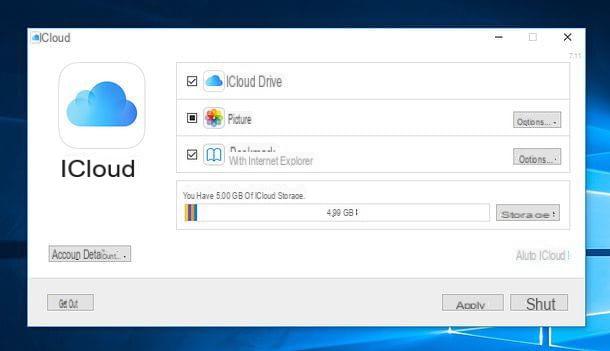
Se você deseja ativar o download automático de fotos tiradas com seu iPhone para o seu PC e / ou deseja baixar fotos do serviço de streaming de fotos, você deve usar o cliente iCloud, que está disponível para download gratuito no Windows e incluído por padrão no macOS.
Então, se você usar um PC com Windows, conectado à Windows 10 Microsoft Store e baixe o cliente iCloud de lá, como alternativa, obtenha-o no site da Apple.
No último caso, quando o download for concluído, abra o arquivo .exe obtido e, na janela que se abre, coloque a marca de seleção ao lado das opções Eu aceito os termos do contrato de licença e Atualizar automaticamente o iCloud para Windows e outro software da Apple. Em seguida, clique nos botões Instalar, Sim, Sim e final, para concluir a configuração. Se solicitado, concorde em reinicializar o sistema e, ao fazer login no Windows novamente, faça login no cliente iCloud usando os dados do seu Apple ID (o mesmo configurado no iPhone).
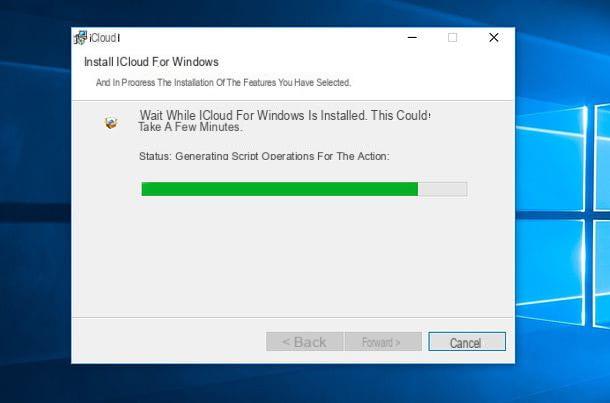
Neste ponto, para ativar o download automático de fotos do iCloud para o seu computador, tudo o que você precisa fazer é marcar a caixa foto. As fotos serão sincronizadas em uma versão otimizada no PC e baixadas na versão completa quando selecionadas no Explorador de Arquivos (no iCloud contido na pasta Imagens).
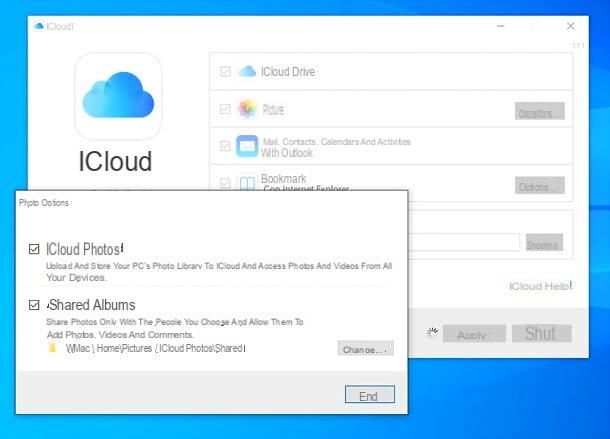
Se você usar um Mac, você pode ativar a sincronização automática de fotos no aplicativo foto fazendo assim: abrir Preferências do Sistema (o ícone de engrenagem localizado na barra Dock), selecione o ícone de Apple ID / iCloud e certifique-se de que seu Mac esteja conectado ao mesmo ID Apple usado no iPhone; caso contrário, corrija-o.
Neste ponto, clique no botão opções colocado ao lado do ícone foto (que deve ser verificado) e selecione, na tela que lhe é proposta, a opção Fotos do ICloud ou que My Photo Stream, dependendo do serviço que você usa no iPhone. Feito isso, clique no botão final, para salvar as alterações.
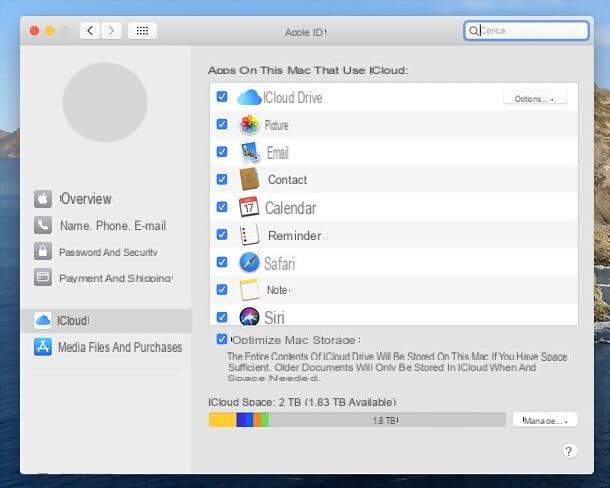
Se desejar, você pode ativar a opção Otimize o armazenamento do Mac que, em caso de necessidade, apaga as fotos e vídeos baixados no computador para liberar espaço, deixando ao mesmo tempo a possibilidade de recuperar os conteúdos apagados do iCloud.
Para aproveitar este recurso, abra o aplicativo foto (o ícone de flor colorida localizado na barra Dock), vá para o menu Fotos> Preferências (canto superior esquerdo), selecione a guia iCloud na janela que se abre e verifique o item Otimize o armazenamento do Mac. Mais fácil do que isso?
Fotos do Google
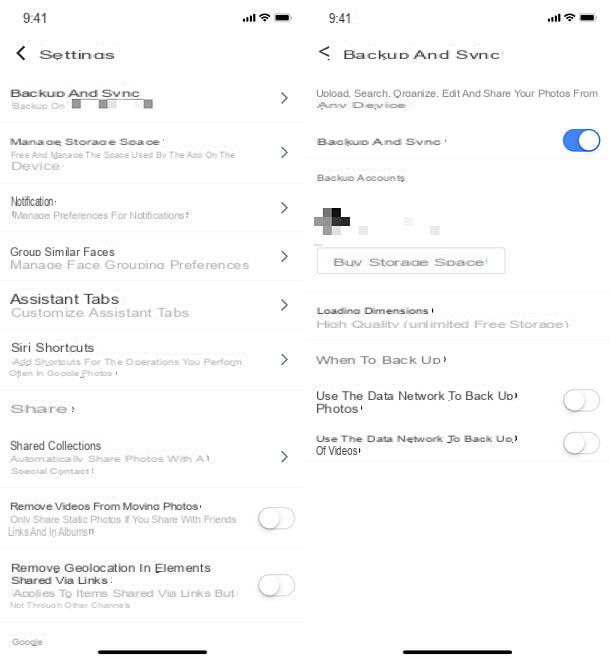
Se você não vai assinar um plano pago do iCloud, mas ainda quer armazenar fotos e vídeos na nuvem sem limites, você pode confiar em Fotos do Google que, em sua versão básica gratuita (com limite de 16MP para resolução de fotos e 1080p para resolução de vídeo), permite salvar fotos, fotos ao vivo e vídeos online sem nenhum custo, sem limites de espaço, sincronizando-os em diversos dispositivos, inclusive PCs .
Alternativamente, você pode aproveitar um serviço de sincronização mais avançado, que preserva fotos e vídeos na resolução original, mas prevê a erosão do espaço disponível no Google One (Básico 15GB, grátis) e, portanto, quase necessariamente leva à assinatura de um plano pago, a partir de 1,99 euros / mês para 100GB. Mais informações aqui.
Dito isso, para habilitar a sincronização automática de fotos e vídeos com o Google Fotos, você precisa baixar o aplicativo oficial do serviço no seu iPhone. Feito isso, inicie o aplicativo, faça login com o seu Conta do Google (ou crie um no momento), pressione o botão ☰ localizado no canto superior esquerdo e selecione o item Configurações no menu que é aberto.
Neste ponto, vá em frente Backup e sincronização, subir ON a alavanca em relação a Backup e sincronização (se necessário), toque no item Tamanho do upload e escolha uma opção de alta qualidade (para ter backup gratuito de fotos e vídeos) ou Original (para aproveitar a versão completa do serviço).
Missão cumprida! Agora aguarde o upload das fotos para o espaço da nuvem do Google (para acelerar a operação, recomendo conectar o iPhone a uma fonte de alimentação, uma rede Wi-Fi e deixar o aplicativo Google Fotos em execução em primeiro plano) e baixe-as em seu PC usando o painel da web Google Fotos ou o cliente Backup e sincronização do Google para Windows e macOS: tudo é explicado a seguir.
Site do Google Fotos
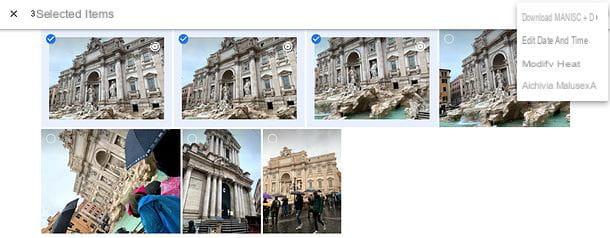
Se você deseja baixar fotos do Google Fotos sem instalar programas em seu PC, conecte-se à versão web do serviço de seu navegador favorito e, se necessário, faça login com sua conta do Google (a mesma que você configurou no aplicativo no iPhone )
Neste ponto, selecione as fotos para baixar para o PC, marcando suas miniaturas (canto superior esquerdo), clique no botão ⋮ localizado no canto superior direito e selecione o item Descarga no menu que se abre, para iniciar o download.
Backup e sincronização do Google
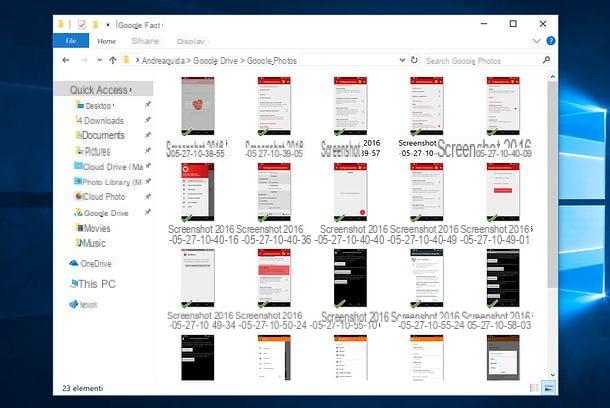
Se você preferir que as fotos carregadas para o Google Fotos sejam sincronizadas automaticamente em seu PC, faça o download Backup e sincronização do Google: Cliente oficial de serviços em nuvem do Google para Windows e macOS.
Portanto, conecte-se a este site e clique no botão primeiro Descarga relacionado a Backup e sincronização e, em seguida, Aceitar e baixar. Assim que o download for concluído, se você estiver usando um PC com Windows, abra o arquivo .exe obtido e, na janela que aparece na área de trabalho, clique no botão Sim, para iniciar o download de todos os arquivos necessários para a operação do cliente.
Se você usar um MacEm vez disso, abra o pacote .dmg você tem, arraste Backup e sincronização do Google na pasta Aplicações macOS e inicie o programa, clicando duas vezes em seu ícone e respondendo Apri observe que aparece na tela.
Neste ponto, independente do sistema operacional utilizado, clique no botão Começar, faça login em sua conta do Google (a mesma configurada no iPhone), pressione o botão OK e, se quiser, escolha as pastas do PC para sincronizar com o Google Drive (marcando a opção relativa a Fotos do Google, as fotos e os vídeos serão salvos no último) e clique no botão para a frente.
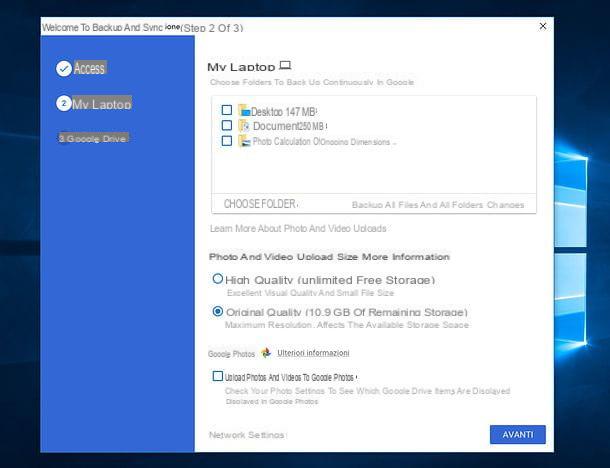
Neste ponto, pressione novamente OK, certifique-se de que haja uma marca de seleção ao lado do item Sincronizar meu disco com este computador (para ativar a sincronização do Google Fotos e outros serviços em nuvem do Google com o PC) e pressione Começo e perto, para concluir o procedimento de configuração inicial do cliente.
A partir de agora, você deve encontrar uma pasta com fotos (e vídeos) carregados para o Google Fotos na pasta Google drive do seu computador (acessível na área de trabalho ou na barra lateral do File Explorer / Finder). Caso contrário, conectado ao painel da web do Google Drive, clique emícone de engrenagem localizado no canto superior direito e selecione o item Configurações no menu que é aberto.
Neste ponto, coloque a marca de seleção ao lado do item Crie uma pasta do Google Fotos, aperte o botão final (canto superior direito) e é isso. A pasta Google Fotos agora deve aparecer na pasta Google Drive em seu computador.
Airdrop
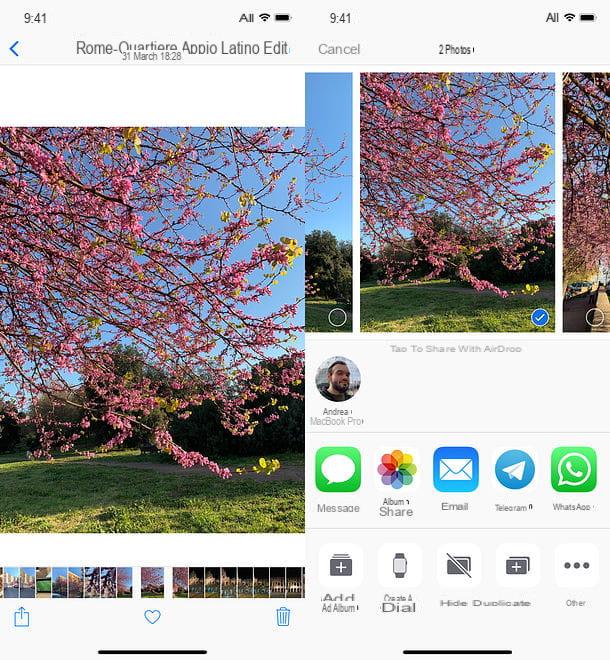
Se você só precisa transferir algumas fotos do iPhone para o computador e seu computador é um Mac, você pode tirar vantagem de Airdrop: uma tecnologia sem fio da Apple que permite compartilhar dados entre dispositivos Mac e iOS usando a rede Bluetooth e Wi-Fi direto. Está disponível em todos MacBook Pro feito a partir de 2008 (exceto o MBP de 17 "no final de 2008), i MacBook Air feito a partir do final de 2010, eu MacBook feito a partir do final de 2008 (exceto o MacBook branco do final de 2008) e o iMac produzidos a partir de 2009, desde que equipados com macOS Yosemite ou mais tarde. No iPhone, no entanto, está disponível em iPhone 5 e mais tarde equipado com iOS 7 ou mais tarde.
Dito isso, para copiar suas fotos do iPhone para o Mac usando o AirDrop, primeiro certifique-se de que as conexões Bluetooth e Wi-Fi estão ativos em ambos os dispositivos (se você não souber como fazê-lo, leia meu guia sobre como ativar o Bluetooth). Em seguida, abra o aplicativo foto no iPhone, toque no item Selecionar localizado no canto superior direito, selecione o miniaturas de fotos para copiar para o Mac, pressione o ícone de compartilhando localizado no canto inferior esquerdo e escolha o item relacionado ao seu Mac (Eg. MacBook Pro) no menu que é aberto.
Se você tiver algum problema, verifique se o iPhone e o Mac estão próximos o suficiente e se o AirDrop está configurado corretamente: ligado Mac, abra o Finder, selecione o item Airdrop na barra lateral esquerda e verifique se o menu Permita me encontrar um não está definido para Nenhum. Em iPhoneem vez disso, acesse o menu Configurações> Geral> AirDrop e certifique-se de que a opção não está selecionada Recepção não ativa. Para obter mais informações, sinta-se à vontade para ler meu guia sobre como funciona o AirDrop.
Enviar qualquer lugar
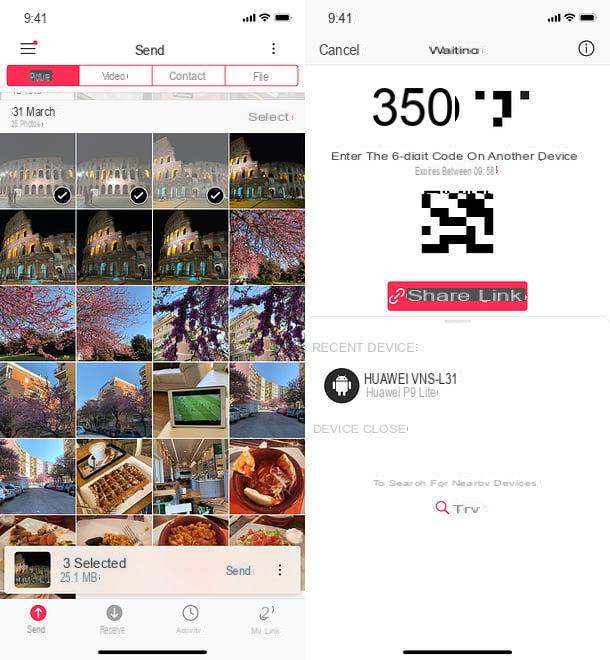
Se você não tem um Mac, você tem um PC com Windows, você pode encontrar uma boa alternativa ao AirDrop em Enviar qualquer lugar: um serviço que permite partilhar ficheiros entre vários dispositivos de uma forma muito fácil e rápida, através de uma aplicação para smartphone e códigos para escrever no navegador (haveria também um cliente dedicado para Windows e macOS mas, para efeitos deste guia, parece supérfluo sugeri-lo).
O Send Anywhere é gratuito, mas com limites: permite fazer upload de arquivos de até 10 GB e os links de download expiram em 48 horas. Para eliminar essas limitações, você pode atualizar para o Send Anywhere Pro que, por US $ 5,99 / mês, oferece 1 TB de armazenamento, com um limite de 50 GB para uploads e links com validade personalizável.
Dito isso, vamos ao que interessa: Baixe o aplicativo Send Anywhere para o seu iPhone, inicie-o, conceda a ele todas as permissões necessárias, vá para a guia foto e selecione todas as fotos que deseja enviar para o seu computador. Em seguida, pressione o botão submeter (canto inferior direito) e você será notificado sobre o código para baixar os arquivos.
Em seguida, abra o navegador em seu PC, conectado ao site Send Anywhere, digite o código do download no campo Chave de entrada e pressione seta para baixo, para começar a baixar as fotos para o seu computador. Mais fácil do que isso?
Como transferir fotos do iPhone para o PC sem iTunes

























