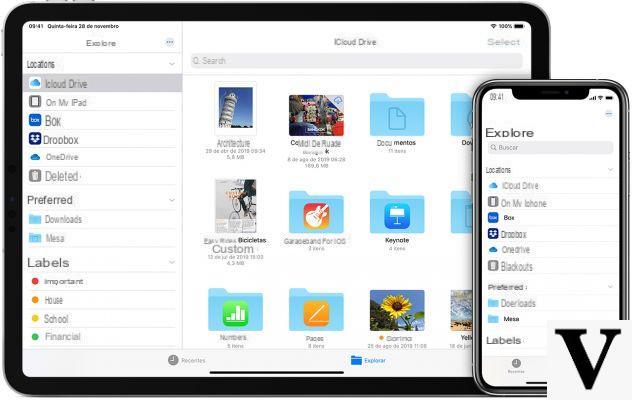
Come sicuramente saprete, il file manager di iPhone e iPad funziona in maniera profondamente diversa rispetto ai dispositivi dotati di Android, macOS o Windows. Per questo motivo potreste sicuramente trovare delle difficoltà a trovare i file scaricati sul proprio device con iOS. In questa guida andremo quindi a vedere come risolvere il problema e quindi come ritrovare tutti i documenti di cui si è effettuato il download.
Controllare nell’applicazione File
In realtà, una sorta di file manager basilare esiste su iOS e si trova all’interno dell’applicazione “File”. Qui in genere vengono salvati quasi tutti i file scaricati, soprattutto quelli provenienti da Safari. In particolare, qualora il documento ricercato fosse abbastanza recente, consigliamo di dare un’occhiata proprio nella schermata “Recenti” in basso a sinistra, dove, con ogni probabilità, sarà presente.
Se il file è stato inoltre scaricato da Safari, questo sarà ovviamente incluso nella cartella di “Download”, la quale potrà essere sincronizzata anche su iCloud per la condivisione con gli altri dispositivi. Tale cartella si trova ancora una volta nell’app “File” e potrà persino essere modificata dalle impostazioni del dispositivo.
- Aprire l’app “Impostazioni” su iPhone o iPad
- Continuare con “Safari”
- Scendere in basso e cliccare su “Download”
- Scegliere la cartella preferita con “Altro…” (solo con “iCloud Drive” i file verranno condivisi con gli altri dispositivi)
Attenzione anche a Apple Libri
Nonostante anche i PDF vadano a finire nella suddetta cartella dei download, alcune volte può capitare che iOS decida di aprire determinati PDF all’interno dell’app “Libri” (proprio quella dove si acquistano i libri dallo store). Ovviamente, la stessa cosa accadrà anche per i file di tipo “epub”, cioè libri in formato digitale. Perciò, qualora non riusciste a trovare il documento in “File”, vi consigliamo di fare un giro anche nella suddetta app.
Controllare nell’app “Foto”
Come è intuibile che sia, tutte le immagini, i video e le GIF, verranno trasferite automaticamente all’interno dell’applicazione “Foto” (a meno che in fase di download non si specifichi chiaramente il salvataggio altrove). Tuttavia, alcune immagini scaricate, potrebbero avere tra le informazioni una data di creazione meno recente rispetto a quella attuale. Per questo motivo potrebbero non apparire immediatamente nella schermata “Libreria”.
Il modo migliore per ritrovarle immediatamente sarà: accedere al tab “Album” e aprire la cartella “Recenti”, all’interno della quale non verrà considerata la suddetta data. Inoltre, sempre nella zona dedicata agli album, potrebbero generarsi delle cartelle “Instagram”, “Twitter” o “WhatsApp”, all’interno delle quali si salveranno automaticamente tutti i file multimediali ricevuti e inviati utilizzando proprio quelle applicazioni.
Controllare il download manager delle singole app
Il download dei file da Safari è una funzione relativamente recente, visto che prima di iOS 13 era praticamente impossibile scaricare dei file dal browser di iOS. Per questo motivo, molte applicazioni di terze parti si son dovute “costruire” il proprio download manager.
Questo ovviamente varia in base all’applicazione utilizzata e non sempre viene identificato con lo stesso nome. Ad esempio, app multimediali come Spotify, Amazon Music, Apple TV o Apple Music, includono tutti i brani e i contenuti video scaricati nel tab “Libreria”. Alcuni browser, come Firefox, aggiungono semplicemente una piccola icona in alto a destra (accanto alla barra di ricerca). In linea generale però, basterà seguire le animazioni che si avvieranno quando partirà il download, visto che di solito mostrano proprio il luogo in cui vengono salvati.
Controllare tutto dalle impostazioni
Nelle impostazioni di iOS è comunque possibile capire effettivamente quale applicazione occupa maggior spazio sul dispositivo, e da tale valore, si potrà intuire la quantità di file presenti all’interno. Ad esempio, per quanto riguarda WhatsApp, il suo peso non dovrebbe superare qualche centinaio di MB, ma se nelle impostazioni di archiviazione risulterà occupare diversi GB, allora significherà che i file multimediali al suo interno sono davvero tantissimi. Lo stesso concetto varrà ovviamente per tutte le altre applicazioni.
- Aprire l’app “Impostazioni”
- Continuare con “Generali”
- Scegliere “Spazio iPad/iPhone”
- Cliccare su ogni app “sospetta” per capire quanti GB occupa sul dispositivo in questione
Dubbi o problemi? Vi aiutiamo noi
Ricorda di iscriverti al nostro canale Youtube per video e altre recensioni. Se vuoi rimanere sempre aggiornato, iscriviti al nostro canale Telegram e seguici su Instagram. Se vuoi ricevere supporto per qualsiasi dubbio o problema, iscriviti alla nostra community Facebook o contattaci su Instagram. Non dimenticarti che abbiamo creato anche un motore di ricerca offerte pieno di coupon esclusivi e le migliori promozioni dal web!


























