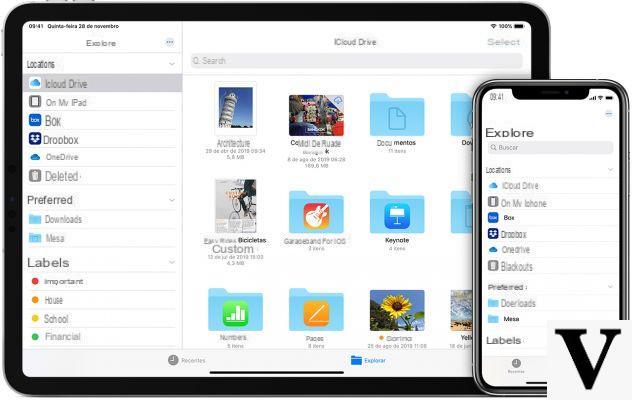
Como você certamente sabe, o gerenciador de arquivos do iPhone e iPad funciona de uma maneira profundamente diferente em comparação com dispositivos com Android, macOS ou Windows. Por esta razão, você certamente poderia encontrar alguns dificuldade em encontrar os arquivos baixados em seu dispositivo com iOS. Neste guia, veremos como resolver o problema e, em seguida, como encontrar todos os documentos que foram baixados.
Faça check-in no aplicativo Arquivos
Na verdade, existe algum tipo de gerenciador de arquivos básico no iOS e está localizado dentro do aplicativo "Arquivo". Quase todos os arquivos baixados geralmente são salvos aqui, especialmente os do Safari. Em particular, se o documento que você está procurando for recente o suficiente, recomendamos dar uma olhada na tela "Recente" no canto inferior esquerdo, onde, com toda a probabilidade, estará presente.
Se o arquivo também foi baixado do Safari, obviamente será incluído no "Baixar", que também pode ser sincronizado no iCloud para compartilhamento com outros dispositivos. Esta pasta é mais uma vez encontrada no aplicativo "Arquivo" e pode até mesmo ser alterado nas configurações do dispositivo.
- Abra o aplicativo "Configurações" seu iPhone ou iPad
- Continue com "Safári"
- Desça e clique em "Baixar"
- Escolha sua pasta favorita com "De outros…" (apenas com "iCloud Drive" os arquivos serão compartilhados com outros dispositivos)
Também preste atenção aos livros da Apple
Embora os PDFs também acabem na pasta de download mencionada acima, às vezes pode acontecer que o iOS decida abrir certos PDFs dentro do aplicativo "Livros" (apenas aquele em que você compra livros na loja). Obviamente, a mesma coisa também acontecerá com arquivos do tipo "Epub", ou seja, livros em formato digital. Portanto, se você não conseguir encontrar o documento em "Arquivo", recomendamos que você também faça um tour no aplicativo mencionado.
Verifique no app "Fotos"
Como você pode imaginar, todas as imagens, vídeos e GIFs serão transferidos automaticamente dentro do aplicativo "Foto" (a menos que você especifique claramente salvar em outro lugar durante o download). No entanto, algumas imagens baixadas podem ter uma data de criação anterior à atual em suas informações. Por causa disso, eles podem não aparecer imediatamente na tela "Estante".
A melhor maneira de encontrá-los imediatamente será: acessar a guia "Álbum" e abra a pasta "Recente", dentro do qual não será considerada a referida data. Além disso, sempre na área dedicada aos álbuns, podem ser geradas pastas “Instagram”, “Twitter” ou “WhatsApp”, dentro do qual todos os arquivos multimídia recebidos e enviados por meio desses aplicativos serão salvos automaticamente.
Verifique o gerenciador de download dos aplicativos individuais
Baixar arquivos do Safari é um recurso relativamente recente, pois antes do iOS 13 era virtualmente impossível baixar arquivos do navegador iOS. Por esta razão, muitos aplicativos de terceiros tiveram que "construir" seu próprio gerenciador de download.
Obviamente, isso varia de acordo com o aplicativo utilizado e nem sempre é identificado com o mesmo nome. Por exemplo, aplicativos de multimídia como Spotify, Amazon Music, Apple TV ou Apple Music, incluem todas as músicas e conteúdo de vídeo baixado na guia "Estante". Alguns navegadores, como o Firefox, simplesmente adicionam um pequeno ícone no canto superior direito (próximo à barra de pesquisa). Em geral, entretanto, basta seguir as animações que começarão quando o download começar, pois geralmente mostram onde são salvos.
Verifique tudo nas configurações
Nas configurações do iOS, no entanto, é possível realmente entender qual aplicativo ocupa mais espaço no dispositivo e, a partir desse valor, você pode adivinhar a quantidade de arquivos dentro dele. Por exemplo, no que diz respeito ao WhatsApp, seu peso não deve ultrapassar algumas centenas de MB, mas se nas configurações de armazenamento acabar ocupando vários GB, isso significará que os arquivos multimídia dentro são realmente muitos. O mesmo conceito obviamente se aplicará a todos os outros aplicativos.
- Abra o aplicativo "Configurações"
- Continue com "Em geral"
- escolher "Espaço para iPad / iPhone"
- Clique em cada aplicativo "Suspeito" para entender quantos GB ele ocupa no dispositivo em questão
Dúvidas ou problemas? Nós te ajudamos
Lembre-se de se inscrever em nosso canal no Youtube para vídeos e outras análises. Se você quiser se manter atualizado, assine nosso canal do Telegram e siga-nos no Instagram. Se você deseja receber suporte para qualquer dúvida ou problema, junte-se à nossa comunidade no Facebook ou entre em contato conosco no Instagram. Não se esqueça que também criamos um buscador repleto de cupons exclusivos e as melhores promoções da web!


























