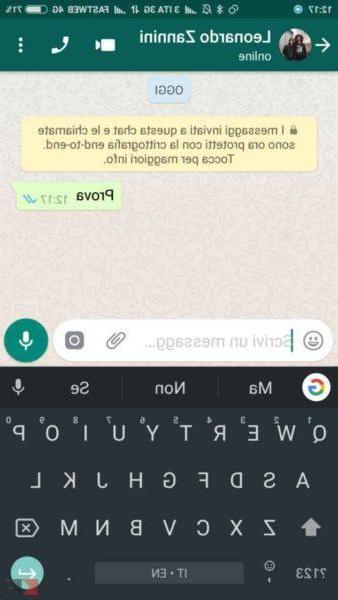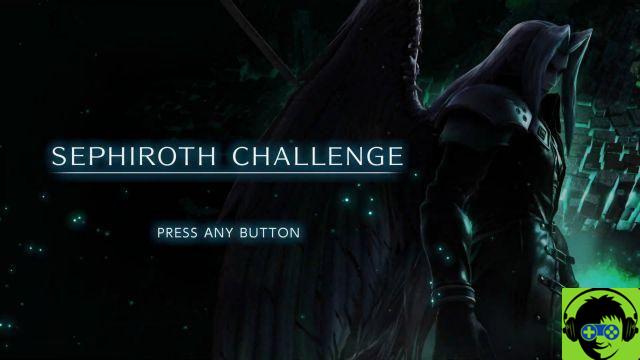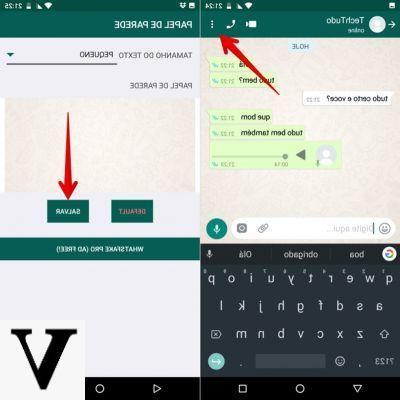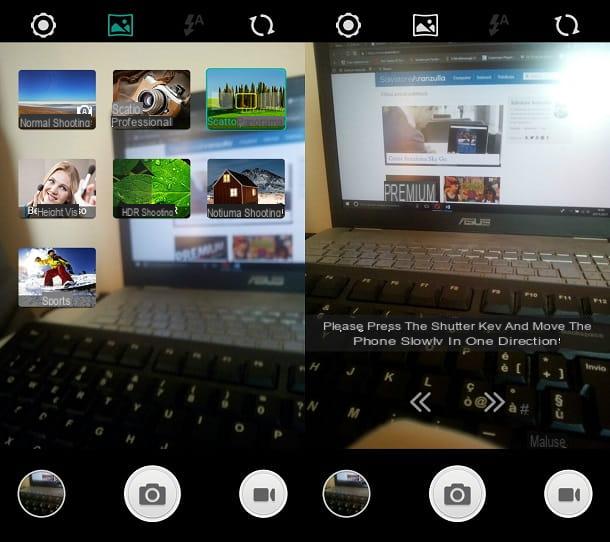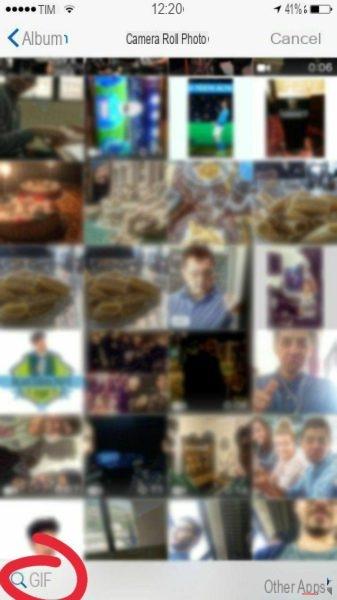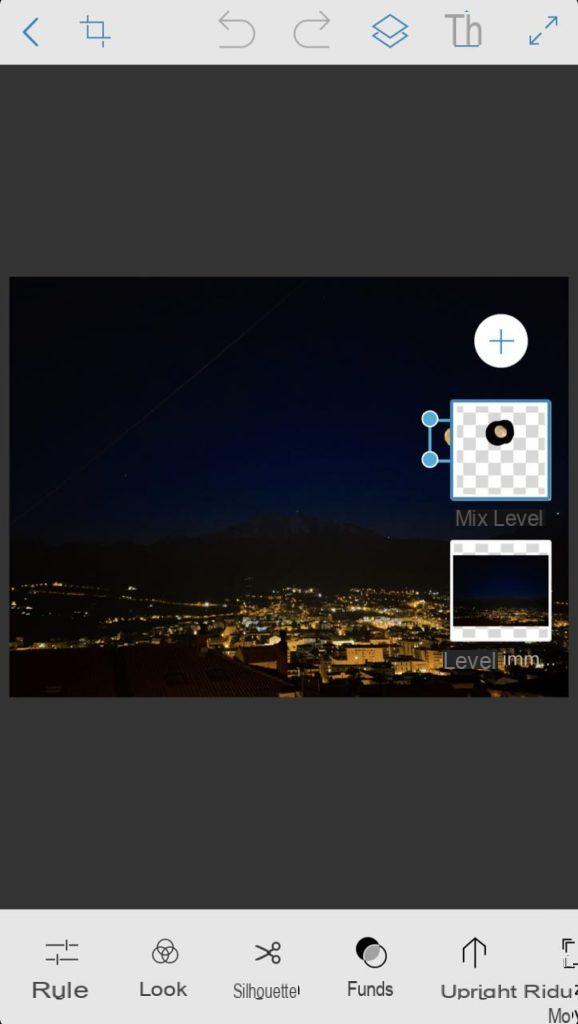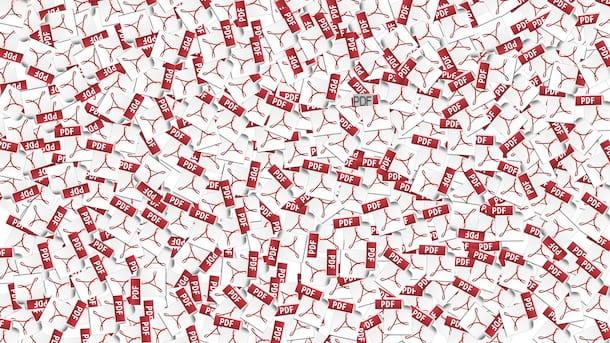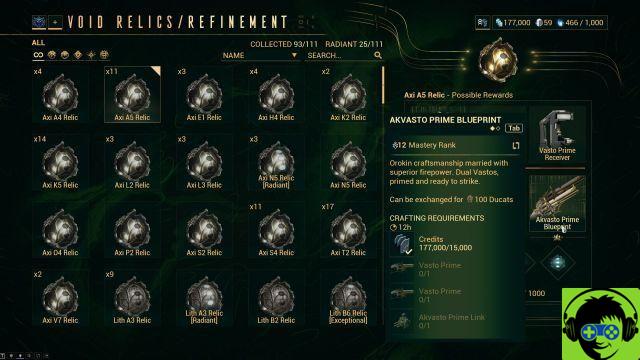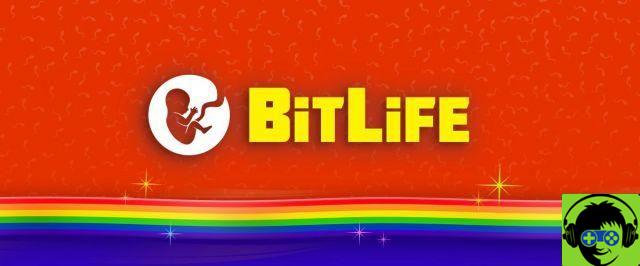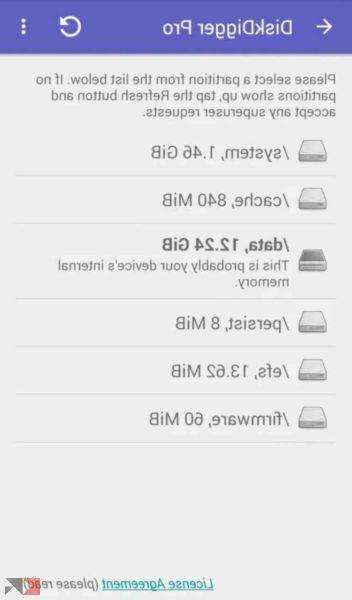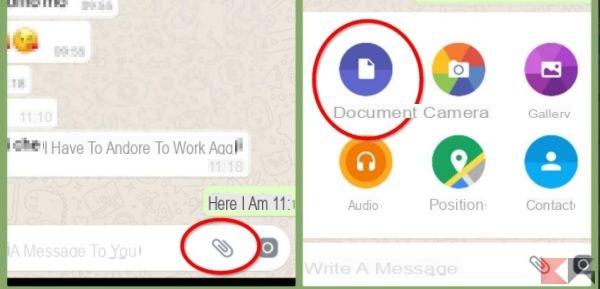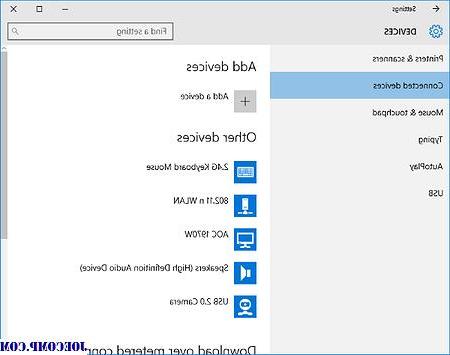
Miracast è una tecnologia wireless che permette di proiettare lo schermo su TV, proiettori e lettori di flussi multimediali che lo supportano. Le potenzialità di questa tecnologia sono davvero enormi, proprio perchè permettono di condividere in tempo reale le operazioni che stiamo eseguendo sul PC. Ma come dobbiamo fare per configurare i dispositivi? Scopriamolo insieme.
Informazioni preliminari
Consigliamo sempre di fare un’installazione attraverso una licenza genuina e originale al 100%, questo per evitare la perdita di dati o attacchi da parte di hacker. Siamo consapevoli che sullo store della Microsoft acquistare una licenza ha un costo elevato. Per questo abbiamo selezionato per voi Mr Key Shop, un sito affidabile con assistenza gratuita specializzata in italiano, pagamenti sicuri e spedizione in pochi secondi via email. Potete verificare l’affidabilità di questo sito leggendo le tante recensioni positive verificate. Su questo store sono disponibili le licenze di Windows 10 a prezzi molto vantaggiosi. Inoltre se si desidera passare alle versioni più recenti dei sistemi operativi Windows è possibile acquistare anche l’upgrade a Windows 11. Vi ricordiamo che se si ha una versione genuina di Windows 10, l’aggiornamento al nuovo sistema operativo Windows 11 sarà gratuito. Inoltre sullo store è possibile acquistare le varie versioni dei sistemi operativi Windows, dei pacchetti Office e dei migliori antivirus sul mercato.
Preparazione dei dispositivi
Innanzitutto occorre un PC che sia dotato di un sistema operativo Windows 10 (ma prescindere dalla versione di Windows consigliamo di verificare che il PC supporti Miracast) ed uno schermo wireless che supporti la tecnologia Miracast.
Il mio PC supporta Miracast?
Per scoprire se il proprio PC rientra tra quelli supportati da questo tipo di tecnologia dovremo procedere al controllo attraverso il tool di diagnostica delle librerie DirectX. A questo proposito vi consigliamo la lettura di questo articolo che spiega passo passo come fare:
Ottenere i driver aggiornati per il PC
Una volta accertata la compatibilità da parte del nostro dispositivo è bene aggiornare i driver del nostro PC per non incappare in malfunzionamenti. Per fare ciò possiamo procedere in due modi:
- Verificare che Windows Update abbia installato tutti gli aggiornamenti importanti e facoltativi per il PC
- Controllare che nella pagina di supporto del sito Web del produttore del PC siano presenti nuove versioni dei propri driver, dunque procedere all’installazione manuale
E se il mio dispositivo di destinazione non supporta Miracast?
Nel caso in cui dovessimo incappare in una incompatibilità da parte del dispositivo di destinazione (quello dove verranno proiettati i contenuti per intenderci) allora avremo bisogno di un adattatore (o dongle) per Miracast da collegare ad una porta HDMI del dispositivo di visualizzazione.
Aggiungere lo schermo per completare la connessione
Dal momento che ci ritroveremo ad avere un PC ed uno schermo configurati correttamente allora potremo procedere con il collegamento. Prima di iniziare con la fase di collegamento è doveroso precisare che entrambi i dispositivi debbano essere all’interno del raggio di copertura e dunque nella stessa stanza.
Come aggiungere uno schermo wireless al PC
La procedura per aggiungere uno schermo wireless al PC è la seguente:
- Clicchiamo sul Centro Notifiche (l’icona vicino a quella del WiFi posta in basso a destra nella schermata di Windows) e quindi su Connetti.
- Selezioniamo la periferica video dall’elenco di dispositivi disponibili che verrà visualizzato (ovviamente il nostro schermo wireless dovrà trovarsi nella relativa pagina dello screen share per far sì che possa essere ricercato).
- Una volta completata la connessione avremo una copia del nostro schermo visualizzata sul monitor wireless.
Scegliere cosa vedere in ogni schermo
Come già preannunciato, alla fine della procedura appena descritta avremo a disposizione una copia identica del nostro schermo proiettata sullo schermo wireless ma questa non rappresenta una scelta obbligata, proprio perchè Windows ci permette di scegliere cosa proiettare in ogni schermo. Per ultimare questa scelta dovremo:
- Entrare nel Centro notifiche
- Cliccare su Proietta
Una volta dentro questa sezione ci ritroveremo davanti varie opzioni:
- Solo schermo PC – Questa opzione ci permetterà di disconnettere il dispositivo wireless
- Duplica – In entrambi gli schermi verranno visualizzati gli stessi elementi
- Estendi – Tutti gli elementi si estendono sui due monitor ed è possibili spostarli e trascinarli da uno all’altro
- Solo secondo schermo – Verrà visualizzato tutto il contenuto solo sul secondo schermo
Conclusioni
Siamo alle battute finali, finalmente abbiamo il nostro display del PC proiettato sul nostro schermo wireless ma prima di lasciarvi vogliamo consigliare la lettura di alcuni articoli interessanti:
Dubbi o problemi? Vi aiutiamo noi
Ricorda di iscriverti al nostro canale Youtube per video e altre recensioni. Se vuoi rimanere sempre aggiornato, iscriviti al nostro canale Telegram e seguici su Instagram. Se vuoi ricevere supporto per qualsiasi dubbio o problema, iscriviti alla nostra community Facebook o contattaci su Instagram. Non dimenticarti che abbiamo creato anche un motore di ricerca offerte pieno di coupon esclusivi e le migliori promozioni dal web!