Con l’aumentare delle dimensioni dei display, il multitasking a schermo diviso è diventato sempre più comodo. Tale funzione è disponibile anche sui Google Pixel, ecco perché in questo articolo vi spiegheremo come attivare multi window sui Google Pixel.
Come attivare il multi window sui Google Pixel
Per attivare il multi window sui Google Pixel la procedura da seguire è davvero facile e veloce:
- Fate swipe verso l’alto sul pulsante Home per visualizzare le vostre app recenti;
- Fate tap sull’icona dell’applicazione che intendete utilizzare;
- Scegliete l’opzione schermo condiviso.
A questo punto vedrete che l’applicazione da voi scelta si restringerà sulla parte superiore dello schermo, mentre le altre app nel carousel si ridurranno in un’anteprima più piccola. Nel caso in cui vogliate utilizzare solamente l’app che avete selezionato poco prima, basterà che tiriate giù la scheda bianca della finestra ridotta fino a riempire l’intero schermo. Per inserire la seconda applicazione da utilizzare in schermo condiviso seguite i seguenti steps:
- Fate tap sulla seconda applicazione da utilizzare;
- Entrambe le applicazioni occuperanno una metà dello schermo quindi, trascinando il cursore bianco presente fra le due app, potrete ridimensionare i rispettivi quadrati;
- Per tornare ad una singola app non dovrete far altro che trascinare il cursore in alto o in basso, a seconda dell’app che intendete riprodurre a schermo intero.
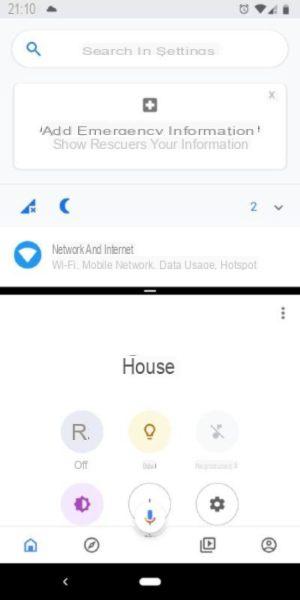
Dubbi o problemi? Ti aiutiamo noi
Se vuoi rimanere sempre aggiornato, iscriviti al nostro canale Telegram e seguici su Instagram. Se vuoi ricevere supporto per qualsiasi dubbio o problema, iscriviti alla nostra community Facebook.


























