À medida que os monitores aumentaram de tamanho, a multitarefa em tela dividida tornou-se cada vez mais conveniente. Esta função também está disponível no Google Pixels, por isso explicaremos neste artigo como ativar múltiplas janelas no Google Pixel.
Como ativar a janela múltipla no Google Pixel
para ativar a janela múltipla no Google Pixel o procedimento a seguir é muito rápido e fácil:
- Deslize para cima no botão Home para ver seus aplicativos recentes;
- Toque no ícone do aplicativo que você pretende usar;
- Escolha a opção tela compartilhada.
Neste ponto, você verá que o aplicativo de sua escolha encolherá na parte superior da tela, enquanto os outros aplicativos no carrossel eles serão reduzidos para uma visualização menor. Caso você queira usar apenas o aplicativo que selecionou antes, basta puxar para baixo a guia branca da janela reduzida até que ela ocupe toda a tela. Para inserir o segundo aplicativo a ser utilizado na tela dividida, siga os passos abaixo:
- Toque no segundo aplicativo a ser usado;
- Ambos os aplicativos ocuparão metade da tela, portanto, arrastando o cursor branco presente entre os dois aplicativos, você pode redimensionar os respectivos quadrados;
- Para retornar a um único aplicativo, tudo o que você precisa fazer é arrastar o cursor para cima ou para baixo, dependendo do aplicativo que pretende jogar em tela cheia.
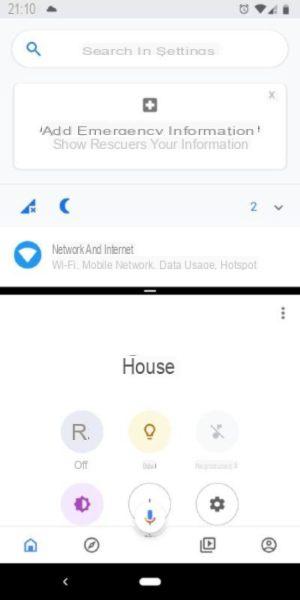
Dúvidas ou problemas? Nós te ajudamos
Se você quiser se manter atualizado, assine nosso canal do Telegram e siga-nos no Instagram. Se você deseja receber suporte para qualquer dúvida ou problema, junte-se à nossa comunidade no Facebook.


























