As displays have grown in size, split-screen multitasking has become more and more convenient. This function is also available on Google Pixels, which is why we will explain to you in this article how to activate multi window on Google Pixel.
How to activate the multi window on Google Pixel
activate the multi window on Google Pixel the procedure to follow is really quick and easy:
- Swipe up on the button Home to view your recent apps;
- Tap on the icon of the application you intend to use;
- Choose the option shared screen.
At this point you will see that the application of your choice will shrink at the top of the screen, while the other apps in the carousel they will shrink to a smaller preview. In case you only want to use the app you selected just before, just pull down the white tab of the reduced window until it fills the entire screen. To insert the second application to be used in shared screen, follow the steps below:
- Tap on the second application to use;
- Both applications will take up half of the screen so, by dragging the white cursor present between the two apps, you can resize the respective squares;
- To return to a single app, all you have to do is drag the cursor up or down, depending on the app you intend to play in full screen.
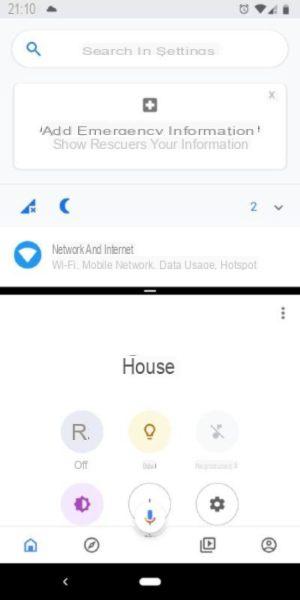
Doubts or problems? We help you
If you want to stay up to date, subscribe to our Telegram channel and follow us on Instagram. If you want to receive support for any questions or problems, join our Facebook community.


























