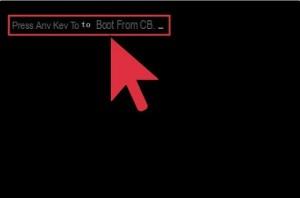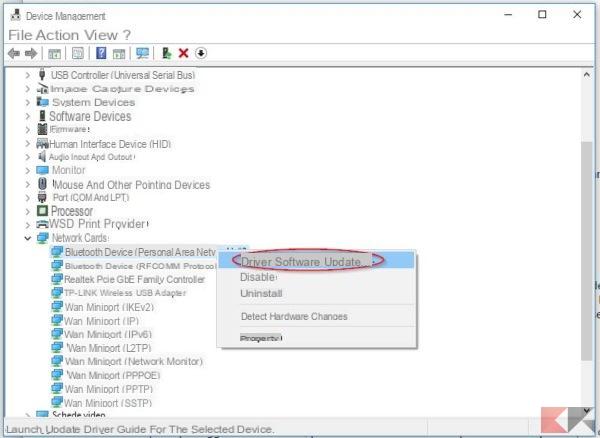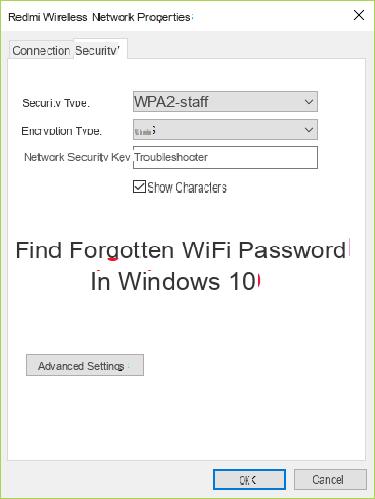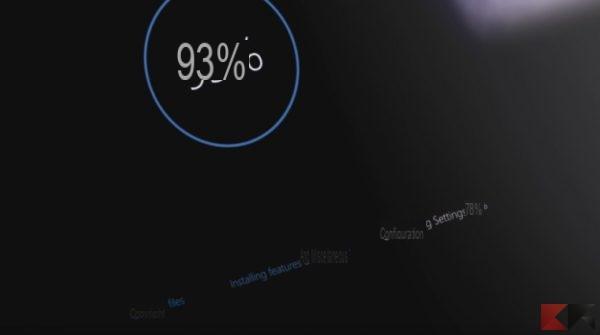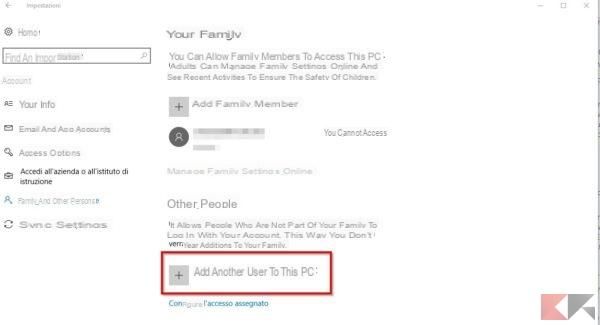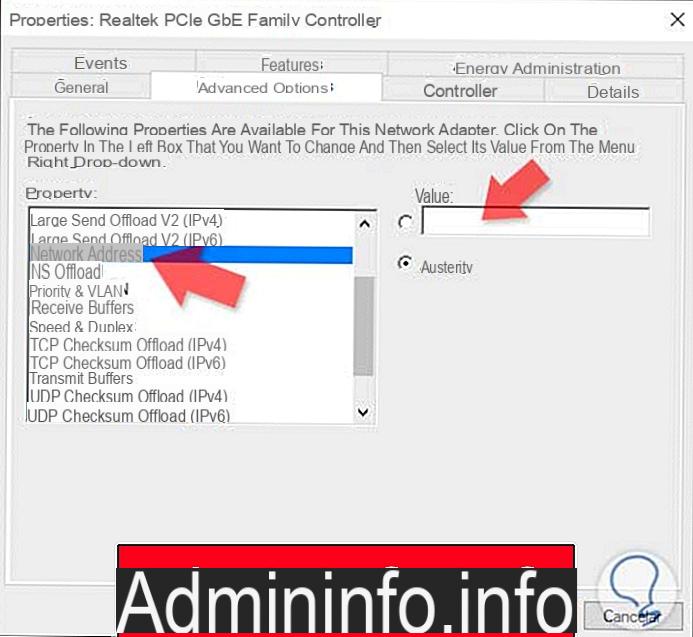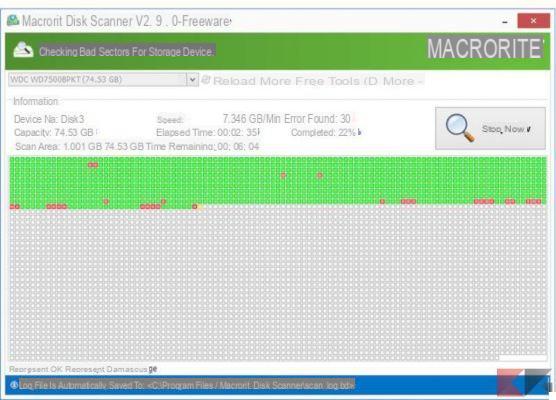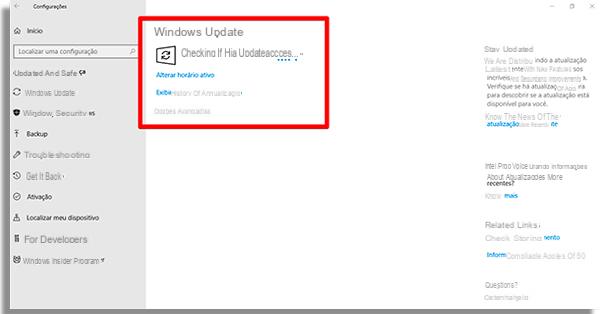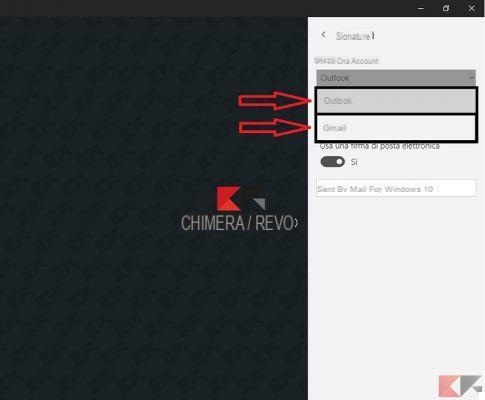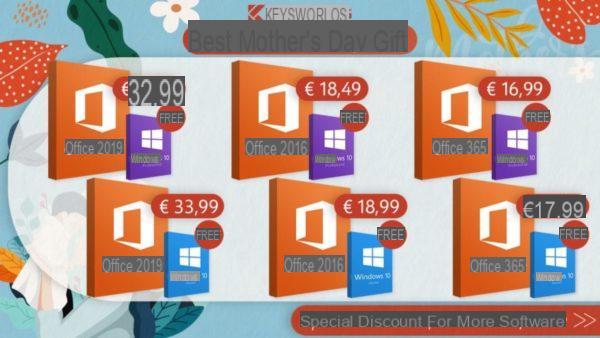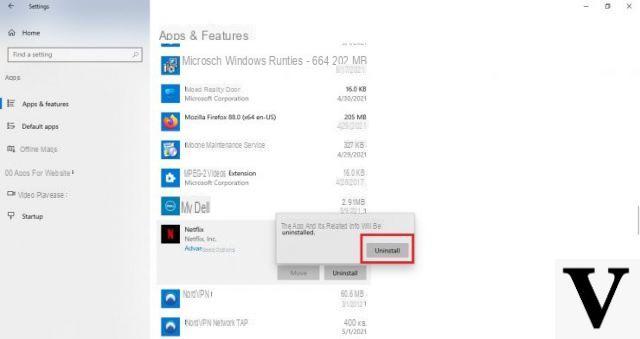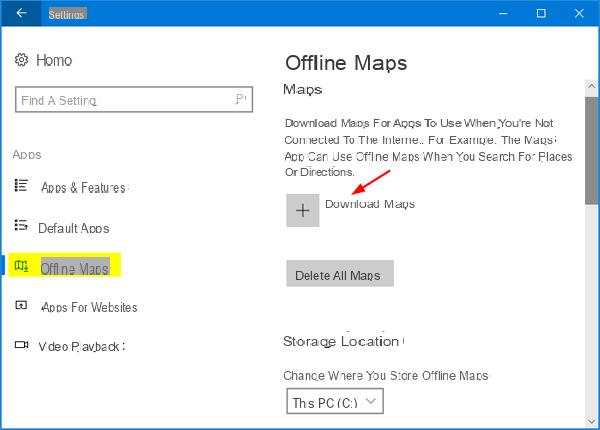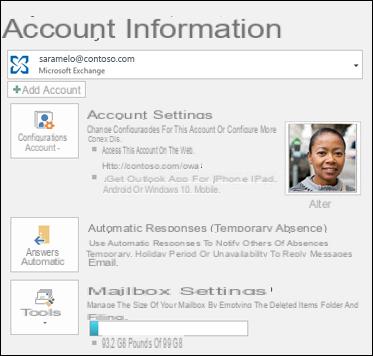Che sia per nostalgia o perché il nostro capo ci ha imposto un gestionale che risale ai tempi di Windows 3.1, almeno una volta nella vita ci sarà capitato di voler eseguire vecchi giochi e programmi in Windows 10 e di esserci resi conto che, nella stragrande maggioranza dei casi, non è così immediato come sembra.
Questo può capitare per una serie di fattori: ad esempio, i vecchi giochi o programmi MSDOS non sono più supportati già dai tempi di Windows XP SP3; così come la piattaforma a 16 bit, caduta in disuso nei sistemi operativi a 64 bit.
Informazioni preliminari
Consigliamo sempre di fare un’installazione attraverso una licenza genuina e originale al 100%, questo per evitare la perdita di dati o attacchi da parte di hacker. Siamo consapevoli che sullo store della Microsoft acquistare una licenza ha un costo elevato. Per questo abbiamo selezionato per voi Mr Key Shop, un sito affidabile con assistenza gratuita specializzata in italiano, pagamenti sicuri e spedizione in pochi secondi via email. Potete verificare l’affidabilità di questo sito leggendo le tante recensioni positive verificate. Su questo store sono disponibili le licenze di Windows 10 a prezzi molto vantaggiosi. Inoltre se si desidera passare alle versioni più recenti dei sistemi operativi Windows è possibile acquistare anche l’upgrade a Windows 11. Vi ricordiamo che se si ha una versione genuina di Windows 10, l’aggiornamento al nuovo sistema operativo Windows 11 sarà gratuito. Inoltre sullo store è possibile acquistare le varie versioni dei sistemi operativi Windows, dei pacchetti Office e dei migliori antivirus sul mercato.
Ancora, alcuni programmi e giochi richiedono driver non firmati o non presenti nel sistema operativo; o, ancora, è possibile che questi titoli dipendano da vecchio software o da driver grafici obsoleti o non più esistenti. Quindi eseguire vecchi giochi e programmi in Windows 10 è impossibile?
La risposta è: assolutamente no! Grazie ad una serie di strumenti (integrati e non) potremo permetterci il lusso di eseguire programmi molto datati su un sistema operativo estremamente recente.
In basso proponiamo varie soluzioni per eseguire vecchi giochi e programmi in Windows 10, ordinate per livello di difficoltà. Non ci resta che proseguire la lettura fino a trovare la soluzione più adatta a noi!
NOTA: Se il nostro gioco o programma è a 16 bit e siamo su un sistema operativo a 64 bit, o se si tratta di un’applicazione MSDOS-only, il consiglio è di saltare direttamente ai capitoli “DOSBox” e “Macchina Virtuale” – di fatto gli unici che potranno aiutarci davvero. In questi due casi, tentando di eseguire il programma, il sistema operativo mostrerà un avviso simile a quello in basso:
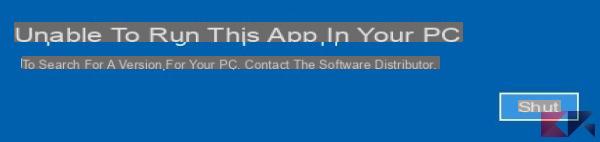 Eseguire vecchi giochi e programmi in Windows 10 3">
Eseguire vecchi giochi e programmi in Windows 10 3">
Eseguire vecchi giochi e programmi in Windows 10
Usiamo i privilegi di amministratore
Numerosi programmi pensati per vecchi sistemi operativi (leggasi: Windows XP e precedenti) davano – e danno – per scontato che l’esecuzione avvenga con privilegi di amministratore. Cosa che, come ben sappiamo, non accade più a partire da Windows 7.
Dunque il primo tentativo da fare per eseguire il nostro vecchio gioco o il nostro vecchio programma su Windows 10 è quello di tentare la modalità amministratore: cerchiamo il file .exe del nostro gioco o programma, facciamo click destro su di esso e selezioniamo Esegui come amministratore.
Il nostro programma potrebbe iniziare a funzionare o ad installare ciò che deve! Ricordiamo, nel caso si trattasse di un installer, di eseguire come amministratore anche il programma stesso – una volta installato.
Eseguiamo lo strumento di compatibilità integrato
Se ad impedirci di eseguire vecchi giochi e programmi in Windows 10 sono la richiesta di driver grafici obsoleti o non più esistenti, di alcune DLL non configurate o altro, la soluzione migliore è quella di usare lo strumento di compatibilità integrato.
Per avviare lo strumento di risoluzione dei problemi di compatibilità facciamo click destro sul file .exe del nostro vecchio gioco o programma e clicchiamo su Risoluzione dei problemi relativi alla compatibilità. Attendiamo l’analisi del file eseguibile e proviamo ad eseguire il programma con le impostazioni consigliate cliccando su Prova impostazioni consigliate.
Testiamo il programma, nella finestra successiva, per vedere se le impostazioni consigliate hanno avuto l’effetto desiderato; in caso affermativo clicchiamo su “Si, salva le impostazioni per questo programma”; se invece il programma non è partito con le impostazioni consigliate, clicchiamo su “No, riprova utilizzando altre impostazioni”.
Ora seguiamo le varie istruzioni e rispondiamo alle domande affinché il sistema determini le nuove impostazioni da usare.
Non appena Windows 10 riesce a far funzionare il programma possiamo cliccare su “Si, salva le impostazioni per questo programma” e poi su “OK” nella finestra precedente. A questo punto possiamo eseguirlo tranquillamente!
Impostiamo manualmente le opzioni di compatibilità
Se Windows 10 non è riuscito a trovare le impostazioni ottimali per il nostro programma potremo farlo manualmente; teniamo però presente che le impostazioni che andremo ad analizzare sono le stesse usate dallo strumento di compatibilità automatico, dunque esiste la probabilità che il problema non venga comunque risolto.
Clicchiamo destro sull’eseguibile del nostro vecchio gioco o programma, selezioniamo Proprietà e spostiamoci sulla scheda Compatibilità.
Da qui potremo scegliere se eseguire il programma come Amministratore, se eseguirlo in modalità compatibilità con un sistema operativo precedente, se usare modalità colore ridotto, abbassare la risoluzione ed altro. Una volta decise le nostre impostazioni clicchiamo su OK e riproviamo ad avviare il programma.
Disattiviamo la firma dei driver
Per eseguire vecchi giochi o programmi in Windows 10 potrebbero essere necessari driver vecchiotti, dunque non firmati; l’unico metodo affinché Windows 10 possa installarli correttamente è quello di disattivare la firma dei driver.
Si tratta di un’operazione che potrebbe compromettere la sicurezza del nostro sistema ma che, in questo caso, potrebbe rivelarsi necessaria per far funzionare il nostro vecchio gioco o programma. Per disattivare la firma dei driver possiamo far riferimento alla nostra guida dedicata.
Usiamo DOSBox
DOSBox è una manna dal cielo per chi intende eseguire vecchi giochi o programmi in Windows 10: esso infatti permette di eseguire, in particolare, programmi o giochi pensati per MS-DOS a 4, 8 e 16 bit – incluso lo stesso Windows 3.1, tanto per dirne una! DOSBox è progettato con l’idea di permettere l’esecuzione di giochi molto vecchi ma può funzionare tranquillamente anche per i programmi.
Mettiamo tutti i nostri vecchi giochi e programmi in una cartella, ad esempio VecchiGiochi, e spostiamola nel disco di sistema – ad esempio C:.
DOWNLOAD | DOSBox
Fatto ciò scarichiamo ed installiamo DOSBox dal link in alto, poi eseguiamolo: ci verrà mostrata una finestra di stato ed una finestra di comando, molto molto simile al prompt di Windows. Montiamo la cartella dei giochi creata in precedenza con il comando mount: nel nostro esempio, digitiamo
mount c c:VecchiGiochi c:
Ora possiamo spostarci tra le varie sottocartelle usando il comando cd e visualizzarne il contenuto usando il comando dir; per eseguire un gioco o un programma non dovremo far altro che digitare il suo nome.
Ad esempio, per far partire retro.exe presente nella cartella retro1, scriveremo
cd retro1 retro.exe
Ecco il risultato!
Nota: questa soluzione funziona anche per Linux e macOS.
Usiamo una macchina virtuale
Se proprio non siamo riusciti ad eseguire i nostri vecchi giochi e programmi in Windows 10 ed abbiamo bisogno del sistema operativo per cui sono stati pensati, possiamo affidarci ad una macchina virtuale usando un programma come Virtualbox.
Dovremo però procurarci il DVD, l’ISO o i floppy del sistema operativo da installare, ricordando però che tutte le versioni di MS-DOS e Windows sono coperte da licenza; una volta ottenuti i dispositivi di installazione, possiamo scaricare Virtualbox e creare una macchina virtuale contenente il nostro sistema operativo, che potremo usare come se fosse “reale” – direttamente da Windows 10 – una volta installato.
Dubbi o problemi? Vi aiutiamo noi
Ricorda di iscriverti al nostro canale Youtube per video e altre recensioni. Se vuoi rimanere sempre aggiornato, iscriviti al nostro canale Telegram e seguici su Instagram. Se vuoi ricevere supporto per qualsiasi dubbio o problema, iscriviti alla nostra community Facebook o contattaci su Instagram. Non dimenticarti che abbiamo creato anche un motore di ricerca offerte pieno di coupon esclusivi e le migliori promozioni dal web!




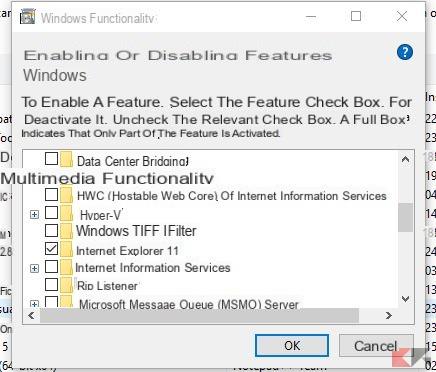

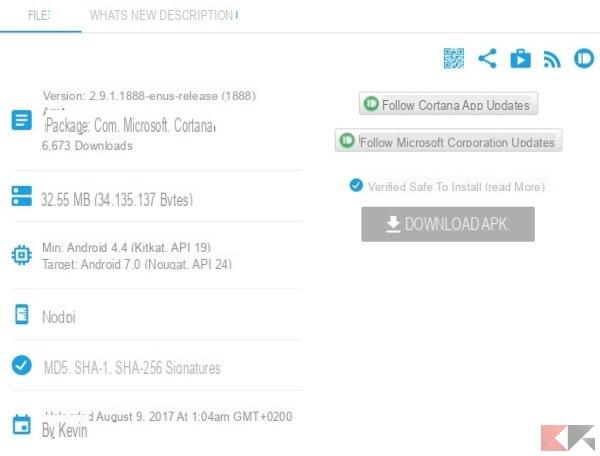
![[Windows 10] PC Bloccato durante Aggiornamento? –](/images/posts/9492f6c85bb4712cfc0c14d6357d5ec0-0.jpg)