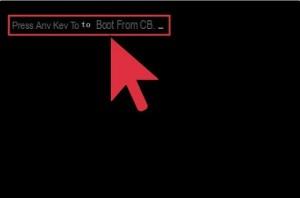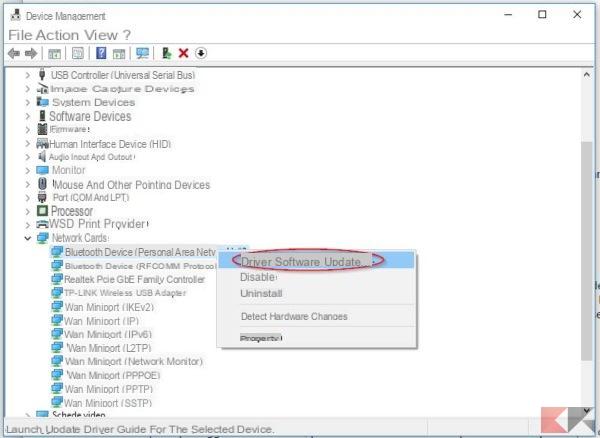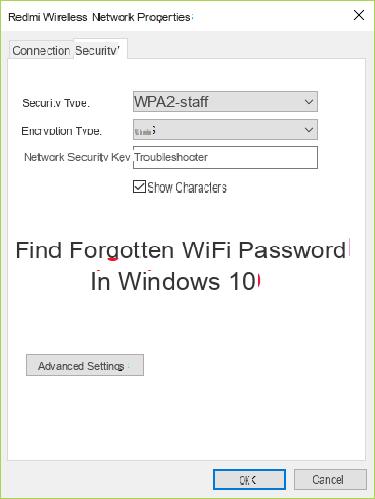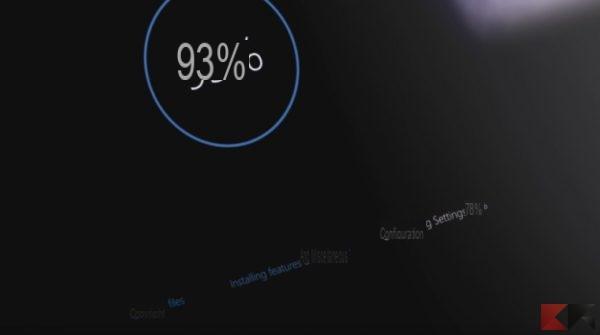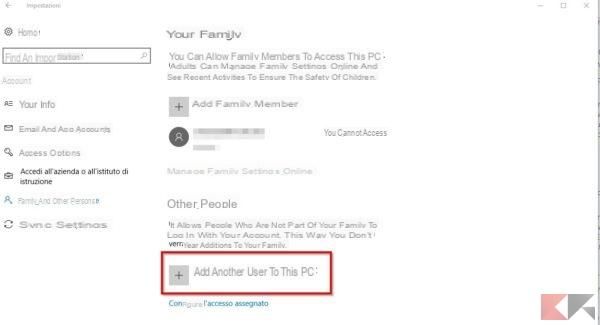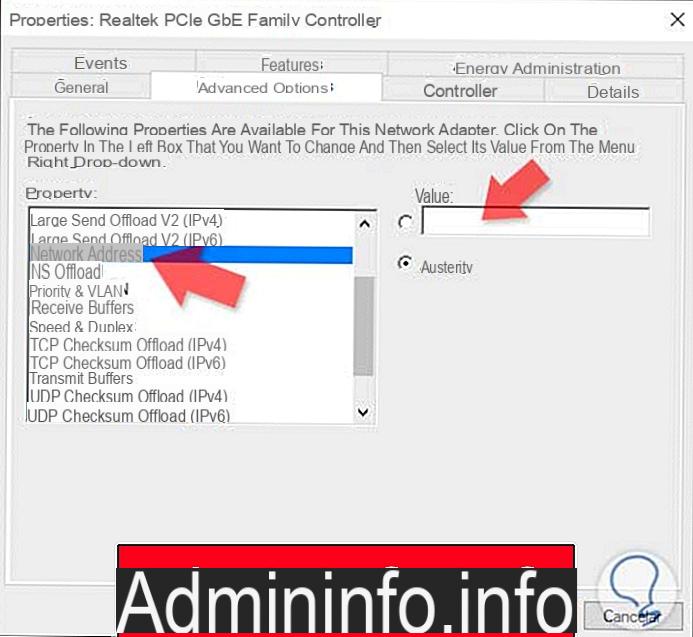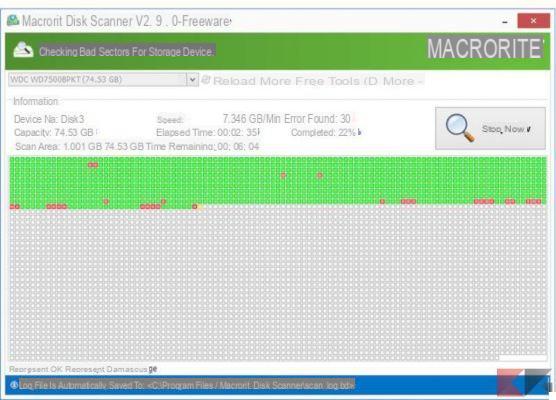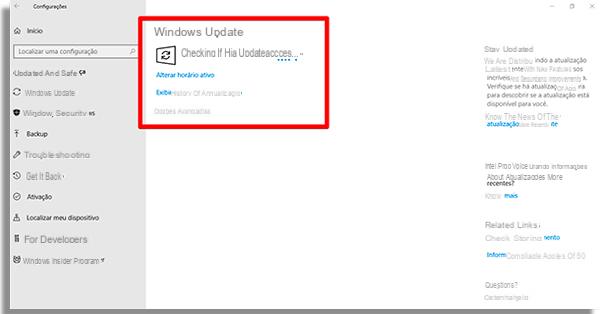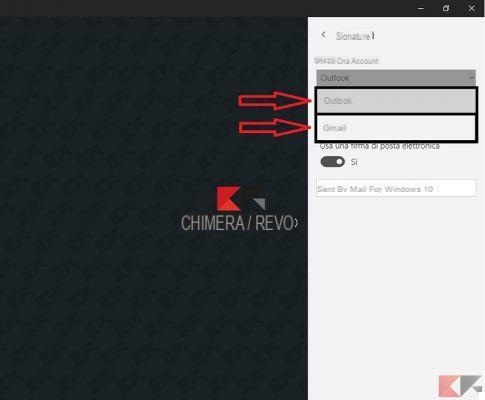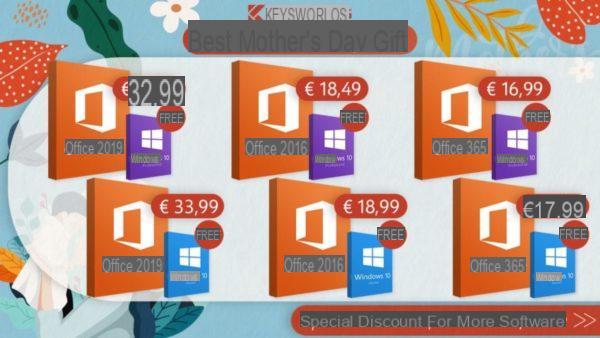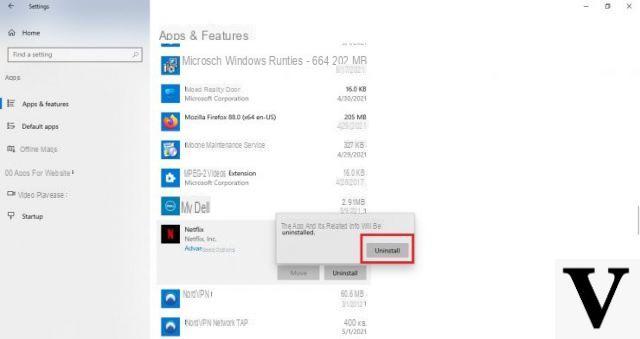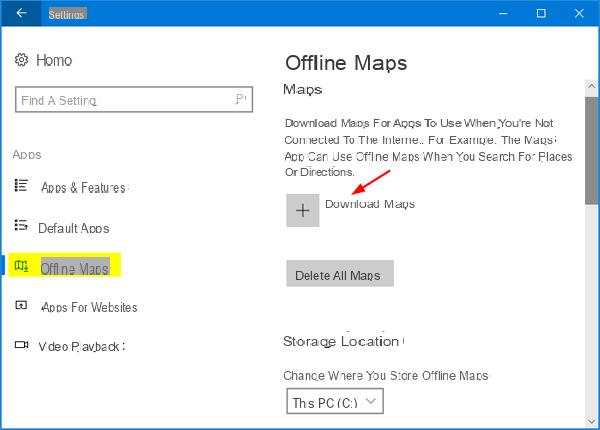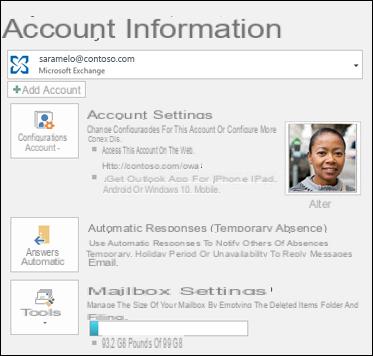Come per ogni cosa, ogni tanto è bene prendersi cura del proprio sistema operativo per ottimizzarlo e tenerlo sempre rapido e scattante.
Informazioni preliminari
Consigliamo sempre di fare un’installazione attraverso una licenza genuina e originale al 100%, questo per evitare la perdita di dati o attacchi da parte di hacker. Siamo consapevoli che sullo store della Microsoft acquistare una licenza ha un costo elevato. Per questo abbiamo selezionato per voi Mr Key Shop, un sito affidabile con assistenza gratuita specializzata in italiano, pagamenti sicuri e spedizione in pochi secondi via email. Potete verificare l’affidabilità di questo sito leggendo le tante recensioni positive verificate. Su questo store sono disponibili le licenze di Windows 10 a prezzi molto vantaggiosi. Inoltre se si desidera passare alle versioni più recenti dei sistemi operativi Windows è possibile acquistare anche l’upgrade a Windows 11. Vi ricordiamo che se si ha una versione genuina di Windows 10, l’aggiornamento al nuovo sistema operativo Windows 11 sarà gratuito. Inoltre sullo store è possibile acquistare le varie versioni dei sistemi operativi Windows, dei pacchetti Office e dei migliori antivirus sul mercato.
Quando però a rallentare non è l’intero sistema ma il solo menu Start, le soluzioni potrebbero non essere immediate quanto si spera. Ma, con un po’ di ingegno, possiamo risolvere questo fastidioso problema!
Dunque se il nostro menu Start di Windows 10 diventa lento possiamo tranquillamente seguire alcuni semplici procedimenti per risolvere il problema e riportare il tutto alla normalità, senza ricorrere a metodi drastici come il ripristino del sistema operativo.
Menu Start Windows 10 lento – Soluzioni
Riavviare Explorer
Strano a pensarsi, ma la causa del menu Start di Windows 10 lento potrebbe essere qualche problemino con Esplora Risorse, altresì noto come Explorer.
Come soluzione immediata possiamo tentare di riavviarlo: apriamo Gestione Attività con la combinazione di tasti CTRL+Maiusc+Esc, se necessario facciamo click su “Più Dettagli”.
Cerchiamo ora Esplora Risorse nella lista processi (dovremo scendere fino a “Processi di Windows”), facciamo click destro su di esso e selezioniamo Riavvia. Attendiamo qualche secondo (in cui potremmo visualizzare schermi neri o forme indefinite); a riavvio completato riproviamo ad usare il menu Start: il problema potrebbe essersi risolto.
Riavviare Windows 10
Se riavviare Esplora Risorse non è efficace possiamo passare allo step successivo: riavviare il sistema operativo!
Si, perché “a causa” del cosiddetto avvio veloce gli spegnimenti di Windows 10 non “dimenticano” mai le precedenti informazioni – questo per velocizzare il processo d’avvio. Riavviando Windows 10 alla maniera classica, invece, al costo di qualche secondo in più avremo un sistema fresco fresco.
Ed il problema del menu Start potrebbe essersi risolto.
Disattivare le animazioni del menu Start
Se il resto del sistema è scattante ed è il solo menu Start ad essere lento, allora potrebbe trattarsi di un problema grafico causato dalle animazioni.
Possiamo disattivarle in qualsiasi momento recandoci in Start > Impostazioni > Accessibilità > Altre opzioni e spostiamo su Off l’interruttore in corrispondenza di “Riproduci animazioni in Windows”.
Usare il FixIt di Windows
Se non siamo riusciti a risolvere il problema ed il nostro menu Start è ancora lento, possiamo intervenire con un FixIt offerto dalla stessa Microsoft.
Questo programmino, che va scaricato ed eseguito, andrà a controllare se vi sono problemi con le tile (i riquadri), con le app installate o con il file manifest e, eventualmente, li risolverà.
Scarichiamo dunque il FixIt di Microsoft dedicato al menu Start, avviamolo e seguiamo le istruzioni a schermo: con molta probabilità risolveremo il problema!
DOWNLOAD | Microsoft FixIt per menu Start
Controllare i file di sistema con sfc
Se neppure il FixIt è riuscito a risolvere il problema, possiamo effettuare l’ultimo tentativo controllando tutti i file di sistema con l’utility sfc (System File Checker), inclusa in Windows. Facciamo click destro sul menu Start ed apriamo un prompt dei comandi in modalità amministratore.
Al suo interno scriviamo
sfc /scannow
ed attendiamo il completamento della procedura: il problema al nostro menu Start dovrebbe essere sparito!
Dubbi o problemi? Vi aiutiamo noi
Ricorda di iscriverti al nostro canale Youtube per video e altre recensioni. Se vuoi rimanere sempre aggiornato, iscriviti al nostro canale Telegram e seguici su Instagram. Se vuoi ricevere supporto per qualsiasi dubbio o problema, iscriviti alla nostra community Facebook o contattaci su Instagram. Non dimenticarti che abbiamo creato anche un motore di ricerca offerte pieno di coupon esclusivi e le migliori promozioni dal web!




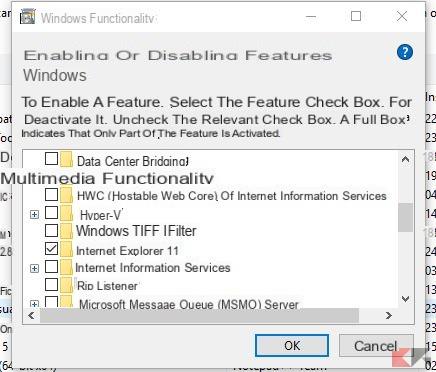

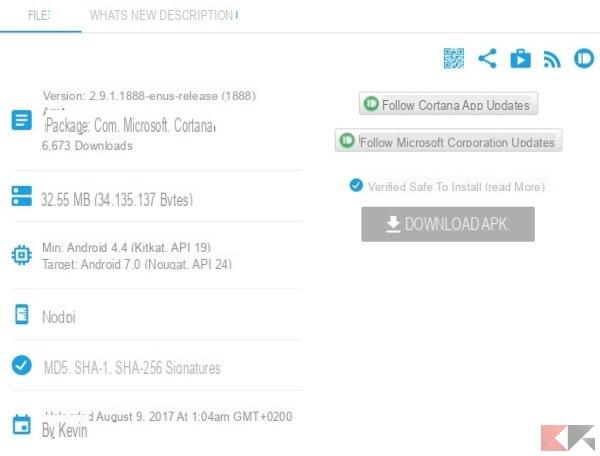
![[Windows 10] PC Bloccato durante Aggiornamento? –](/images/posts/9492f6c85bb4712cfc0c14d6357d5ec0-0.jpg)