È vero, non sei un professionista del settore ma le foto sono comunque una tua grande passione. Ciononostante mi sorprende parecchio il fatto che tu non abbia ancora provveduto a reperire uno o più software utili per visualizzare, modificare e correggere i tuoi scatti digitali.
Ad ogni modo, non è mai troppo tardi per rimediare. Se mi concedi qualche minuto del tuo prezioso tempo posso infatti illustrarti tutti quelli che ritengo essere i migliori programmi per foto attualmente presenti sulla piazza. No, tranquillo, non sto per consigliarti complicate risorse ad appannaggio degli esperti del settore bensì degli strumenti facilmente fruibili da parte di chiunque, persino di un bambino! Li trovi tutti indicati (ed esplicati) qui di seguito.
Ci sono sia programmi gratuiti che a pagamento, sia per Windows che per Mac (oltre che per Linux). Individua dunque quelli che ritieni possano fare maggiormente al caso tuo e scaricali sul computer. Alla fine, vedrai, potrai dirti ben contento e sodisfatto di quanto appreso. Sei pronto? Si? Grandioso! Allora al bando le ciance e procediamo.
XnView MP (Windows/Mac/Linux)
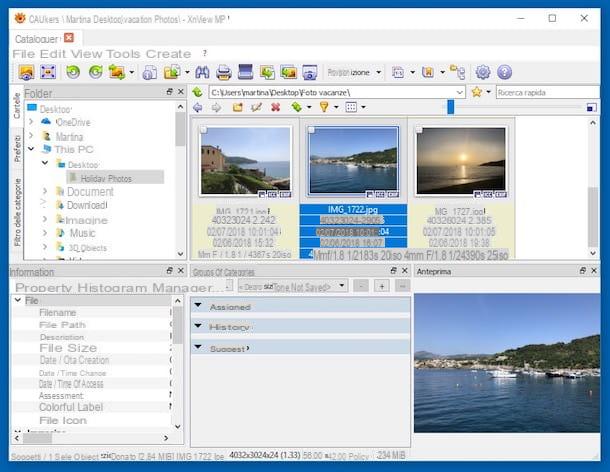
Il primo tra i programmi per foto di cui desidero parlarti è XnView MP. Si tratta di un ottimo software gratuito per Windows e Mac per la gestione, la visualizzazione e la conversione delle immagini digitali che include il supporto ad oltre 400 formati di file diversi.
Comprende anche delle funzioni avanzate per organizzare e rinominare le foto in massa e, come altre soluzioni simili, dispone di molteplici strumenti per modificare/correggere gli scatti digitali in vari modi: ridimensionamento, correzione colori, regolazione luminosità/contrasto, ecc.
Per scaricare il programma sul tuo computer, collegati alla relativa pagina per il download e pigia sul pulsante Zip Win 32bit (se stai usando Windows a 32 bit), su Zip Win 64bit (se stai usando Windows a 64 bit) oppure su OSX DMG 64bit (se stai usando un Mac).
A scaricamento ultimato, se stai usando Windows, estrai l’archivio ZIP ottenuto in una posizione qualsiasi, apri il file xnviewmp.exe presente al suo interno e clicca su Esegui. Se vedi apparire un messaggio d’errore, fai clic destro sull’icona del programma e scegli l’opzione Esegui come amministratore dal menu contestuale, in modo tale da avviare il software con privilegi di amministrazione.
Se stai usando un Mac, apri il file .dmg ottenuto e trascina l’icona del programma sulla cartella Applications tramite la finestra apparsa su schermo. Recati poi nella cartella Applicazioni di macOS, fai clic destro sull’icona di XnView MP e seleziona Apri per due volte consecutive.
Clicca quindi su bottone OK e ti ritroverai finalmente al cospetto della schermata principale di XnView MP. A sinistra c’è la sezione tramite cui poter selezionare le cartelle con le immagini, mentre a destra trovi il visualizzatore con le miniature dei file selezionati.
In basso a sinistra ci sono invece tutte le info relative all’immagine selezionata (le proprietà, i dati EXIF ecc.), al centro le categorie, mentre a destra c’è l’anteprima della foto evidenziata.
Se invece vuoi apportare semplici modifiche alle tue foto oppure vuoi organizzarle come ritieni sia più opportuno, selezionale e poi servirti degli strumenti appositi che trovi sulla barra degli strumenti in alto oltre che delle voci annesse alla barra dei menu. Se poi vuoi visualizzare una data foto in maniera ingrandita, ti basta semplicemente farci doppio clic sopra.
PhotoScape X (Windows/Mac)
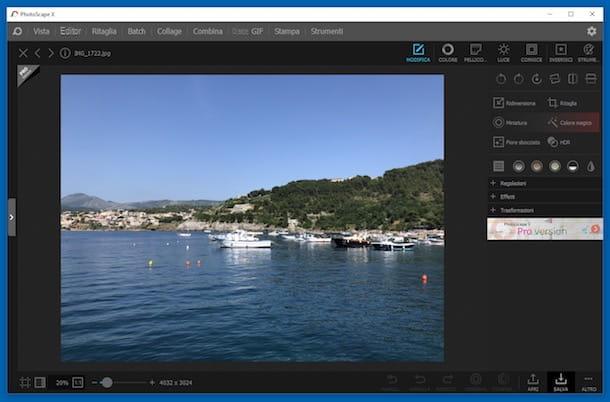
Un altro tra i programmi per foto che ti suggerisco vivamente di prendere in considerazione è PhotoScape X. Si tratta di un vero e proprio editor fotografico per Windows 10 e macOS, gratuito (ma eventualmente disponibile in una variante Pro, a pagamento, con funzioni extra) e di facilissimo impiego.
Permette di modificare le immagini digitali applicandovi correzioni automatiche, effetti di vario genere, di ritagliarle, ruotarle e molto altro ancora. Funge anche da “semplice” visualizzatore di foto. Insomma, provalo subito e vedrai che non te ne pentirai!
Per usarlo, collegati in primo luogo al sito Internet del programma e clicca sul bottone Download con accanto il logo del sistema operativo che stai utilizzando. Nel caso di Windows, si aprirà poi la schermata del Microsoft Store e potrai effettuare lo scaricamento del programma dal li, mentre nel caso del Mac si aprirà il Mac App Store ed il download dell’applicazione andrà effettuato da quest’ultimo.
A scaricamento ultimato, avvia il programma facendo clic sulla sua icona che trovi nel menu Start (nel caso di Windows) e nel Launchpad (nel caso del Mac). Una volta visualizzata la finestra del software sul desktop, scegli il tipo di modifica che intendi apportare alla tua foto selezionando la voce apposita dalla barra dei menu: Vista, Editor, Ritaglia, Batch, Collage e Combina. Dopodiché trascina, nella parte centrale della finestra del programma, l’immagine di riferimento.
Serviti dunque degli strumenti che vedi apparire nella parte in alto della finestra ed a destra per intervenire sull’immagine scelta così come ritieni sia più opportuno. Ad esempio, se in precedenza hai cliccato sulla voce Editor puoi usare gli strumenti a destra per applicare degli effetti, per regolare il colore, la luce e via discorrendo.
Nella parte in basso della schermata trovi invece i comandi per aumentare o diminuire lo zoom per annullare o applicare nuovamente le modifiche, per visualizzare la foto originale, per confrontare le modifiche apportate con il file d’origine, per salvare l’immagine editata ecc.
FastStone Image Viewer (Windows)
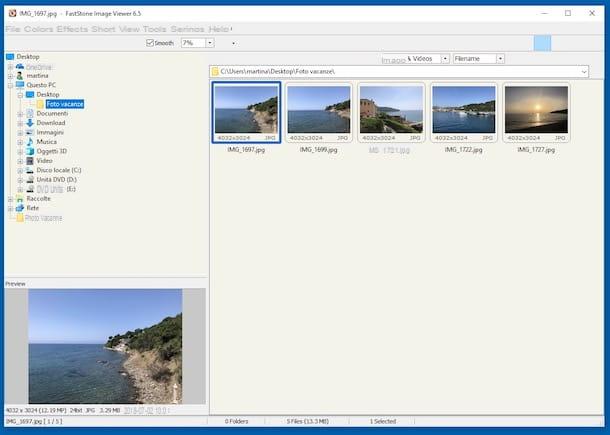
FastStone Image Viewer è senza dubbio alcuno uno dei migliori programmi per foto disponibili gratuitamente per il versante Windows. Permette di visualizzare, modificare e correggere facilmente le foto digitali in tutti i principali formati di file: BMP, JPEG, JPEG 2000, GIF, PNG, PCX, PSD, EPS, TIFF, WMF, ICO, TGA e molti formati RAW delle macchine fotografiche digitali.
È completamente in italiano ed ha un’interfaccia utente personalizzabile grazie a delle skin intercambiabili. Tra le sue principali funzionalità occorre menzionare la visualizzazione delle foto a tutto schermo e la possibilità di ritoccare le immagini tagliandole, ridimensionandole, correggendone colori/luminosità/contrasto e molto altro ancora. Da notare poi che fornisce un accesso rapido alle informazioni EXIF salvate da macchine fotografiche e telefonini nelle foto.
Per scaricarlo sul tuo PC, visita il sito Internet del programma, clicca sul bottone download che trovi in corrispondenza del nome del software e poi su quello sotto la voce portable, nella pagina che si apre.
A scaricamento completato, estrai l’archivio ZIP ottenuto in una qualsiasi posizione di Windows, avvia il file FSViewer.exe presente al suo interno e premi su Esegui.
Una volta fatto ciò, ti ritroverai dinanzi la finestra principale del programma. A sinistra c’è la struttura del computer con tutte le varie cartelle che puoi aprire per visualizzare le immagini, a destra ci sono le miniature delle immagini (che puoi visualizzare in maniera ingrandita facendoci doppio clic sopra), mentre in basso a sinistra ne è disponibile l’anteprima.
Nella parte in alto della finestra c’è invece la barra dei menu tramite la quale puoi applicare filtri alle immagini, effettuare operazioni di editing basilari, aggiungere dei tag alle foto ecc., semplicemente selezionando le voci apposite. Ulteriori modifiche alle immagini possono poi essere apportate facendo clic destro sulla relativa miniatura e selezionando l’opzione desiderata dal menu contestuale che si apre.
IrfanView (Windows)
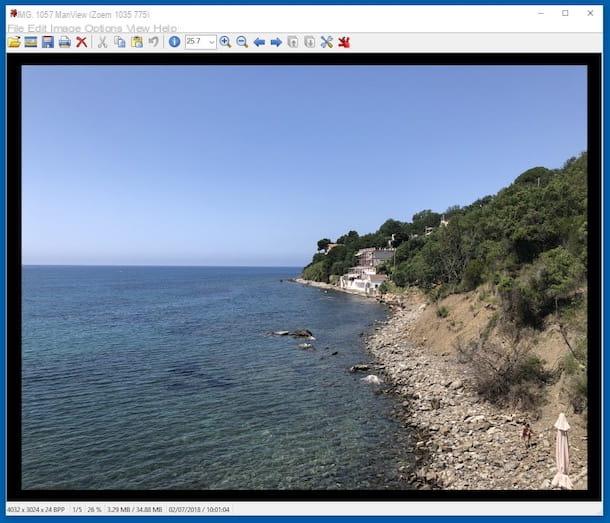
IrfanView è un visualizzatore di foto apparentemente essenziale ma ricco di funzioni avanzate che permette di visualizzare, modificare e convertire tra di loro tutti i principali formati di file grafici.
Consente altresì di salvare e convertire immagini in modalità batch, di aggiungere scritte alle foto, di applicarvi effetti speciali (effetto pixelato, aumento contrasto, ecc.) e di correggere gli scatti venuti male.
Per effettuarne il download, collegati al sito Internet del programma, premi sul bottone Download che sta a sinistra, in corrispondenza della versione corretta di Windows che stai utilizzando, e pigia sul pulsante Download Now nella nuova pagina visualizzata.
A download completato, apri il file .exe ottenuto, premi su Si e su Avanti per quattro volte di seguito dopodiché clicca su Done per completare il setup.
Adesso, recati nuovamente sul sito Internet di IrfanView, seleziona la voce Languages che sta in alto e clicca sul collegamento Installer, in corrispondenza della dicitura cittàn. Apri quindi il file scaricato, clicca su Install e su OK.
Nella finestra di IrfanView che si era aperta sullo schermo, pigia sulla voce Options collocata in alto, seleziona Change Language…, fai clic su ITALIAN.DLL dal riquadro sulla destra e premi su OK, in modo tale da tradurre l’interfaccia di IrfanView in italiano.
Ora puoi finalmente cominciare ad utilizzare il programma. Pigia dunque sull’icona raffigurante la cartella gialla posta in alto a sinistra per aprire l’immagine di tuo interesse dopodiché serviti delle voci annesse alla barra dei menu per apportare eventuali operazioni di editing alle foto.
Servendoti invece dei bottoni che trovi sulla barra degli strumenti nella parte in alto della finestra del programma puoi aumentare o diminuire lo zoom, visualizzare tutte le varie info relative alla foto, effettuarne la stampa, esportare l’immagine in un altro formato, creare delle presentazioni ecc.
NexusImage (Windows)
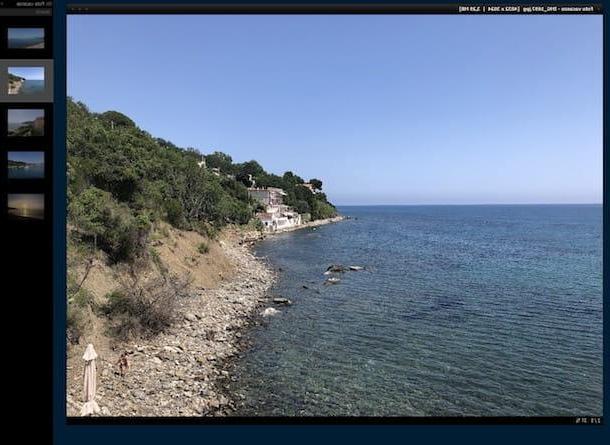
NexusImage è il programma per foto ideale per chi desidera la semplicità prima di ogni altra cosa. Ha un’interfaccia che ricorda alla lontana l’applicazione Anteprima di macOS e funziona senza necessitare di installazioni.
Nonostante la sua essenzialità, include funzioni avanzate come l’aggiunta di commenti alle immagini e la visualizzazione dei dati EXIF. È completamente gratuito ed è specifico per sistemi operativi Windows.
Per usarlo, collegati in primo luogo al sito Internet di NexusImage e clicca sul bottone Download che trovi in corrispondenza del nome del software, in modo tale da scaricare il programma sul computer.
A download ultimato, estrai in una qualsiasi posizione di Windows l’archivio ZIP appena ottenuto ed avvia il file .exe presente al suo interno. Clicca poi su Esegui e ti ritroverai al cospetto della finestra principale del programma.
Pigia quindi sul cerchietto che si trova nella parte in alto a sinistra della schermata del programma al centro del desktop, scegli la voce Open dal menu che si apre e seleziona l’immagine che vuoi visualizzare. Così facendo, ti saranno mostrate in automatico anche le altre immagini presenti nella stessa posizione.
Al centro dello schermo troverai dunque la foto selezionata in precedenza in maniera ingrandita, mentre a destra le miniature delle altre immagini. Puoi passare rapidamente da una foto all’altra utilizzando le frecce direzionali sulla tastiera oppure facendoci clic sopra. Puoi anche utilizzare il campo di ricerca posto in alto a destra per, appunto, cercare le immagini in base al loro nome.
Se invece vuoi visualizzare le proprietà della foto visualizzata, apportarvi semplici operazioni di editing, aumentare o diminuire il livello di zoom ecc., clicca nuovamente sul cerchietto che sta nella parte in alto a sinistra della finestra del programma e scegli l’opzione corretta dal menu che compare. Puoi far comparire lo stesso menu anche facendo clic destro direttamente sulla foto.
Foto (Mac)
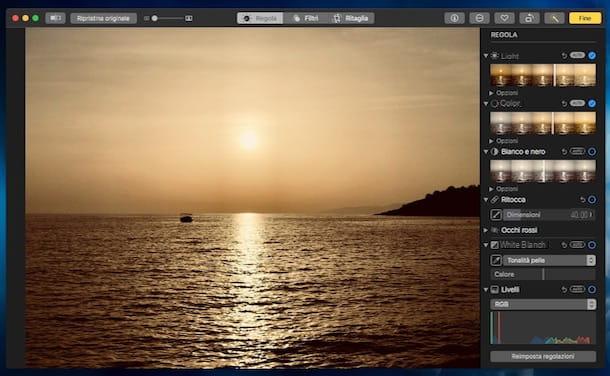
Stai usando un Mac ed i programmi per foto compatibili con il sistema operativo della “mela morsicata” di cui ti ho già parlato non ti hanno convinto in maniera particolare? Allora, fossi in te non sottovaluterei il potenziale di Foto, l’applicazione già inclusa in macOS adibita, appunto, alla visualizzazione, alla gestione ed alla modifica delle immagini.
E stata sviluppata direttamente da Apple, è completamente gratis, ha una gradevolissima interfaccia utente ed è davvero molto semplice da usare. Può essere impiegata anche con la Libreria foto di iCloud, in modo tale da avere tutti i propri scatti sincronizzati tra i vari device connessi al medesimo ID Apple.
Per servirtene, apri l’applicazione cliccando sulla relativa icona (quella con il fiore multicolor su sfondo bianco) presente sulla barra Dock. Una volta visualizzata la finestra principale dell’app, potrai incominciare ad intervenire sulle tue foto. Le trovi tutte al centro, in miniatura. In base alle tue esigenze, puoi scegliere di visualizzarle per ordine di importazione, per momenti, in raccolte o per anni, ti basta fare clic sulle schede apposite perenti in alto.
Nella parte sinistra della finestra c’è invece la libreria (e le relative sezioni), gli album ed i progetti, mentre nella barra dei menu trovi tutti i comandi e le funzioni per importare le immagini ed esportarle, per condividerle, per riprodurre una presentazione ecc.
Se poi vuoi visualizzare una data immagine in maniera ingrandita, facci semplicemente doppio clic sopra. Così facendo, potrai anche apportare delle modifiche alla tua foto premendo sul pulsante Modifica in alto a destra ed utilizzando poi le barre dei regolazione e gli strumenti che trovi a destra, previa selezione delle schede Regola, Filtri e Ritaglia che stanno in alto.
Se invece vuoi apportare delle migliorie in generale all’immagine, clicca sul pulsante con la bacchetta magica, mentre per ruotare la foto pigia sul bottone con il rettangolo e la freccia.
Programmi per foto

























