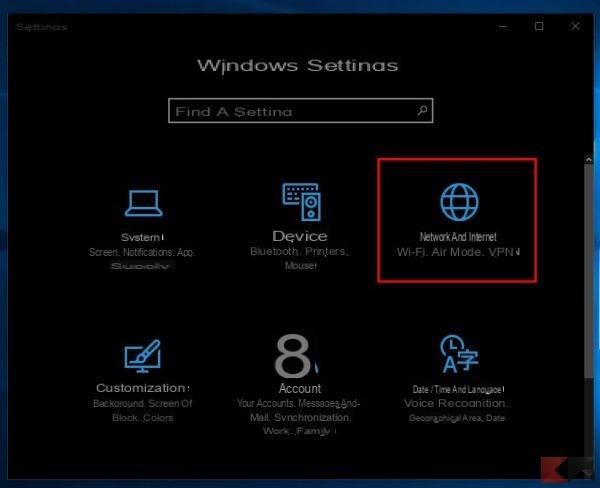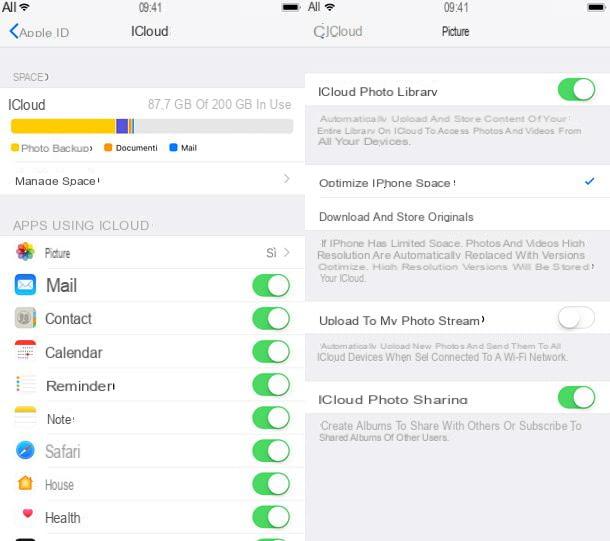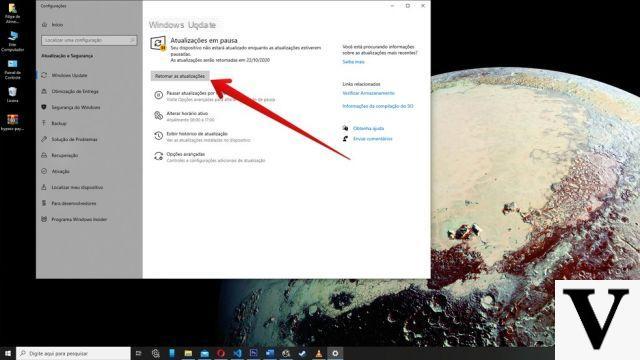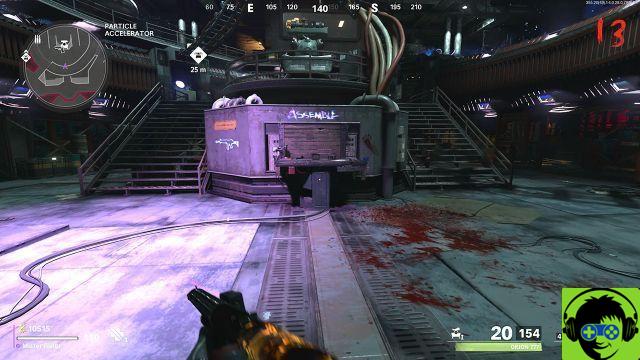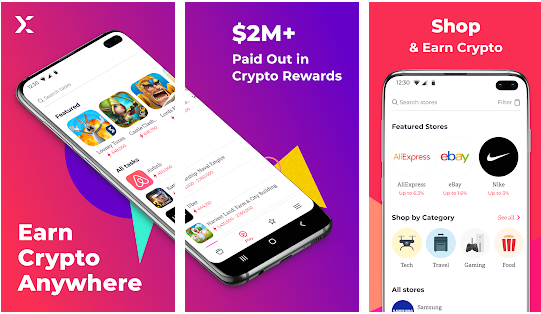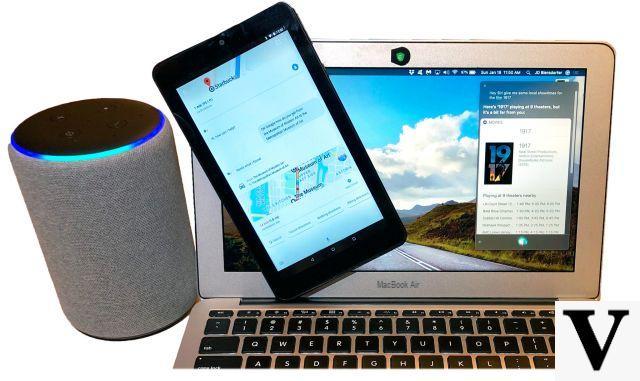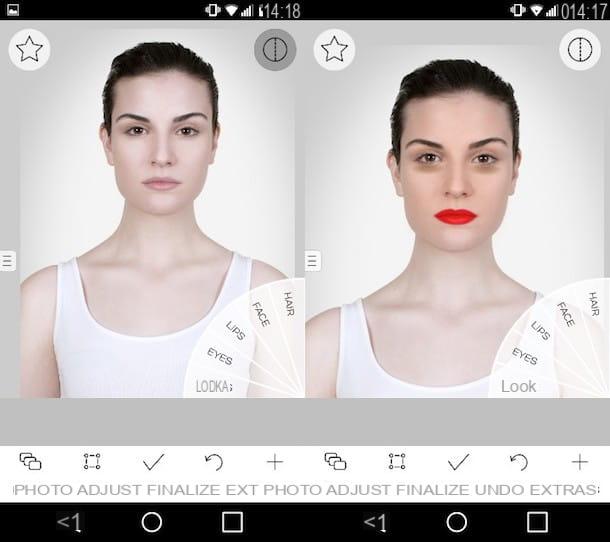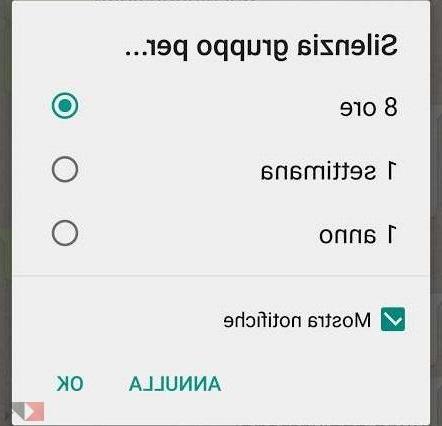Tantissime persone posseggono un iPhone, davvero tantissime, ma solo una piccolissima percentuale conosce ed utilizza iTunes: il software “tuttofare” che Apple quasi costringe ad usare per muovere file e gestire il melafonino. Per questo a molti capita di voler trasferire dati e foto da iPhone a PC senza iTunes, ed è qui che entriamo in gioco noi!
In questa guida vi mostreremo come poter trasferire qualsiasi tipo di file dal vostro iPhone al vostro PC, e non solo! Questi vi consentirà di liberare spazio su iPhone e mantenere ordine nei file. Dalla lista che segue potete andare direttamente ad un punto desiderato della guida: iniziamo subito!
Indice dei contenuti
Trasferire dati senza iTunes
Partiamo col dire che trasferire dati e foto da iPhone a PC senza iTunes è assolutamente possibile e spesso anche molto meno complicato! Per farlo in questa guida ci serviremo di programmi molto utili, gratuiti e facilissimi da usare. Prima di iniziare però, sappiate che abbiamo già trattato più volte la questione del “trasferimento” dei file sui dispositivi iOS.
Abbiamo infatti scritto articoli più mirati in base al tipo di file che si sta trattando, ed in ognuno di essi abbiamo indicato vari metodi (quindi non solo iTunes). Ecco dunque qui di seguito le nostre guide dedicate al trasferimento dei file da iPhone a PC e viceversa:
- Come trasferire foto da iPhone a PC (e viceversa)
- Trasferire video da iPhone a PC e viceversa
- Come trasferire musica da PC ad iPhone
- Come trasferire musica da PC ad iPhone
Ad ogni modo, con il metodo che vi stiamo per mostrare potrete facilmente gestire e trasferire qualsiasi tipo di file dal vostro iPhone al PC. Il programma di cui stiamo parlando si chiama Airdroid ed è appositamente creato per trasferire file da un dispositivo (sia esso iOS o Android) ad un PC. Nei prossimi paragrafi vedremo come configurarlo ed utilizzarlo:
1. Installare Airdroid su iPhone
Per il corretto funzionamento del programma è necessario installare Airdroid sui due dispositivi che dovranno scambiarsi i file. In questo caso dunque, vi guideremo nell’installare Airdroid sull’iPhone e sul PC. Su entrambe le piattaforme questo programma è gratuito e leggero, quindi non avrete bisogno di liberare spazio su iPhone o di un PC potente.
Per installare Airdroid su iPhone (o su iPad) non dovrete far altro che cliccare sul link seguente che vi porterà sull’App Store alla pagina dedicata ad Airdroid. Cliccando su Installa inizierà lo scaricamento e l’installazione dell’applicazione sul vostro dispositivo. Ci vorrà qualche minuto al massimo:
- SCARICA | Airdroid su App Store
Una volta scaricata ed installata, aprite Airdroid e acconsentite ai messaggi che vi appariranno sullo schermo. Servono per il corretto funzionamento dell’applicazione. Dalla schermata che vi troverete davanti scegliete il tasto Skip in alto a destra (come in figura) e, una volta che vi troverete nella pagina principale dell’app, muovetevi verso la scheda “MyDevices“:
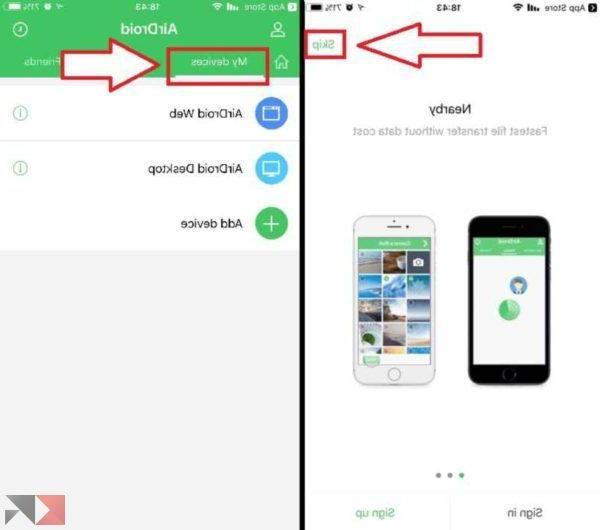
Da qui potrete notare essenzialmente due voci: Airdroid Web e Airdroid Desktop. In pratica il vostro iPhone vi sta chiedendo come collegarsi al vostro PC. Come vedremo nel prossimo paragrafo infatti, potrete collegarvi in due modi – identici – a seconda delle vostre preferenze. Vediamo subito come:
2. Configurare Airdroid su PC
Per fare in modo che tutto funzioni correttamente per poter trasferire dati e foto da iPhone a PC senza iTunes, è necessario che Airdroid venga installato sui due dispositivi che dovranno scambiarsi file. Dunque, dopo averlo installato sul vostro iPhone, non ci rimane che installarlo sul vostro Mac o PC Windows.
A questo punto però, avete due scelte: installare Airdroid sul vostro PC oppure, se non volete tenerlo installato, utilizzare la versione Web di Airdroid che è molto simile al programma vero e proprio ma vi consentirà di usarlo dal vostro browser Internet (come Chomre, Internet Explorer o Firefox) senza doverlo installare. Vediamo come configurare Airdroid in entrambi i casi:
Installare Airdroid su PC
Seguite questa breve guida se avete deciso di installare Airdroid direttamente sul PC. Se invece non volete installarlo, potete usare Airdroid tramite Internet con il vostro browser: in tal caso andate nel prossimo paragrafo (“Usare Airdroid da browser Internet”).
Per scaricare ed installare Airdroid vi basterà selezionare il sistema operativo del vostro PC (Windows o Mac) dalla pagina che si aprirà cliccando sul link che vi abbiamo lasciato qui di seguito. Una volta fatto ciò il PC inizierà a scaricare un file (acconsentite il download), e al termine cliccate su di esso per iniziare l’installazione:
- SCARICA | Airdroid per PC (Win/Mac)
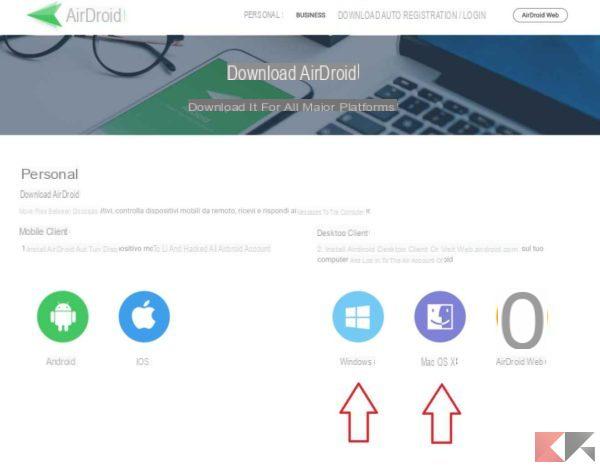
La procedura di installazione è semplicissima: come prima cosa vi chiederà di selezionare la lingua (l’italiano è già preimpostato). Cliccate dunque OK, poi Avanti per iniziare la procedura. Successivamente cliccate su Accetto per acconsentire alla licenza d’uso, ed infine su Installa.
In pochi minuti l’installazione sarà terminata e potrete cliccare su Fine: ora che Airdroid è installato correttamente, aspettate qualche secondo e si aprirà automaticamente una finestra simile a quella che vedete qui in basso:
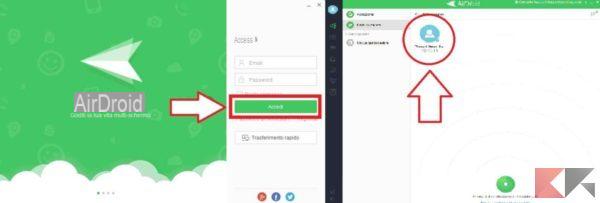
Per usare Airdroid dovreste creare un account, ma in realtà non ce n’è bisogno: aprite Airdroid sul vostro iPhone e dalla finestra che si è appena aperta sul vostro PC selezionate la voce “Trasferimento rapido” (come in foto). Se il vostro iPhone ed il PC sono connessi alla stessa rete WiFi, potrete vedere l’iPhone dal PC.
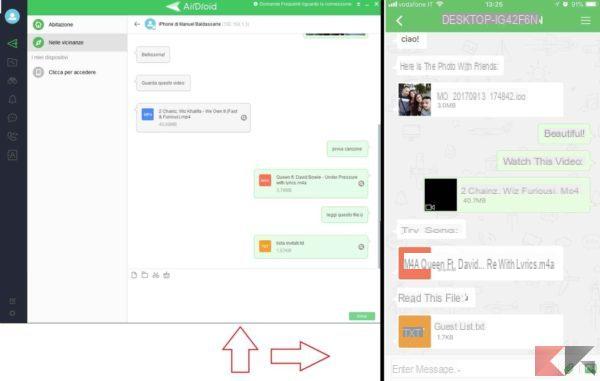
Cliccando sul nome del vostro iPhone (tramite il PC) si aprirà una chat – simile alla chat di WhatsApp per intenderci – e tramite questa potrete trasferire dati e foto da iPhone a PC senza iTunes in un batter d’occhio. Nell’esempio che vi abbiamo mostrato qui in alto siamo riusciti a scambiare senza problemi: foto, canzoni, video, file di testo e molto altro.
Ovviamente, come potete notare, il trasferimento è bidirezionale: questo significa che potrete trasferire file dall’iPhone al PC e viceversa dal PC all’iPhone senza il minimo problema! In alternativa, se non volete usare il trasferimento rapido potete creare un account ed accedere al PC dal vostro iPhone andando nella sezione MyDevices, selezionando AirDroid Desktop e immettendo le credenziali di accesso.
Usare Aidroid da browser Internet
Come detto non siete obbligati ad installare Airdroid sul vostro PC, perché tramite un applicativo Web è possibile usare Airdroid sul vostro browser Internet semplicemente accedendo al sito che vi abbiamo linkato qui di seguito:
- VAI AL SITO | Airdroid Web
Una volta aperto il sito vi troverete di fronte una schermata come quella qui in basso dove vi sarà chiesto di accedere con il vostro account. Se non volete creare un account invece, potete aprire Aidroid su iPhone, spostarvi nella scheda MyDevices, cliccare su AirDroid Web e infine selezionare la voce “Scan QR code“:
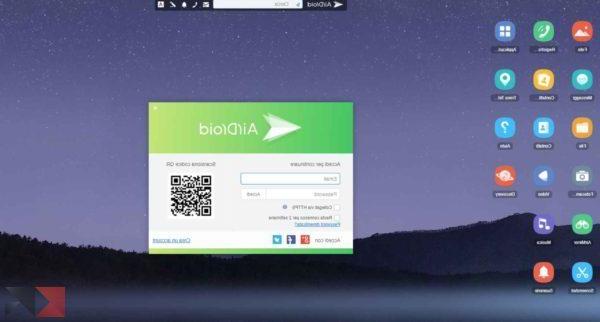
A questo punto non vi rimane che inquadrare con la fotocamera del vostro iPhone il codice QR mostrato sullo schermo del PC. In alternativa, se iPhone e PC sono collegati alla stessa rete WiFi, potete copiare dal vostro iPhone (sempre alla sezione MyDevices -> AirDroid Web) il link per connettervi via indirizzo IP, che avrà la forma simile a: 192.168.X.X:8888
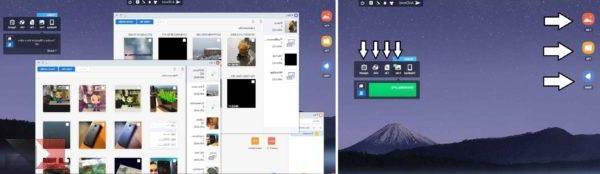
Insomma, scegliete il metodo di collegamento che più preferite e finalmente potrete usare Airdroid Web per trasferire dati e foto da iPhone a PC senza iTunes. Quello che vi troverete di fronte infatti, è una schermata simile a quella di un PC che potrete utilizzare per vedere e gestire i file del vostro iPhone (usando le icone a sinistra) o trasferire file su di esso (semplicemente trascinandoli nelle apposite cartelle o utilizzando il Toolbox come in foto).
Altre app per trasferire dati
Airdroid non è l’unica applicazione in grado di trasferire dati e foto da iPhone a PC senza iTunes, anche se a nostro parere è una delle migliori per semplicità d’uso ed intuitività. Ecco dunque una lista di servizi simili ed altrettanto validi che potreste provare:
- WeTransfer: gratuito e molto simile ad Airdroid. Sfrutta il collegamento WiFi per trasferire file di grandi dimensioni (fino a 2 GB!) in maniera molto rapida. Ovviamente sia il sito che l’applicazione sono gratuiti.
- Send Anywhere: ottimo servizio per trasferire foto da iPhone a PC senza iTunes ed usare il PC come lettore musicale. Inoltre è molto sicuro e si possono trasferire anche i contatti in rubrica. Ecco il link all’app gratuita.
- AirMore: per funzionare necessita solo della applicazione (gratuita) e del sito web. Può trasferire qualunque tipo di file e supporta i browser più famosi come Chrome, Safari, Firefox e molti altri.
- EaseUS MobiMover: utilissimo sia per trasferire file tra due dispositivi (sia iOS che Android), sia per trasferire dati da iOS a PC (e non solo). Un tool molto semplice ed efficace.
E voi ne conoscete altri altrettanto validi o avete problemi nel trasferimento file? Fatecelo sapere con un commento qui in basso e vi aiuteremo al più presto possibile. Ecco intanto altri articoli che potrebbero interessarvi: