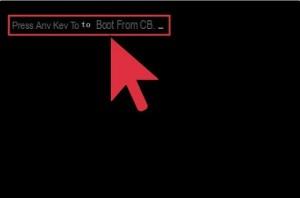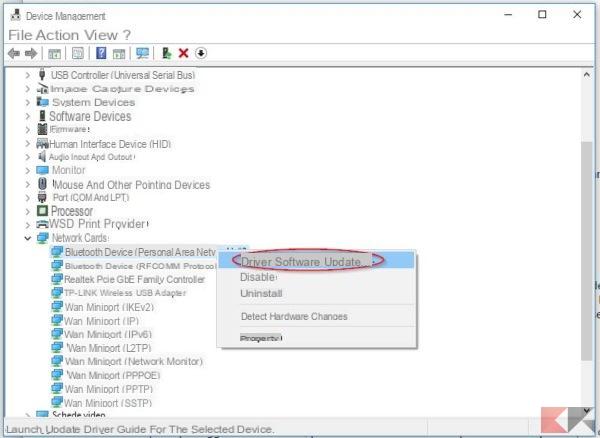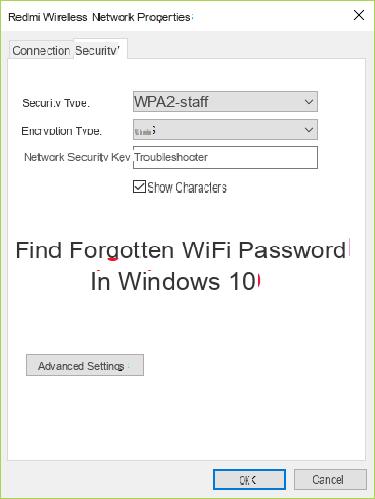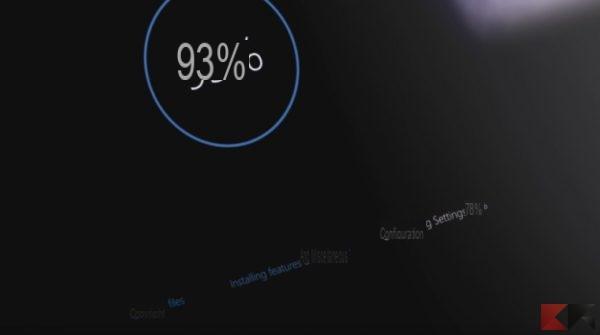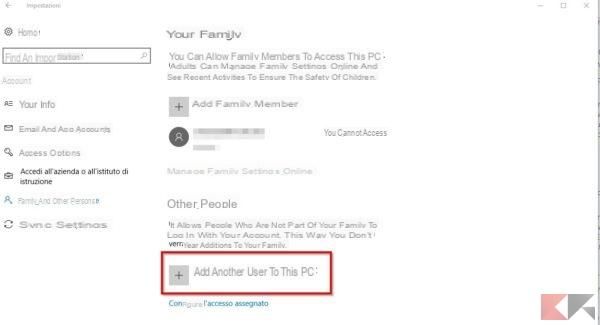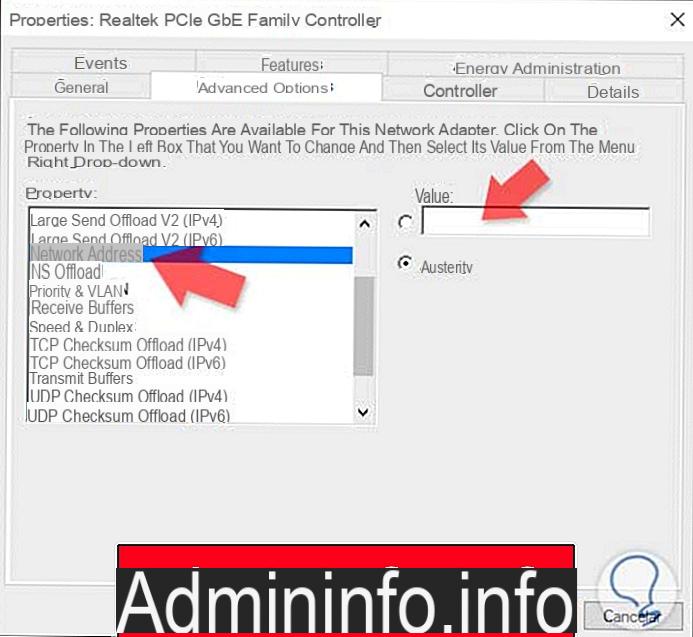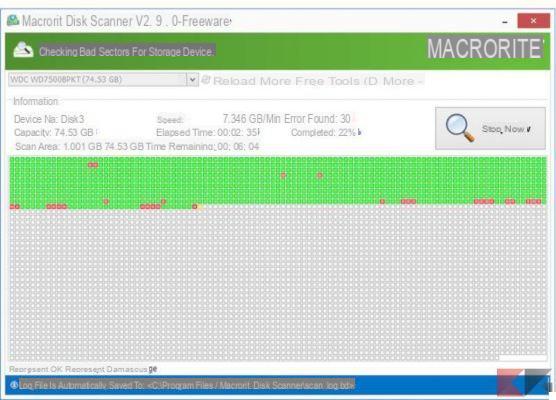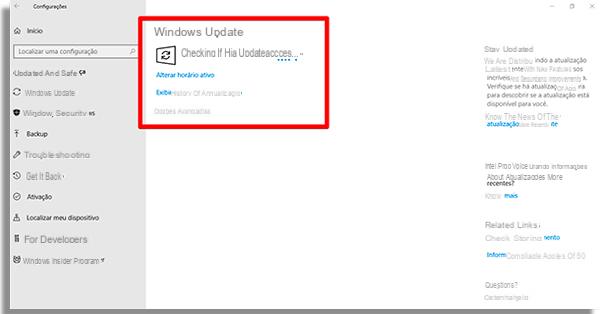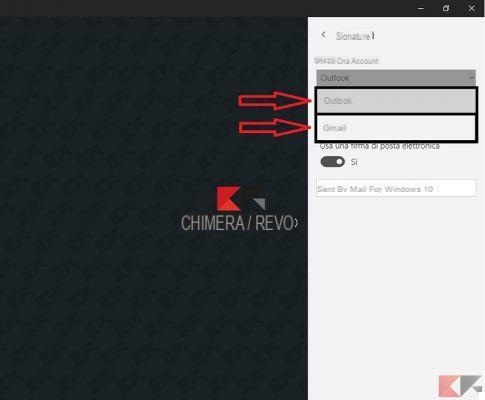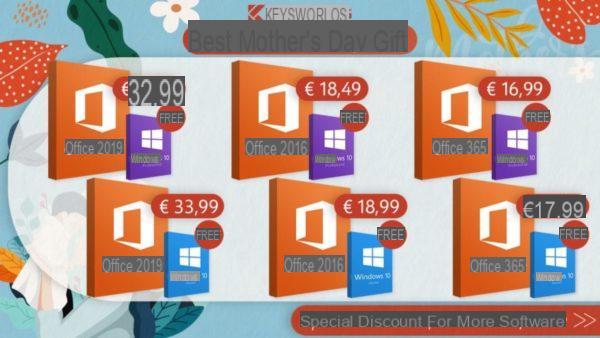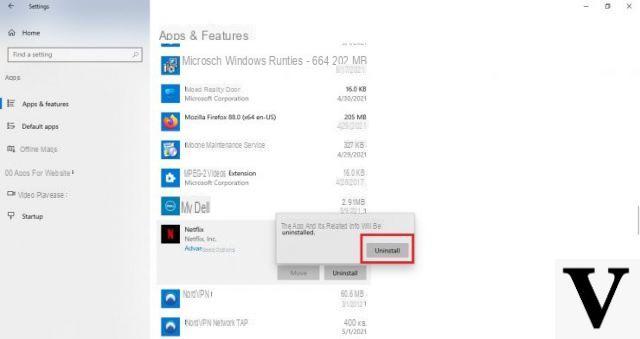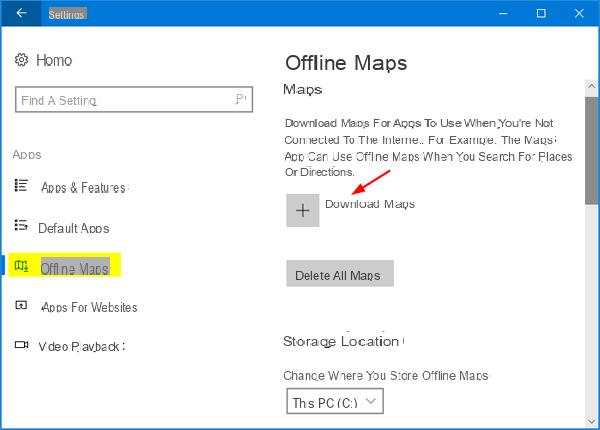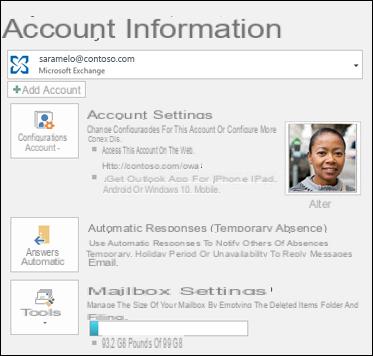A volte può verificarsi un errore d’installazione causato dall’incompatibilità del sistema operativo nei confronti dell’applicazione. Ovviamente sono possibili tantissimi errori di ogni natura e genere, ma concentriamoci sull’incompatibilità causata dalla versione di build scorretta.
Per verificare la build di Windows, basterà utilizzare un pratico comando, custodito nel sistema stesso: il comando è valido sia per Windows 10 che per le versioni precedenti di Windows come Windows 8.1 e Windows 7.
Informazioni preliminari
Consigliamo sempre di fare un’installazione attraverso una licenza genuina e originale al 100%, questo per evitare la perdita di dati o attacchi da parte di hacker. Siamo consapevoli che sullo store della Microsoft acquistare una licenza ha un costo elevato. Per questo abbiamo selezionato per voi Mr Key Shop, un sito affidabile con assistenza gratuita specializzata in italiano, pagamenti sicuri e spedizione in pochi secondi via email. Potete verificare l’affidabilità di questo sito leggendo le tante recensioni positive verificate. Su questo store sono disponibili le licenze di Windows 10 a prezzi molto vantaggiosi. Inoltre se si desidera passare alle versioni più recenti dei sistemi operativi Windows è possibile acquistare anche l’upgrade a Windows 11. Vi ricordiamo che se si ha una versione genuina di Windows 10, l’aggiornamento al nuovo sistema operativo Windows 11 sarà gratuito. Inoltre sullo store è possibile acquistare le varie versioni dei sistemi operativi Windows, dei pacchetti Office e dei migliori antivirus sul mercato.
Come verificare la build Windows
Apriamo il comando Esegui
La prima cosa da fare è visualizzare il Desktop, allo scopo di aprire il comando Esegui -> premete contemporaneamente i tasti + R e come in foto scrivete la dicitura winver -> premete su OK.
Verifichiamo la build installata
Immediatamente si aprirà una finestra con il titolo: “Informazioni su Windows” e come in foto, guardate a destra della versione, il numero fra parentesi: build SO. Accanto a questa scritta comparirà il numero della versione build che avete installato e potrete quindi procedere con il confronto.
Premendo su OK chiuderete la finestra, prima però paragonate o annotate il numero della vostra build.
Confrontiamo se è possibile scaricare un programma
Prendendo ad esempio lo Store di Microsoft, andiamo a paragonare i requisiti minimi richiesti di un’applicazione, confrontandoli con la nostra versione.
Per farlo, aprite lo Store e cliccate sopra un’applicazione qualunque e scorrendo in basso noterete i requisiti minimi richiesti per l’installazione. Fra le varie caratteristiche è presente anche il Sistema Operativo: l’esempio seguente parla della build 14393.0 o successiva, per cui se avete un numero di build uguale o più alto di 14393 potete installarla!
Mentre invece se possedete una versione inferiore al requisito minimo dovete aggiornare Windows. Anche senza comparazioni si può notare la spunta verde a lato dei requisiti minimi richiesti.
L’articolo rimane comunque utile per conoscere le caratteristiche del proprio pc!
Dubbi o problemi? Vi aiutiamo noi
Ricorda di iscriverti al nostro canale Youtube per video e altre recensioni. Se vuoi rimanere sempre aggiornato, iscriviti al nostro canale Telegram e seguici su Instagram. Se vuoi ricevere supporto per qualsiasi dubbio o problema, iscriviti alla nostra community Facebook o contattaci su Instagram. Non dimenticarti che abbiamo creato anche un motore di ricerca offerte pieno di coupon esclusivi e le migliori promozioni dal web!





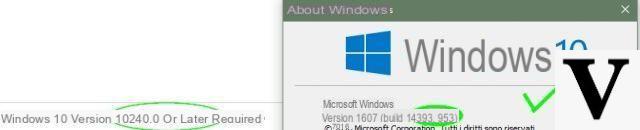
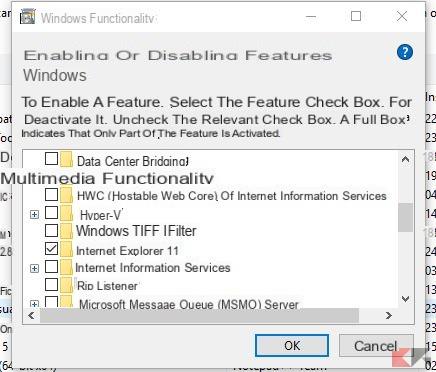

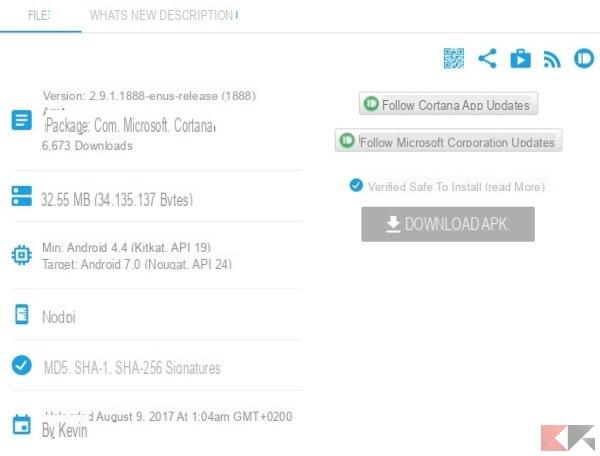
![[Windows 10] PC Bloccato durante Aggiornamento? –](/images/posts/9492f6c85bb4712cfc0c14d6357d5ec0-0.jpg)