O Windows 10 Quick Access torna muito fácil acessar as pastas favoritas em todas as janelas do Explorer. Uma função prática que assume todo o significado ao ser personalizada.
Como os navegadores da web, o Windows 10 tem uma função que permite o acesso rápido a pastas usadas com frequência ou recentemente - ele também substitui a noção de Favoritos incorporados ao Windows 7 e 8. Apropriadamente denominado Acesso rápido, está disponível no painel esquerdo das janelas do Windows Explorer e de janelas para abrir e salvar arquivos. Um clique sobre um dos elementos da lista é suficiente para abrir a pasta correspondente, sem ter que se perder nos meandros de uma estrutura em árvore.
No entanto, por mais prática e útil que seja, esta seleção automática pode apresentar vários problemas, por exemplo, ao exibir arquivos e pastas de pouca relevância ou confidencial, especialmente quando oferece itens recentes. Felizmente, você pode personalizá-lo para atender às suas necessidades reais.
Como faço para visualizar o Quick Access no painel de visualização do Windows 10?
Normalmente, o Acesso rápido é exibido por padrão no painel de visualização, à esquerda, em todas as janelas do Explorer e nas janelas para abrir e salvar arquivos. Se por algum motivo você não conseguir ver o painel de visualização, poderá visualizá-lo facilmente.
- Abra o Windows Explorer na área de trabalho ou em uma pasta.
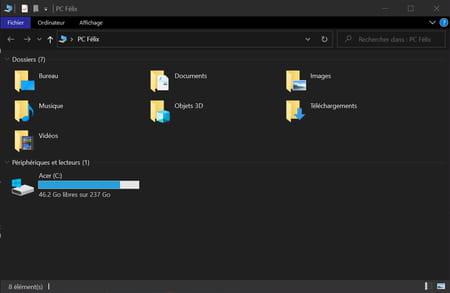
© CCM - Se o painel não estiver visível à esquerda da janela, clique na guia Visualizando, na barra de menu e, em seguida, na barra de ícones exibida, clique em a flecha pequena localizado sob Painel de visualização, Para a esquerda. Então, na bolha que aparece, marque Painel de visualização.
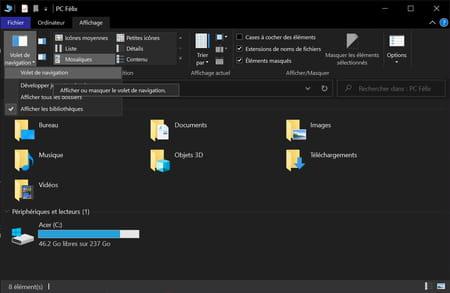
- O painel de visualização aparece na janela, com a seção Acesso rápido na parte superior.
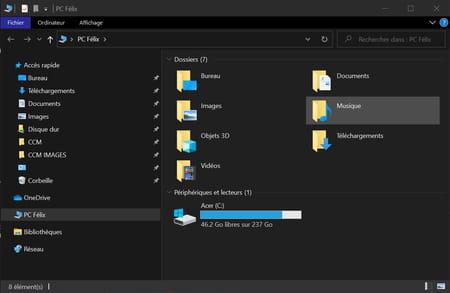
Como faço para parar de mostrar itens usados recentemente no Windows 10 Quick Access?
- Abra o Windows Explorer - na área de trabalho ou em uma pasta - e clique com o botão direito do mouse em Accès rapide, no painel esquerdo e clique em Opções.
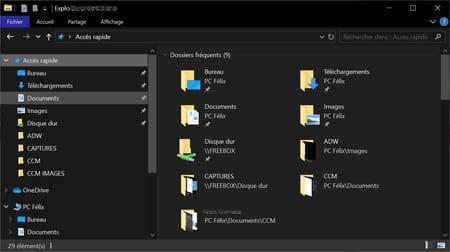
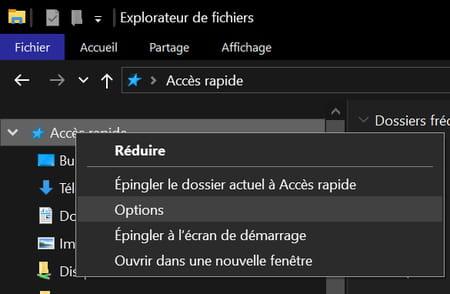
- Na janela que aparece, desmarque as caixas à frente das opções Mostrar arquivos usados recentemente em Acesso rápido e Mostrar pastas usadas recentemente em Acesso rápido, na seção Declaração de privacidade. O recurso Acesso rápido não exibirá mais os itens usados recentemente.
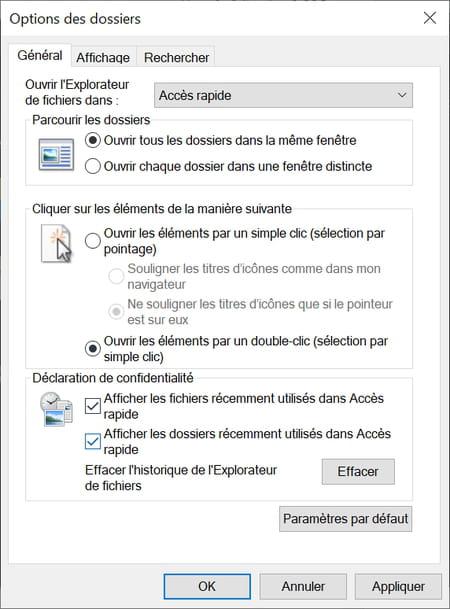
- Aproveite para clicar no botão Apagar para excluir o histórico de arquivos e pastas usados recentemente.
- Por fim, clique no botão OK para validar e salvar suas configurações.
Como adiciono e removo itens no Windows 10 Quick Access?
- Abra uma janela com o Windows Explorer e navegue na árvore do seu PC para localizar um arquivo ou pasta que você deseja adicionar à lista de acesso rápido.
- Clique com o botão direito nele e, no menu de contexto que aparece, clique em Fixar em Accès rapide.
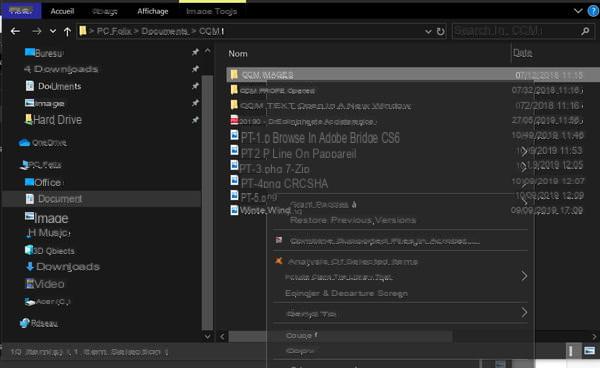
- A pasta ou arquivo selecionado é imediatamente exibido na lista de acesso rápido.
- Repita a operação quantas vezes forem necessárias com todos os elementos que deseja acessar rapidamente.
- Você pode reorganizar a lista a qualquer momento movendo os itens armazenados em Acesso rápido com o mouse.
- Para remover um item da lista, quando não precisar mais dele, clique com o botão direito sobre ele e selecione Liberar do acesso rápido.
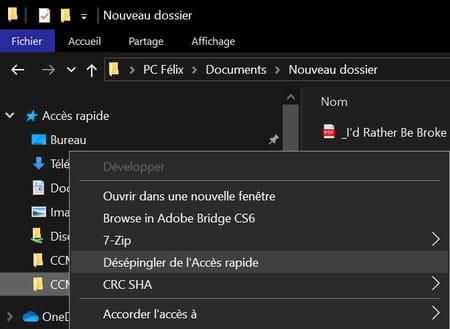
Nada é definitivo e você pode, obviamente, renovar sua lista de acesso rápido conforme achar necessário, para adaptá-la às suas necessidades atuais.
Conteúdo Mostrar acesso rápido no painel de visualização Parar de mostrar itens recentes em Acesso rápido Adicionar e remover itens em Acesso rápido Como navegadores da web, Windows ...


























