Você está planejando fazer seus primeiros projetos com o famoso programa de desenho técnico AutoCAD, disponível para Windows e macOS, e você está se perguntando se poderia pintar uma área fechada, forma ou objeto com um gradiente, cor exata ou textura.
Eu entendo você. Especialmente se você é iniciante no AutoCAD, as ferramentas de desenho disponibilizadas pelo programa mencionado podem ser menos intuitivas do que as de softwares de desenho mais básicos, mas não se preocupe: hoje estou aqui para ajudá-lo. De fato, abaixo você encontrará um guia simples e detalhado no qual explicarei a você como colorir no AutoCAD com todas as ferramentas disponíveis.
Apenas um pequeno esclarecimento antes de começar: para o tutorial usarei a edição 2022 do AutoCAD for Windows, mas as indicações dadas também são válidas para macOS e outras versões recentes do famoso software de design. De qualquer forma, gostaria de salientar que você pode baixar o AutoCAD gratuitamente em sua versão mais atualizada seguindo o tutorial que acabei de vincular a você.
conteúdo
- Como colorir no AutoCAD
- Como colorir com gradientes no AutoCAD
- Como pintar por hachura no AutoCAD
- Como colorir texto no AutoCAD
Como colorir no AutoCAD

A ferramenta para pintar ou mais conhecida como ferramenta de preenchimento, pode ser usada de diferentes maneiras, como colorir uma forma ou área com uma cor pontual, colorir um texto, preencher com hachuras e texturas ou preencher com um gradiente combinado entre duas cores. . Neste capítulo eu vou explicar para você como colorir no AutoCAD com cores lisas.
Primeiro selecionar o objeto, área ou forma fechada que você gostaria de colorir. Você também pode selecionar mais de um objeto por vez se precisar colorir vários objetos ao mesmo tempo. Em seguida, clique na aba Começar, pigia l'icona Escotilha (ícone em forma de quadrado com linhas oblíquas dentro) dentro do painel desenhar.
Agora selecione a opção SOLID e um pouco mais à direita, no painel Propriedade, abra a paleta de cores de menu suspenso (você reconhece o menu por um pequeno quadrado colorido dentro dele). Após abrir o menu drop-down você pode escolher qualquer cor predefinida, observe que a forma colore em tempo real conforme você move o cursor do mouse sobre as cores na paleta. Ao fazer isso você terá uma prévia do resultado em tempo real.
Se as cores predefinidas na paleta não forem para você, você pode clicar no último item do menu suspenso, Outras cores. Na janela pop-up que aparece, encontre a escala cromática na qual você pode escolher a cor desejada. Você pode escolher entre uma variedade notável de cores e alternar entre as guias Cor verdadeira, RGB, HSL e P. Depois de encontrar a cor certa para a sua forma, clique no botão OK para confirmar sua escolha.
Como colorir com gradientes no AutoCAD
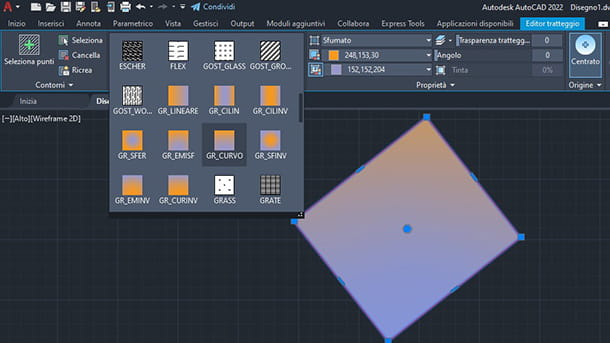
Se você estiver fazendo um projeto mais sofisticado e quiser aplicar tons de cores em vez de simples cores exatas, terá prazer em seguir os próximos parágrafos nos quais explicarei com precisão como colorir com gradientes no AutoCAD.
Primeiro selecione o objeto, área ou forma fechada que deseja preencher com um gradiente. Em seguida, selecione a ferramenta Escotilha do cartão Iniciar> Desenhar. Agora escolha a opção GR_ (ou seja, gradient_) seguido pela variante que você deseja aplicar, por exemplo: GR_LINEAR (GRADIENTE LINEAR) ou GR_CURVO (GRADIENTE CURVADO). Cada um desses GR_ cria um gradiente específico, sugiro que você experimente todos para visualizar o resultado em sua forma.
Agora que você identificou o tom certo para você, você precisa decidir as cores inicial e final. Para isso, basta clicar nos dois menu suspenso um pouco mais à direita, no painel Propriedade. Depois de selecionar a cor nos dois menus suspensos, você verá o resultado do gradiente em sua forma.
A beleza vem agora, sempre do painel Propriedade você pode inserir dados relativos aângulo de rotação do gradiente para orientar o gradiente das cores na direção que melhor lhe convier, ou você pode aumentar ou diminuir o scala para ampliar ou reduzir o efeito de gradiente em sua forma.
Como pintar por hachura no AutoCAD
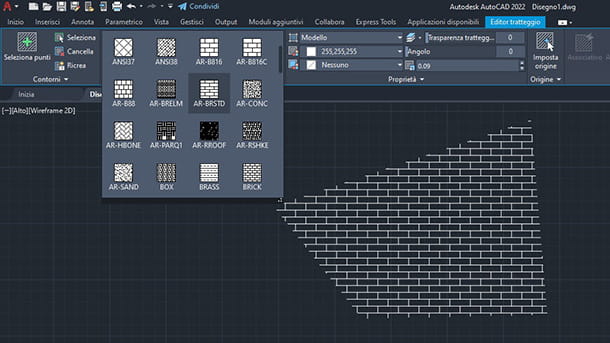
Se você estiver realizando um projeto de construção ou planta, certamente precisará preencher algumas áreas com uma textura específica para identificar e diversificar rapidamente os elementos do projeto. Então, neste capítulo eu vou explicar para você como pintar por hachura no AutoCAD.
Selecione a área ou objeto que deseja preencher com uma textura e clique na ferramenta Escotilha localizado na guia Iniciar> Desenhar. Agora você pode selecionar a textura desejada no painel Modello. Pode acontecer que a escala da textura não esteja em relação à escala do seu desenho e, portanto, dando-lhe o exemplo da textura de tijolos ou parquet, você pode obter formas exageradamente grandes ou pequenas em comparação com as dimensões gerais do desenho .
Para remediar isso, mova o cursor do mouse sobre o painel Propriedade, à direita do painel Modello. Aqui digite o número de scala adequado, o grau de transparência e l 'ângulo de rotação da escotilha. Ao alterar essas 3 propriedades, você poderá refinar seu preenchimento adequadamente.
Como colorir texto no AutoCAD
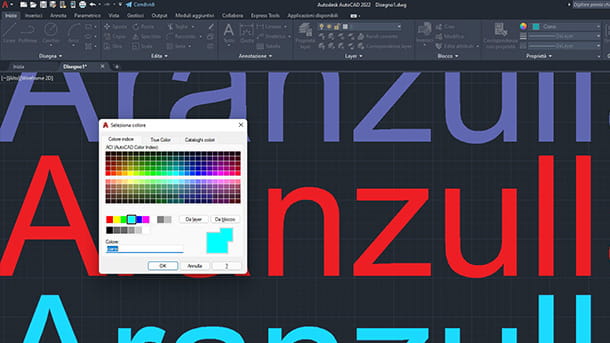
A cor do texto pode ajudar revisores e instaladores a distinguir as várias categorias de acessórios ou superfícies em um projeto CAD. Sugiro fortemente que você sempre identifique o texto das categorias de sistemas com várias cores distintas. Dito isto, explicarei imediatamente como fazê-lo, continue lendo para descobrir como colorir texto no AutoCAD.
Colorir texto no AutoCAD é muito simples. Antes de tudo, selecione o texto que deseja colorir, você pode selecionar mais de um texto ao mesmo tempo. Após selecionar um ou mais textos, abra a paleta de cores da menu suspenso localizado no painel Propriedade na barra de ferramentas superior.
No menu suspenso você pode ver uma série de cores predefinidas e pausando o mouse sobre cada uma delas você verá o texto mudar de cor em tempo real. No entanto, se as cores disponíveis não são sua, você sempre pode escolher a cor e o tom desejado clicando no último item do menu Outras cores.

























