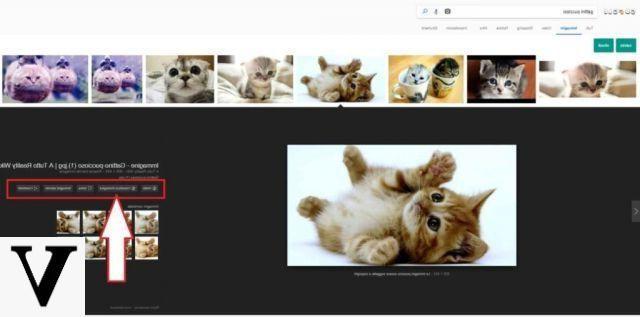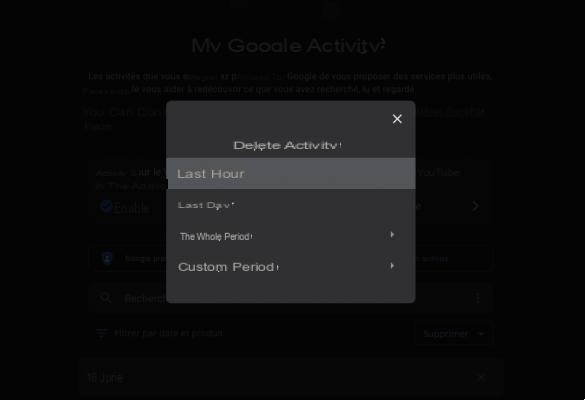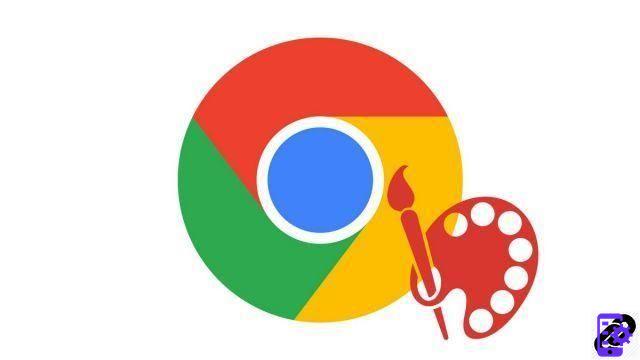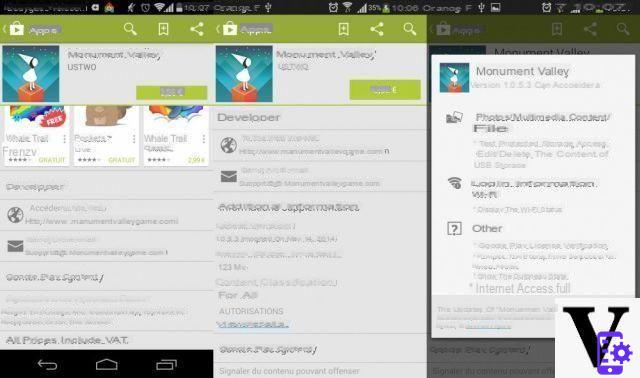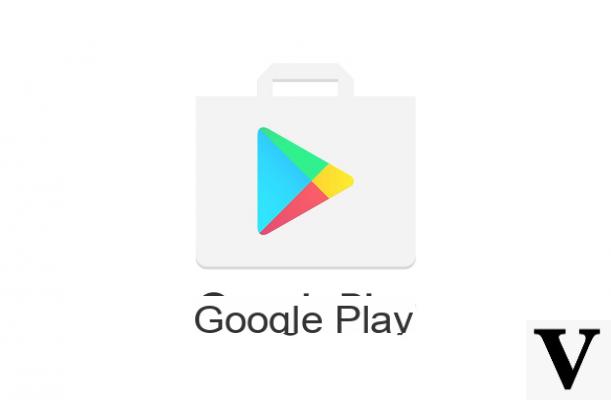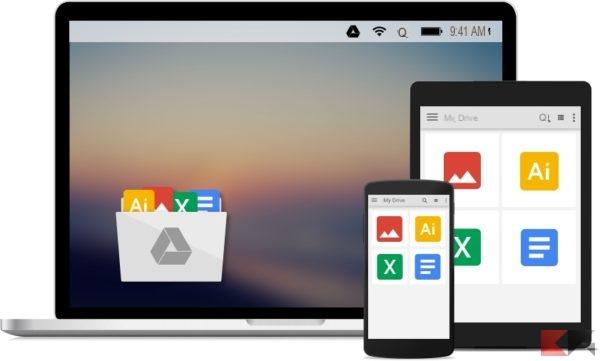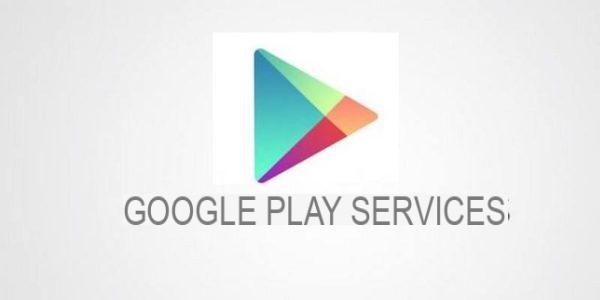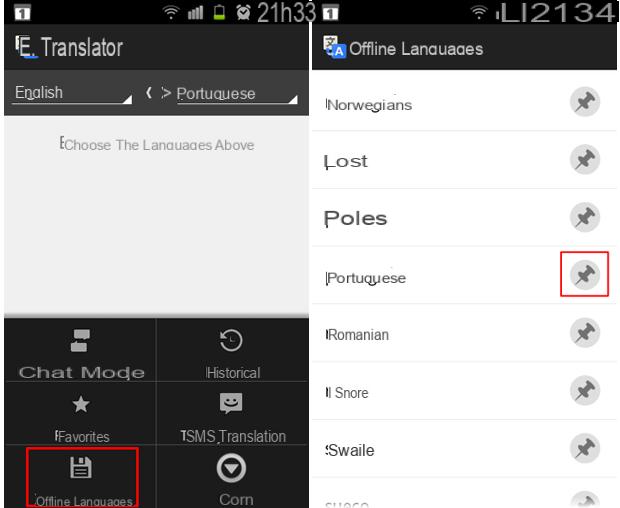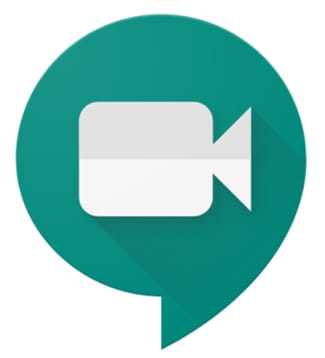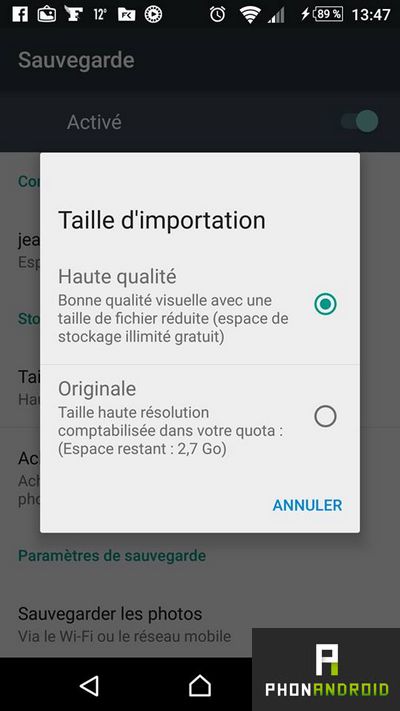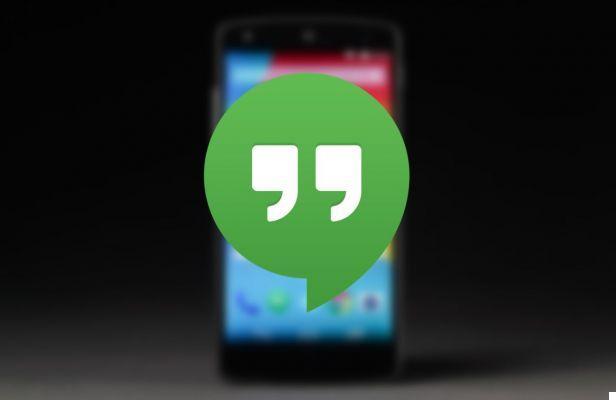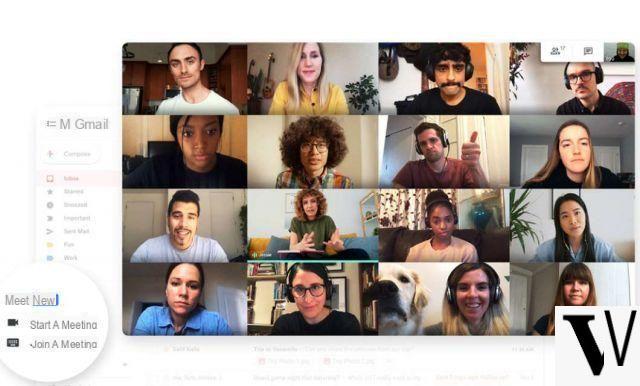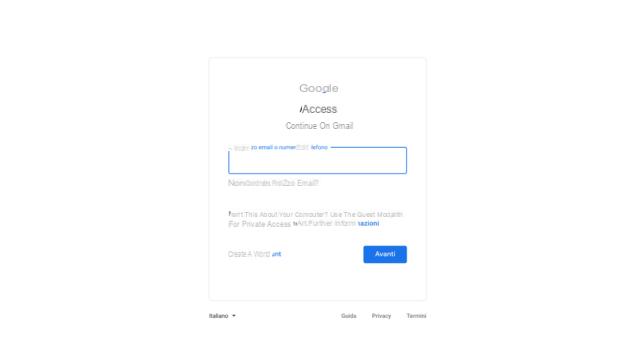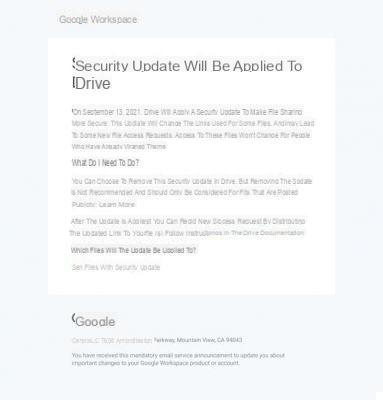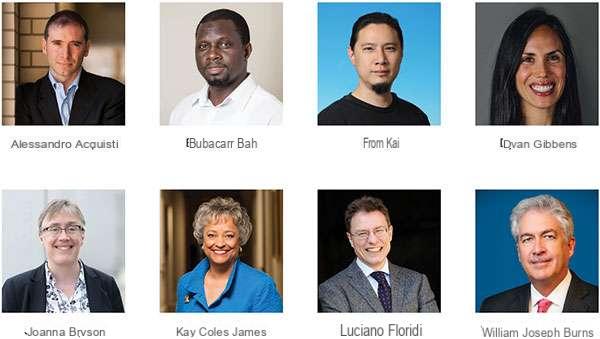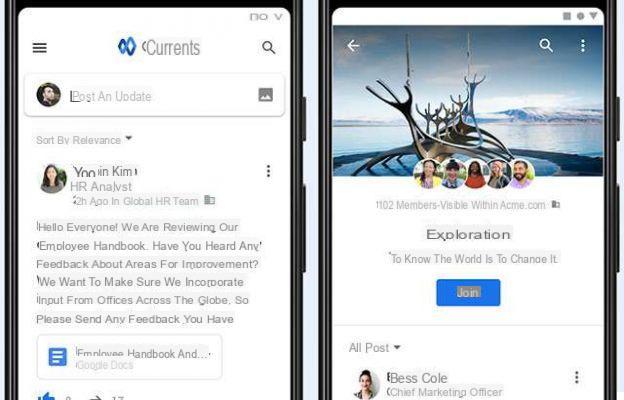O Google Chrome é, sem dúvida, o navegador da web mais usado no mundo e por isso a empresa de Mountain View o apresenta de vez em quando muitas configurações diferentes. Desta forma, todos os usuários poderão personalizar sua experiência de alguma forma, tornando seu uso ainda mais fluido e funcional. Neste guia, recomendaremos, portanto, algumas configurações do Google Chrome a serem consideradas antes de outras, pois são bastante decisivas no que diz respeito ao uso diário da plataforma.
- Painel de configurações do Chrome
- Desative as notificações do site
- Evite o bloqueio de anúncios
- Fontes e tamanhos
- Revise suas senhas
- Personalize suas páginas de inicialização
- Envie uma solicitação sem rastreamento
- Acesso ao microfone e câmera da câmera
- Envie relatórios para o Google
- Redefinir o Chrome para as configurações padrão
Painel de configurações do Chrome
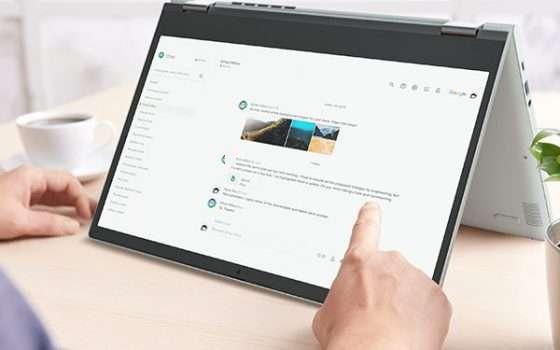
Todas as configurações que veremos serão incluídas em um único painel, com o qual o Chrome pode ser facilmente aperfeiçoado. Por este motivo, encorajamos você a se juntar a ele imediatamente, pois todo o guia será baseado nesta lista de opções.
Para fazer isso, basta clicar no ícone com três pontos no canto superior direito e continuar imediatamente com "Configurações". Neste ponto, terá início uma nova tela cheia de possibilidades, com a qual todos podem interagir.
Agora, vamos ver quais, em nossa opinião, precisarão ser alterados imediatamente.
Desative as notificações do site
Cada vez que você visita um site capaz de oferecer notificações, uma solicitação pop-up aparece para permitir os avisos acima mencionados do site, aqueles que não apreciam este serviço podem prescindir dele inserindo as configurações já alcançadas no parágrafo anterior, onde ele será possível desabilite qualquer solicitação desse tipo, de todos os sites que o oferecem.
Tudo que você precisa fazer é pressionar o item "Privacidade e segurança", continue com "Configurações do site", então com "Notificações" e, finalmente, escolha a opção preferida: permitir ou bloquear todas as notificações de todos os sites que as suportam, bloquear apenas um site clicando em "Adicionar" accanto a "Bloquear" na parte superior e digitando a URL do site em questão, permitir apenas um site clicando em "Consentimento" e digitando a URL do site afetado, ou permitir apenas as mensagens mais discretas para que você não tenha alertas em cascata.
Evite o bloqueio de anúncios
O Google Chrome tem um recurso padrão capaz de bloquear certos anúncios que não cumprem com certas diretrizes impostas pela mesma empresa.
No entanto, em certos casos, esse bloqueio pode tornar a experiência de navegação menos fluida e agradável e permitir que o navegador controle os anúncios com base em suas preferências e cookies.
Por este motivo ainda será possível removê-lo e deixe os anúncios fazerem seu trabalho.
Para fazer isso, você precisará acessar a tela de configurações normais, descer e clicar em "Avançado", alcance a seção "Privacidade e segurança", escolha o item "Configurações de conteúdo" e, em seguida "Publicidades".
Agora tudo que você precisa fazer é ativar o botão de alternância à direita de "Consentimento" a fim de ativar corretamente a exibição de anúncios e remover o bloqueio.
Fontes e tamanhos
Obviamente, um parágrafo dedicado ao gerenciamento de fontes e tamanhos de exibição dos vários elementos no Chrome não poderia faltar.
Mais uma vez, portanto, antes de continuar, o convidamos a chegar às configurações gerais conforme visto no primeiro parágrafo do guia.
Uma vez feito isso, tudo que você precisa fazer é chegar à seção "Aparência" e clique "Tamanho da fonte".
O tamanho estará presente por padrão "Média", mas obviamente o usuário pode escolher manualmente qual usar.
Na verdade, dentro do menu pop-up, haverá quatro outras possibilidades: Grande, Muito grande, Pequeno e Muito pequeno.
O referido menu aparecerá caso você decida atuar exclusivamente em "Personalizar fontes", ou seja, aquela opção que só aumentará o tamanho da fonte.
Se, por outro lado, você preferir aumentar ou diminuir toda a visualização dos sites, deverá alterar o valor à direita de "Ampliação", clicando em "+" o "-" de acordo com suas preferências.
Revise suas senhas
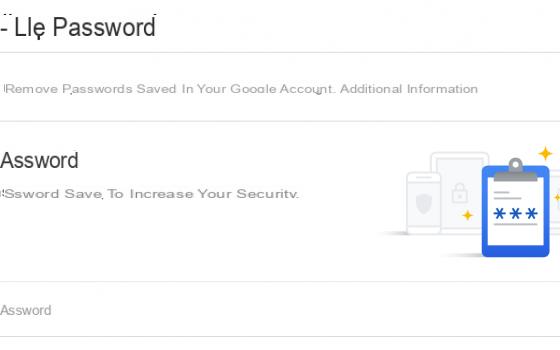
Quase todos os navegadores da web agora têm um gerenciador de senhas avançado, com o qual se tornou possível mantenha todos os mais usados de forma segura e usá-los rapidamente quando necessário para acessar perfis privados.
Este painel pode ser acessado a partir das configurações usuais do Chrome, mas também possui um site dedicado, que também suporta outros navegadores.
Tudo que você precisa fazer é clicar neste link e fazer login com sua conta do Google.
Aqui haverá, antes de tudo, uma ferramenta muito útil de "Verificação de senha", com o qual você pode verificar a segurança real de suas chaves de acesso, bem como receber conselhos úteis para possivelmente modificar as menos seguras.
Além disso, o Chrome irá avisá-lo quando um determinado site for atingido por um vazamento de dados e, em seguida, solicitar que você altere suas informações de login.
Logo abaixo então, haverá lista de sites para os quais você tem um nome de usuário e senha.
Isso será muito útil quando você precisar acessá-lo, para evitar adicionar dados manualmente de vez em quando.
Tudo acontecerá com total segurança e rapidez. Para salvar uma nova senha, basta iniciar o site em questão, preencher o primeiro login e clicar em "Salvar senha" no aviso que aparecerá no canto superior direito.
Por fim, clicando no ícone de configurações no canto superior direito (sempre no site de gerenciamento de senhas), você pode alterar alguns parâmetros, tais como: evitar a solicitação de salvamento de senha ao acessar um site, remover o acesso automático, cancelar alertas de segurança de senha e exportar ou importar senhas salvas.
Personalize suas páginas de inicialização
A página inicial do Chrome é a primeira abordagem que você tem com o Navegador, por isso, pode ser uma excelente ideia configurá-lo de forma adequada e funcional.
Existem três modos diferentes para escolher: abrir um "Nova aba" (com os favoritos e a pesquisa do Google em primeiro plano), retome a partir do último site aberto antes de fechar ou inicie uma página ou um conjunto de páginas predefinidas.
Todas essas opções podem ser alcançadas através do painel de configurações usuais e, em particular, focalizando a atenção na seção "No arranque".
Aqui será possível escolher "Abra a página Nova guia", "Continue de onde parou" o "Abra uma página específica ou conjunto de páginas"e, em seguida, escolhendo manualmente os sites para começar com o botão "Adicionar uma nova página".
Depois de escolhidos, eles também podem ser alterados por voz "Editar" (ou "Adicionar").
Envie uma solicitação sem rastreamento
Para garantir maior privacidade para o usuário, o Google introduziu a ativação da função em seu Chrome "Não rastreie", com o qual os sites serão impedidos de coletar dados e traçar o perfil dos usuários.
Desta forma, os seus dados estarão seguros, mas os conselhos, anúncios e serviços já não podem estar de acordo com as suas preferências.
Obviamente, uma vez que esta opção é ativada, você ainda pode voltar e desativá-la.
Para fazer isso, tudo que você precisa fazer é: chegar ao painel de configurações como visto no primeiro parágrafo, vá até a seção "Privacidade e segurança", clique no item "Cookies e outros dados do site" e ativar (ou desativar) a opção relacionada a "Envie uma solicitação "Não rastrear" com seu tráfego de navegação ".
Desta forma, portanto, cada vez que você visita uma página da web, o Chrome irá enviar uma solicitação de não rastreamento que pode ser aceita pelo site em questão (tudo acontece em alguns instantes é claro).
Infelizmente, o Google não esclarece quais sites oferecem suporte a essa função, portanto, em alguns casos, pode não funcionar.
Acesso ao microfone e câmera da câmera
Sempre que você visita um site que requer o uso do microfone ou da câmera (ou ambos), o Google Chrome envia uma notificação ao usuário, que conterá duas opções possíveis: permita o acesso aos dois elementos ou negue-o bloqueando o site e também interrompendo solicitações futuras.
Depois de fazer sua escolha, no entanto, você ainda pode dar um passo para trás e alterar a opção selecionada. Tudo isso pode ser feito no painel de configurações.
Uma vez alcançado, você precisará clicar no item "Configurações do site", logo abaixo da seção "Privacidade e segurança".
Neste ponto, depois de pressionar o botão para "Câmera" o "Microfone", você pode escolher entre várias opções: ativar ou desativar "Pergunte antes de fazer login", que é a solicitação de acesso aos periféricos ou não, verifique e modifique os sites bloqueados e permitidos, apague uma escolha feita anteriormente através do ícone da lixeira à direita, ou clique no nome de um site na seção "Bloqueado" e mude sua escolha para "Consentimento", para que ele possa usar a câmera ou o microfone (ou ambos).
Envie relatórios para o Google
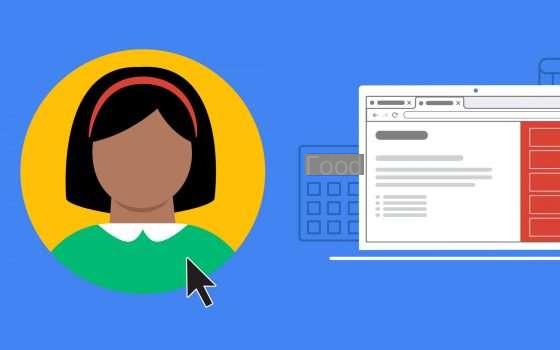
Você pode enviar relatórios de erros do Chrome para o Google a qualquer momento. Desta forma, todos os utilizadores contribuirão para a melhoria do referido Browser, de forma a permitir à empresa Mountain View optimizar ainda mais os seus serviços e causar menos problemas a quem os utiliza.
Obviamente o Google tentará analisar todos os erros recebidos e verificar se eles realmente ocorrem para depois resolvê-los e disponibilizar novas atualizações.
Para enviar um novo feedback relacionado ao Chrome, clique no ícone com os três pontos na parte superior, continue com "Guia" e, em seguida, pressione no item "Reportar um problema".
Neste ponto, será aberta uma janela para adicionar o máximo de detalhes possível sobre o problema, bem como capturas de tela, imagens, endereços de e-mail ou sites.
Uma vez que o relatório foi escrito, tudo que você precisa fazer é confirmar o envio com "Enviar".
Redefinir o Chrome para as configurações padrão
Finalmente, se você quiser retornar a todas as configurações padrão do Chrome, basta usar a opção de redefinir.
Para acessá-lo, basta iniciar a tela de configurações habituais, pressionar o item "Avançado" na parte inferior e, se você estiver usando o Windows, escolha "Redefinir as configurações " e depois novamente "Redefinir as configurações" na secção "Reiniciar e limpar".
Em vez disso, para usuários de Linux, Mac e Chromebook, será necessário acessar a seção "Redefinir as configurações", continue com "Restaurar as configurações originais de fábrica " e concluir com "Redefinir as configurações".
A redefinição afetará diferentes seções do navegador, incluindo: o mecanismo de pesquisa padrão, a página inicial e as guias, a página "Nova aba", guias bloqueadas, configurações de conteúdo (permissão de microfone, câmera e outras configurações), cookies e dados também as configurações e temas selecionados.
As configurações ocultas do Google Chrome que você deve alterar imediatamente