Você ouve música ou podcasts no seu celular com fones de ouvido ou alto-falante Bluetooth? Você pode fazer o mesmo no seu PC, se ele for compatível com este prático padrão sem fio.
A grande maioria dos PCs portáteis e fixos comercializados hoje incluem um módulo Bluetooth. Prático, permite a ligação de uma grande variedade de dispositivos wireless à máquina: teclados, ratos, impressoras, mas também headsets, auscultadores "true wireles", altifalantes, etc. E isso, sejam quais forem suas marcas, já que o Bluetooth é um padrão de comunicação amplamente utilizado na indústria de tecnologia. Até smartphones podem usá-lo para trocar arquivos com o PC!
Conectar um dispositivo Bluetooth a um PC não apresenta nenhuma dificuldade hoje, o Windows suporta este padrão como padrão. Basta verificar se o seu computador possui este tipo de conexão antes de conectá-lo ao dispositivo (dizemos "emparelhar") para que eles possam se comunicar. Essas operações requerem apenas alguns minutos. Este folheto prático cobre os dispositivos de áudio (fones de ouvido, fones de ouvido, alto-falantes), mas o método é o mesmo com todos os dispositivos Bluetooth.
Como posso saber se um PC tem Bluetooth?
O seu PC desktop ou laptop está um pouco velho e você não sabe se tem um módulo Bluetooth? Veja como descobrir.
- Clique com o botão direito no démarrer Windows 10. No menu que é aberto, escolha Gerenciador de dispositivos.
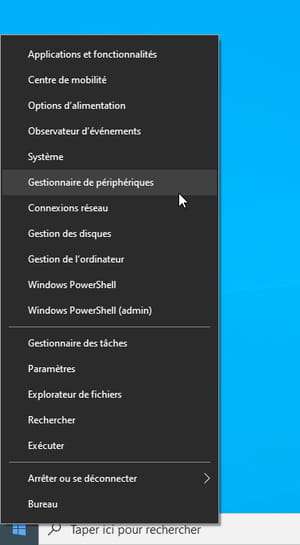
- A janela que aparece mostra todos os periféricos - internos e externos - conectados ao seu PC. Localize entre as primeiras linhas a etiqueta Bluetooth (seu logotipo é azul ladeado por um B branco). Se estiver presente, seu PC possui um módulo Bluetooth.
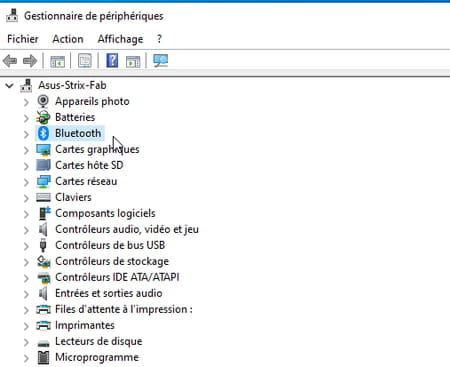
- Se não houver menção ao Bluetooth, seu computador - provavelmente muito antigo - não possui o módulo correto. Mas você pode equipá-lo perfeitamente com um módulo Bluetooth. Hoje você pode encontrar chaves USB-Bluetooth (também conhecidas como "adaptador Bluetooth" ou "dongle Bluetooth") em lojas online para conectar diretamente em uma das portas USB disponíveis em seu PC, mesmo sem precisar instalar o driver. Vai custar menos de dez euros. Apenas certifique-se de escolher um modelo com Bluetooth 5, o melhor e mais recente padrão, que é compatível com todos os dispositivos Bluetooth.
Como ativo a conexão Bluetooth?
Seu módulo Bluetooth está presente ou conectado ao PC, mas ainda pode estar em espera. Veja como ativá-lo.
- Abra o Painel de Notificação do Windows clicando em ícone de balão na extremidade direita da barra de tarefas. Cerca de quinze blocos apresentando atalhos para funções do Windows são exibidos na parte inferior do painel.
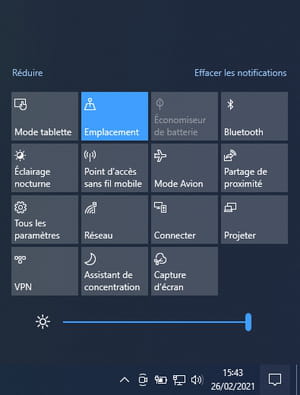
- Clique no ladrilho Bluetooth para ativar o módulo. Deve mudar de cor. O módulo Bluetooth agora está ativo.
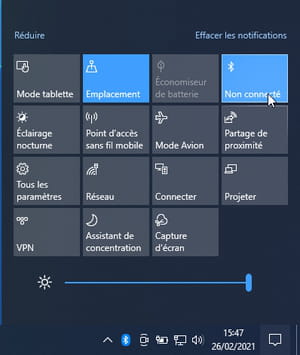
- Observe que em alguns PCs mais antigos, o Bluetooth é ativado usando um botão físico aninhado em uma das bordas do PC ou uma tecla do teclado com o símbolo do Bluetooth.
Como conectar um dispositivo Bluetooth ao PC?
Com o Bluetooth agora ativado, tudo o que você precisa fazer é conectar (também dizemos emparelhar ou emparelhar) seu dispositivo (fones de ouvido, alto-falante, etc.) ao PC. Esta operação é essencial para que os dois dispositivos se identifiquem e se comuniquem.
- Clique com o botão direito no ladrilho Bluetooth no painel de notificações do Windows. No menu que aparece, escolha Vá para as configurações.
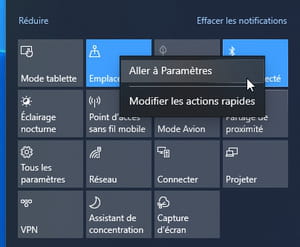
- Na janela de configurações do Bluetooth do Windows e de outros dispositivos que aparece, clique no botão + Adicionar um dispositivo bluetooth ou outro dispositivo.
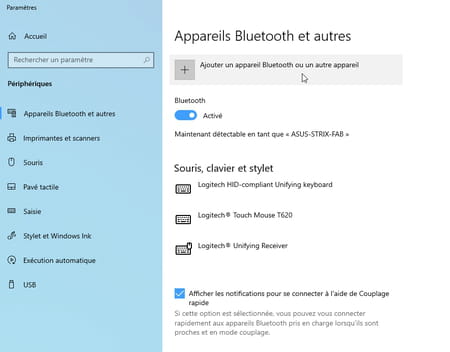
- Uma nova janela é exibida. Ele permite que você defina os dispositivos que deseja conectar ao computador.
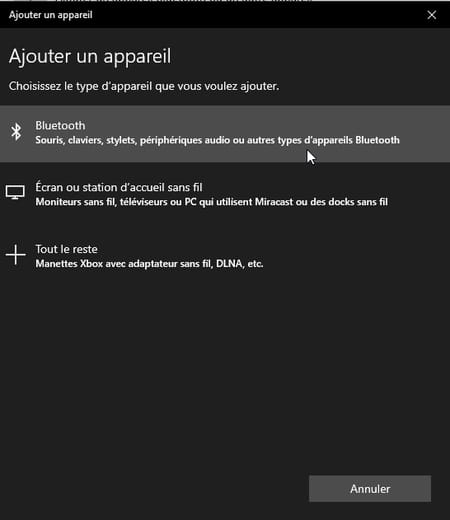
- Mas antes de clicar em Bluetooth para escolher o dispositivo a ser conectado, ligue-o e mude para o modo de emparelhamento ou emparelhamento. Este modo significa para as máquinas vizinhas (computador, smartphones, tablets, etc.) que o dispositivo está disponível para estabelecer uma nova conexão. Na maioria dos dispositivos, como fones de ouvido ou alto-falantes, por exemplo, tudo o que você precisa fazer é pressionar o botão liga / desliga por alguns segundos. Um LED pisca rapidamente ou muda de cor para indicar que o dispositivo está pronto para se conectar.
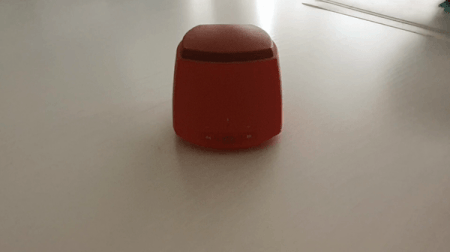
- De volta à frente da tela do seu PC, agora você pode clicar no botão Bluetooth. A busca por dispositivos disponíveis é iniciada. Certifique-se de manter o dispositivo a ser conectado próximo ao PC (em um raio de um ou dois metros) para facilitar a localização.
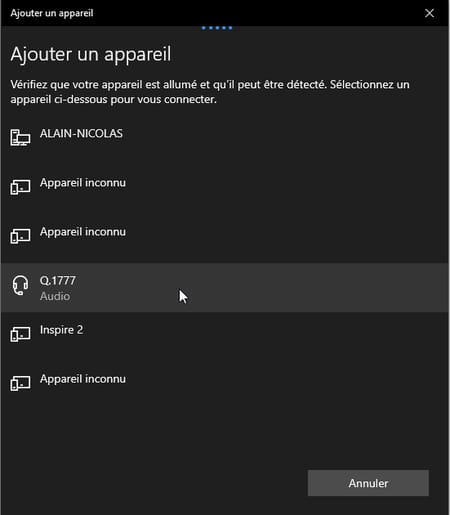
- Quando o nome do seu dispositivo aparecer na janela Adicionar dispositivo, clique nele. O emparelhamento ocorre automaticamente.
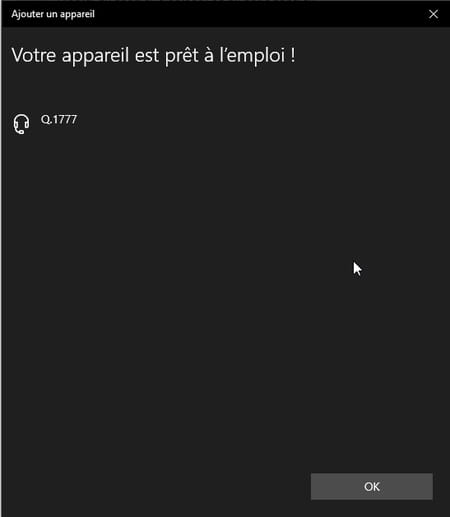
- Após alguns segundos, o dispositivo é emparelhado com o PC.
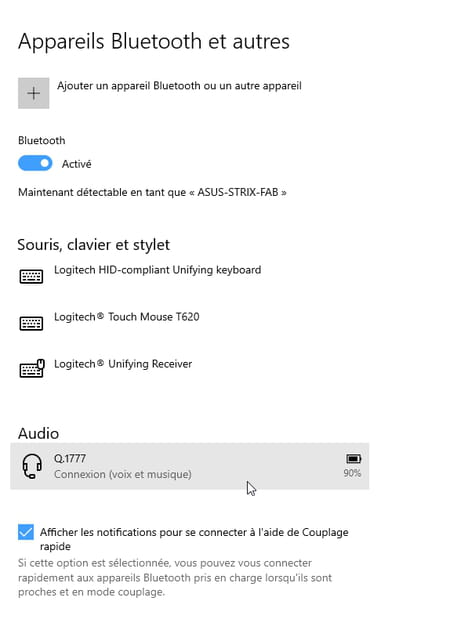
- Para encerrar a conexão, clique em o nome dele na janela de configurações de Bluetooth e outros dispositivos e escolha desligar.
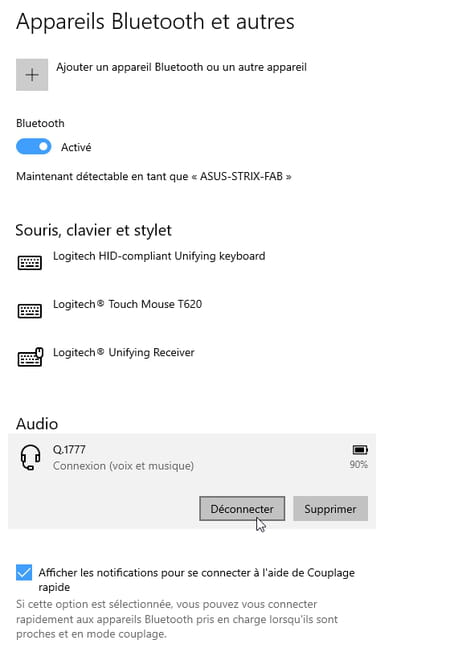
Resumo Verifique a presença de Bluetooth Ative a conexão Bluetooth Conecte um dispositivo ao PC A grande maioria dos PCs portáteis e fixos vendidos hoje inclui um módulo Bluetooth. Prático, este aqui ...


























