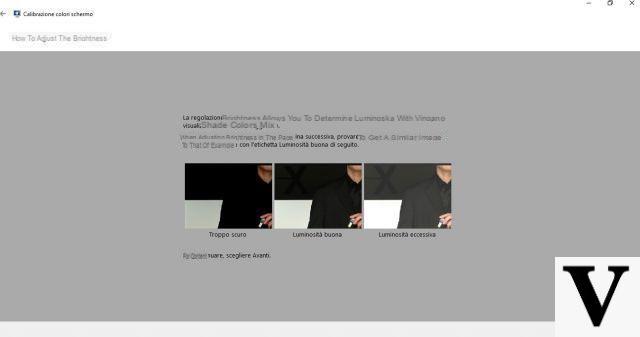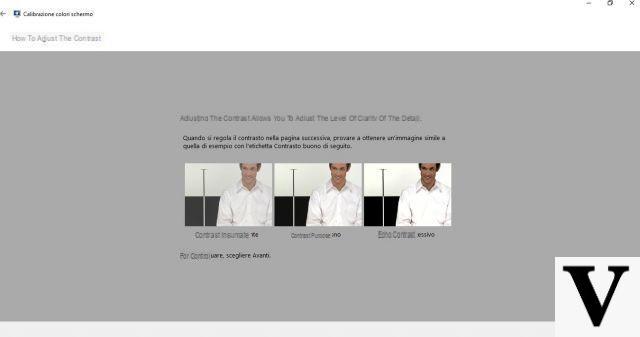Usando nosso monitor no PC de mesa ou notebook, notamos tons de cores irreais, branco muito opaco ou “amarelado” e contraste insuficiente? Talvez seja hora de calibrar seu monitor! Neste guia, mostraremos como calibre os monitores usando o procedimento oferecido nos sistemas operacionais modernos da Microsoft.
Informação preliminar
Sempre recomendamos fazer uma instalação por meio de um Licença 100% genuína e original, isso evita perda de dados ou ataques de hackers. Estamos cientes de que comprar uma licença na loja da Microsoft tem um custo alto. Para isso, selecionamos para você Mr Key Shop, um site confiável com assistência gratuita especializada em na sua línguao, pagamentos seguros e envio em segundos via e-mail. Você pode verificar a confiabilidade deste site lendo as muitas análises positivas verificadas. As licenças do Windows 10 estão disponíveis nesta loja a preços muito vantajosos. Além disso, se você deseja atualizar para as versões mais recentes dos sistemas operacionais Windows, também pode adquirir a atualização para o Windows 11. Lembramos que se você tiver uma versão original do Windows 10, a atualização para o novo sistema operacional Windows 11 será seja livre. Também na loja você pode comprar as diversas versões de sistemas operacionais Windows, pacotes Office e os melhores antivírus do mercado.
Calibrar monitor
Qualquer que seja a versão do Windows que você esteja usando (Windows 7, 8.1 ou 10), o procedimento é praticamente idêntico. Abrimos o menu Iniciar clicando na tecla Win do teclado e procurando por "Calibrar" ou "Executar calibração de cores".
Alternativamente, podemos encontrar este item no painel de controle clássico em Tela de aparência e personalização do painel de controle.
Enquanto no novo painel de controle (8.1 e 10), também podemos encontrar este item nas configurações de tela avançadas.
O assistente começará a ajustar a gama de cores e matiz.
Clique na primeira tela para a frente para iniciar.
Gama
Encontraremos o valor gama como o primeiro parâmetro a ser configurado.
Conforme descrito na imagem, temos que ajustar o valor gama para que os pontos no centro dos halos não sejam vistos. Com o centro dos halos muito claro, o valor gama é baixo, enquanto se os pontos no centro dos halos forem muito escuros, o valor é alto.
No meu caso, o valor gama estava errado: a imagem mostra claramente o valor gama muito alto.
Usamos o controle deslizante no lado esquerdo para ajustar o valor gama até que os halos se tornem uniformes.
Para ajustar os parâmetros basta seguir estas regras simples:
- Se o valor gama for muito alto, baixamos o controle deslizante (tons escuros)
- Se o valor gama for muito baixo, elevamos o controle deslizante em direção ao outro (tons claros)
Assim que a configuração estiver concluída, pressione para a frente.
Brilho e contraste
Depois de ajustar o valor gama, o assistente nos perguntará se também queremos ajustar o brilho e o contraste. Obviamente clicamos em para a frente continuar.
Nos será mostrada uma nova imagem explicativa das configurações que vamos ajustar: se as bordas ficarem muito escuras, perderemos detalhes; se os contornos forem muito claros, veremos as imagens com um desagradável efeito “brilhante”.
O ponto de referência neste caso é o X presente na imagem, que deve "apenas" ser visto com um olhar atento.
Clique em Avançar para nos encontrar nas duas telas de configuração de brilho e contraste. Os parâmetros neste caso devem ser ajustados usando os botões no monitor.
Equilíbrio de cores
Finalmente, para calibrar o monitor, seremos solicitados pelo assistente para ajustar as cores primárias (vermelho, verde, azul) a fim de obter uma escala de cinza ideal.
Na tela de configuração podemos atuar sobre as três cores primárias até que uma escala de cinza satisfatória seja obtida.
Depois de terminar a última configuração, basta pressionar para a frente; na tela final poderemos ver a diferença entre a configuração antiga e a nova. Para confirmar as novas configurações basta pressionar final.
Calibrar monitor: fontes TrueType
A calibração da tela será finalizada, mas seremos solicitados pelo sistema a ajustar também as fontes TrueType, para uma exibição correta das páginas e textos.
Realizamos o procedimento guiado escolhendo o texto de exemplo mais legível em nosso monitor a cada vez.
Dúvidas ou problemas? Nós te ajudamos
Lembre-se de se inscrever em nosso canal no Youtube para vídeos e outras análises. Se você quiser se manter atualizado, assine nosso canal do Telegram e siga-nos no Instagram. Se você deseja receber suporte para qualquer dúvida ou problema, junte-se à nossa comunidade no Facebook ou entre em contato conosco no Instagram. Não se esqueça que também criamos um buscador repleto de cupons exclusivos e as melhores promoções da web!