Using our monitor on the desktop PC or notebook do we notice unrealistic color tones, too dull or “yellowish” white and insufficient contrast? Maybe it's time to calibrate your monitor! In this guide we will show you how calibrate monitors using the procedure offered on modern Microsoft operating systems.
Preliminary information
We always recommend doing an installation through one 100% genuine and original license, this is to avoid data loss or hacker attacks. We are aware that purchasing a license on the Microsoft store has a high cost. For this we have selected for you Mr Key Shop, a reliable site with free assistance specialized in in your language, secure payments and shipping in seconds via email. You can check the reliability of this site by reading the many positive verified reviews. Windows 10 licenses are available on this store at very advantageous prices. Furthermore, if you want to upgrade to the latest versions of Windows operating systems, you can also purchase the upgrade to Windows 11. We remind you that if you have a genuine version of Windows 10, the upgrade to the new Windows 11 operating system will be free. Also on the store you can buy the various versions of Windows operating systems, Office packages and the best antivirus on the market.
Calibrate monitor
Whatever version of Windows you are using (Windows 7, 8.1 or 10) the procedure is practically identical. We open the Start menu by clicking on the Win key on the keyboard and searching for "Calibrate" or "Run color calibration".
Alternatively we can find this item in the classic control panel under Control Panel Appearance and Personalization Screen.
While in the new control panel (8.1 and 10) we can also find this item in Advanced screen settings.
The wizard will start to adjust the color range and hue.
Click on the first screen NEXT to start.
Gamma
We will find the gamma value as the first parameter to configure.
As described in the image we have to adjust the gamma value so that the points in the center of the halos are not seen. With the center of the halos too light the gamma value is low, while if the points in the center of the halos are too dark the value is high.
In my case the gamma value was wrong: the image clearly shows the gamma value too high.
We use the slider on the left side to adjust the gamma value until the halos become uniform.
To adjust the parameters just follow these simple rules:
- If the gamma value is too high, we lower the slider down (dark tones)
- If the gamma value is too low, we raise the slider towards the other (light tones)
Once the configuration is finished, press on NEXT.
Brightness and contrast
After adjusting the gamma value, the wizard will ask us if we also want to adjust the brightness and contrast. We obviously click on NEXT I will continue.
We will be shown a new explanatory image of the settings that we are going to adjust: if the edges are too dark, we will lose detail; if the outlines are too clear, we will see the images with an unpleasant “glossy” effect.
The point of reference in this case is the X present in the image, which must "just" be seen with an attentive eye.
Click on Next to find ourselves in the two brightness and contrast configuration screens. The parameters in this case must be adjusted using the buttons on the monitor.
Color balance
Finally, to calibrate the monitor we will be asked by the wizard to adjust the primary colors (red, green, blue) in order to obtain an optimal gray scale.
In the configuration screen we can act on the three primary colors until a satisfactory gray scale is obtained.
Once you have finished the last configuration, just press on NEXT; in the final screen we will be able to see the difference between the old configuration and the new configuration. To confirm the new settings just press on end.
Calibrate monitor: TrueType fonts
The screen calibration will end, but we will be asked by the system to also adjust the TrueType fonts, for a correct display of the pages and texts.
We carry out the guided procedure by choosing the most readable example text on our monitor each time.
Doubts or problems? We help you
Remember to subscribe to our Youtube channel for videos and other reviews. If you want to stay up to date, subscribe to our Telegram channel and follow us on Instagram. If you want to receive support for any questions or problems, join our Facebook community or contact us on Instagram. Don't forget that we have also created a search engine full of exclusive coupons and the best promotions from the web!




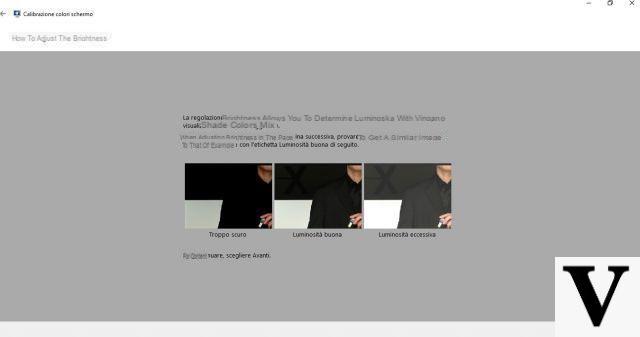
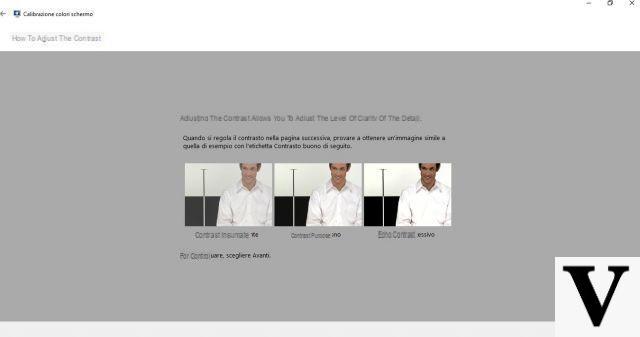






















![[Free] Software to Play and Listen to Music on Windows PC -](/images/posts/bce57ef3d2bc9852e0fa758f66120b13-0.jpg)