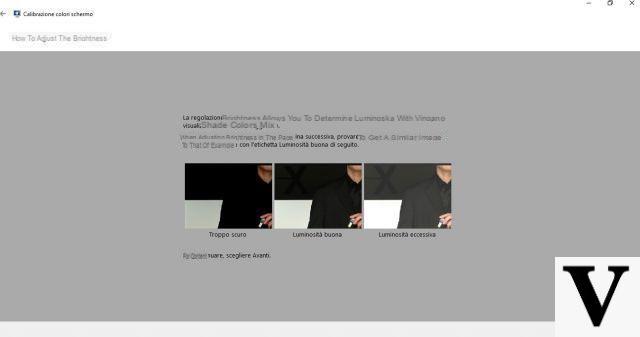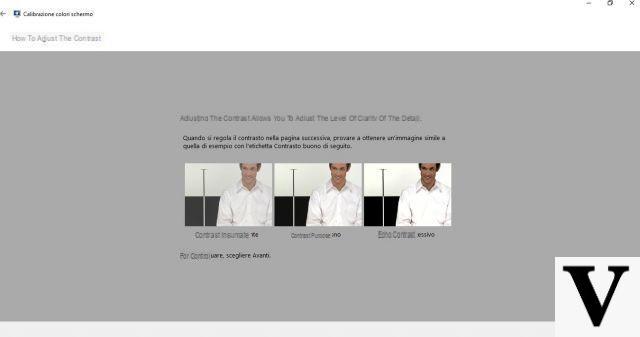Al usar nuestro monitor en la computadora de escritorio o portátil, ¿notamos tonos de color poco realistas, un blanco demasiado apagado o "amarillento" y un contraste insuficiente? ¡Quizás es hora de calibrar su monitor! En esta guía le mostraremos cómo calibre los monitores utilizando el procedimiento ofrecido en los sistemas operativos modernos de Microsoft.
Información preliminar
Siempre recomendamos hacer una instalación a través de uno Licencia 100% genuina y original, esto es para evitar la pérdida de datos o ataques de piratas informáticos. Somos conscientes de que adquirir una licencia en la tienda de Microsoft tiene un coste elevado. Para ello, hemos seleccionado para usted Mr Key Shop, un sitio confiable con asistencia gratuita especializada en en tu idioma, pagos seguros y envío en segundos por correo electrónico. Puede verificar la confiabilidad de este sitio leyendo las muchas críticas verificadas positivas. Las licencias de Windows 10 están disponibles en esta tienda a precios muy ventajosos. Además, si desea actualizar a las últimas versiones de los sistemas operativos Windows, también puede comprar la actualización a Windows 11. Le recordamos que si tiene una versión original de Windows 10, la actualización al nuevo sistema operativo Windows 11 se libre. También en la tienda puedes comprar las distintas versiones de los sistemas operativos Windows, paquetes de Office y los mejores antivirus del mercado.
Calibrar monitor
Cualquiera que sea la versión de Windows que esté utilizando (Windows 7, 8.1 o 10), el procedimiento es prácticamente idéntico. Abrimos el menú Inicio haciendo clic en la tecla Win del teclado y buscando "Calibrar" o "Ejecutar calibración de color".
Alternativamente, podemos encontrar este elemento en el panel de control clásico en la Pantalla de personalización y apariencia del panel de control.
Mientras que en el nuevo panel de control (8.1 y 10) también podemos encontrar este elemento en Configuración de pantalla avanzada.
El asistente comenzará a ajustar la gama de colores y el tono.
Haga clic en la primera pantalla adelante para comenzar.
Gama
Encontraremos el valor de gamma como primer parámetro a configurar.
Como se describe en la imagen tenemos que ajustar el valor de gamma para que no se vean los puntos en el centro de los halos. Con el centro de los halos demasiado claro, el valor de gamma es bajo, mientras que si los puntos en el centro de los halos son demasiado oscuros, el valor es alto.
En mi caso, el valor de gamma era incorrecto: la imagen muestra claramente el valor de gamma demasiado alto.
Usamos el control deslizante de la izquierda para ajustar el valor de gamma hasta que los halos se vuelvan uniformes.
Para ajustar los parámetros, siga estas sencillas reglas:
- Si el valor de gamma es demasiado alto, bajamos el control deslizante hacia abajo (tonos oscuros)
- Si el valor de gamma es demasiado bajo, subimos el control deslizante hacia el otro (tonos claros)
Una vez finalizada la configuración, presione adelante.
Brillo y contraste
Después de ajustar el valor de gamma, el asistente nos preguntará si también queremos ajustar el brillo y el contraste. Obviamente hacemos clic en adelante por fiscal.
Se nos mostrará una nueva imagen explicativa de los ajustes que vamos a ajustar: si los bordes son demasiado oscuros, perderemos detalle; si los contornos son demasiado claros, veremos las imágenes con un desagradable efecto “brilloso”.
El punto de referencia en este caso es la X presente en la imagen, que debe ser "apenas" vista con ojo atento.
Haga clic en Siguiente para encontrarnos en las dos pantallas de configuración de brillo y contraste. En este caso, los parámetros deben ajustarse mediante los botones del monitor.
Balance de color
Finalmente, para calibrar el monitor el asistente nos pedirá que ajustemos los colores primarios (rojo, verde, azul) para obtener una escala de grises óptima.
En la pantalla de configuración podemos actuar sobre los tres colores primarios hasta obtener una escala de grises satisfactoria.
Una vez finalizada la última configuración, simplemente presione adelante; en la pantalla final podremos ver la diferencia entre la configuración antigua y la nueva. Para confirmar la nueva configuración simplemente presione final.
Calibrar monitor: fuentes TrueType
La calibración de la pantalla finalizará, pero el sistema nos pedirá que ajustemos también las fuentes TrueType, para una correcta visualización de las páginas y los textos.
Realizamos el procedimiento guiado eligiendo de vez en cuando el texto de ejemplo más legible en nuestro monitor.
¿Dudas o problemas? Te ayudamos
Recuerde suscribirse a nuestro canal de Youtube para videos y otras reseñas. Si quieres estar al día, suscríbete a nuestro canal de Telegram y síguenos en Instagram. Si desea recibir soporte para cualquier pregunta o problema, únase a nuestra comunidad de Facebook o contáctenos en Instagram. ¡No olvides que también hemos creado un buscador lleno de cupones exclusivos y las mejores promociones de la web!