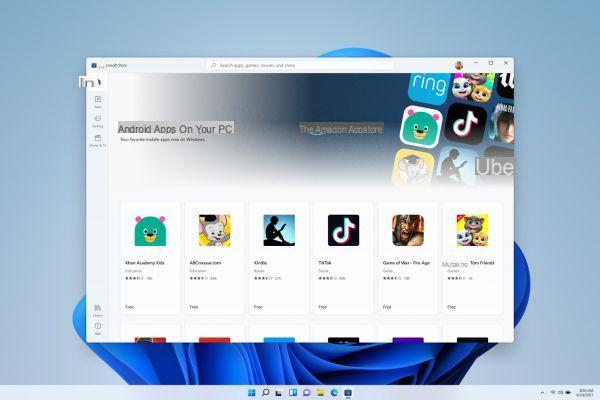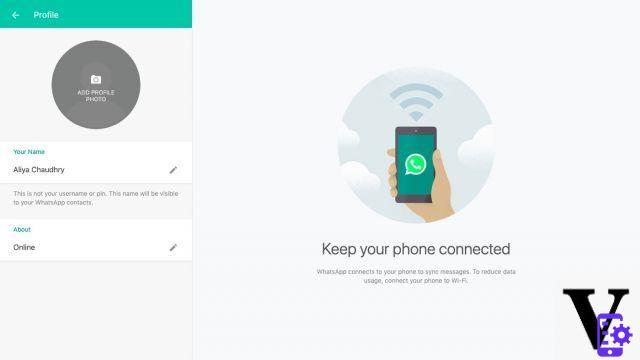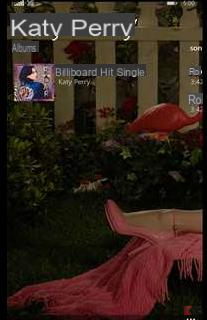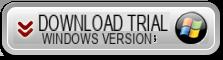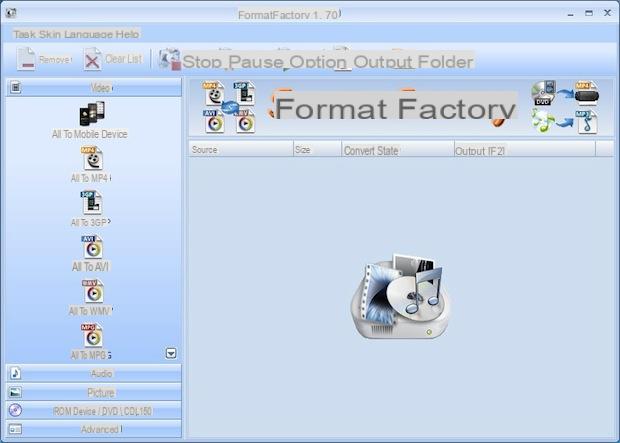Que tipos de redes são usadas e existem no Windows 10?
Quando você escolhe uma rede para o seu PC, o sistema configura o firewall e os parâmetros de segurança com base no tipo de rede na área em que você está. Seguindo essa ordem de ideias, se você estiver se conectando a uma rede local, comercial ou pública, os parâmetros devem ser alterados. No Windows 10, existem apenas dois tipos de redes que podemos acessar, redes privadas e redes públicas.
- Reti privado no Windows
Este tipo de rede é o que recomendamos usar se estivermos em casa ou no local de trabalho quando usamos o sinal Wi-Fi ou estamos conectados via Ethernet. Nesta rede ninguém pode fazer login ou se conectar sem a permissão do administrador Rede de Internet, o Windows ativa as funções por padrão.
- Redes públicas no Windows
Essa configuração de rede é muito semelhante ao que podemos encontrar em centros públicos com acesso à internet via redes Wi-Fi. O Windows 10 torna essa configuração de rede do nosso computador invisível por padrão, pois a segurança é uma prioridade contra qualquer tentativa de login.
Qual rede você tem no seu PC com Windows 10?
Se você deseja alterar a rede do seu computador, você deve primeiro descubra qual você tem ativo, de uma forma curta e simples mostramos como descobrir.

- Entre no painel de controle.
- Para fazer isso, vá para o mecanismo de pesquisa do Windows e digite "Painel de controle".
- Será aberta uma janela na qual o aplicativo aparece na parte superior do mecanismo de pesquisa.
- Uma vez logado, você verá uma janela chamada "Ajustar configuração do equipamento".
- Pressione a opção "Rede e Internet", uma vez selecionada a opção "Centro de rede e compartilhamento".
- Ao abrir o centro de rede, você verá informações básicas de rede e configurações de conexão.
- Observe onde diz "Rede", ele informará se é privado ou público.
Se a rede que você possui for pública, você precisa seguir as etapas que indicaremos abaixo na próxima seção sobre como alterar a rede pública para privada.
Como alterar minha rede pública para rede privada no Windows 10?
O sistema operacional Windows 10 permite que você faça uma troca de rede com muita facilidade, se você quiser alterá-lo para poder compartilhar arquivos. Se você quiser compartilhar as pastas que deseja com outros computadores, precisará ter uma rede privada, então vamos começar.
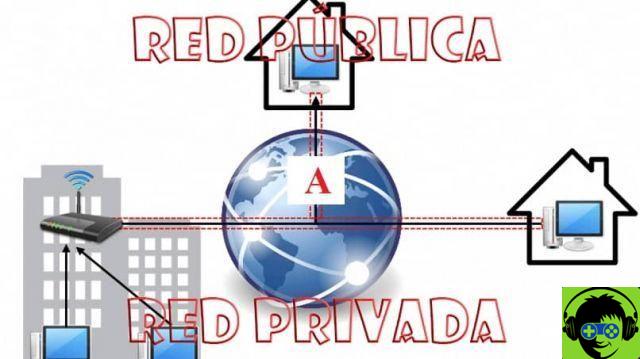
- Pressione o logotipo «Iniciar Windows» canto inferior esquerdo.
- Em seguida, pressione a imagem da engrenagem, isso o levará às "Configurações" do Windows.
- Das opções que aparecem na tela, selecione a que diz "Rede e Internet".
- Ao abrir a nova janela, você encontrará no lado esquerdo as diferentes configurações, você selecionará Ethernet se estiver conectado via cabo ou Wifi se estiver via rede sem fio.
- Depois de selecionar o que você está usando, clique nele.
- Posteriormente na nova janela aparecerá a configuração chamada «Rede» com uma seção chamada «Perfil de rede».
- Como você notará, existem duas opções "Público" e "Privado". Você selecionará o que deseja ou, neste caso, o privado, e pronto.
Como já observei, é totalmente fácil alterar a rede pública para privada com essas etapas simples que descrevemos neste artigo. Se você quiser alterá-lo novamente, você só precisa siga o mesmo procedimento, mas desta vez com um objetivo diferente que é . Como última dica, recomendamos que você mantenha sua conexão com a Internet segura via Wifi, para cuidar de sua privacidade e proteger sua rede.
Esperamos que este artigo tenha ajudado você a mudar sua rede de computadores Windows 10 e aumentar seu conhecimento. Além disso, em miracomosehace.com você encontrará mais informações sobre redes e uso da internet no sistema operacional Windows.