Você está procurando uma maneira de armazenar todas as suas fotos emiPhone mas, ao mesmo tempo, não quer consumir toda a memória disponível no seu telefone? Você gostaria de dividir as fotos que tirou com o seu “iPhone por” em álbuns, mas não sabe como fazer isso? Você gostaria de transferir algumas fotos do computador para o iPhone, mas não consegue encontrar a opção certa para fazer isso? Não se preocupe, você veio ao lugar certo na hora certa!
Na verdade, nas linhas a seguir você encontrará explicado como armazenar fotos no iPhone aproveitando os serviços em nuvem oferecidos pela Apple (que permitem que você tenha sua fototeca salva na Internet sem ocupar muito espaço na memória do telefone), como organizá-los em álbuns através do aplicativo iOS Photos e como copiar inteiros pastas de imagens do computador para o "iPhone", mantendo-as sincronizadas em ambos os dispositivos.
Basta reservar cinco minutos de tempo livre e tentar seguir as instruções que lhe vou dar: desta forma poderá tirar todas as suas dúvidas sobre a gestão de fotos no iPhone e manter fotos e vídeos de forma otimizada no seu telefone. Apple House. Boa leitura e divirta-se!
Armazene fotos no iPhone com a Biblioteca de fotos do iCloud

Você gostaria armazenar fotos no iPhone sem consumir todo o espaço disponível na memória do telefone? Neste caso, você não pode encontrar uma solução melhor do que Biblioteca de fotos do ICloud.
A Biblioteca de Fotos do iCloud é um serviço oferecido pela Apple que, como o nome sugere, permite que você crie uma biblioteca de fotos e vídeos baseada em nuvem. Simplificando, isso significa que todas as fotos e vídeos no aplicativo iOS Photos são salvos em um espaço online privado e sincronizados automaticamente em todos os dispositivos associados ao mesmo Apple ID.
Como esse recurso pode economizar espaço na memória do iPhone? Simples. ICloud Photo Library inclui um recurso paraotimização de espaço automática que mantém no celular uma versão otimizada - portanto “mais leve” - dos conteúdos presentes no aplicativo Fotos e recupera suas versões originais (em alta qualidade) apenas quando necessário, ou seja, somente quando o usuário seleciona para visualizá-los.
A biblioteca de fotos do ICloud é gratuita, mas infelizmente diminui o espaço de armazenamento disponível no iCloud unidade. Agora, considerando que o plano básico do serviço de armazenamento em nuvem da Apple (o gratuito) oferece apenas 5 GB de armazenamento, é praticamente impossível usar a Fototeca sem assinar um dos planos iCloud pagos (99 centavos / mês por 50 GB, 2,99 , 200 euros / mês para 9,99 GB e 2 euros / mês para XNUMX TB).
Diante do exposto, antes de explicar em detalhes como ativar a Biblioteca de fotos do iCloud e como habilitar a otimização automática de espaço no iPhone, deixe-me mostrar como se inscrever em um dos planos pagos do iCloud: vá para o menu Configurações do iOS (o ícone de engrenagem localizado na tela inicial), toque no seu nome, suba iCloud> Gerenciar Espaço> Plano de Mudança e escolha o plano que deseja assinar.
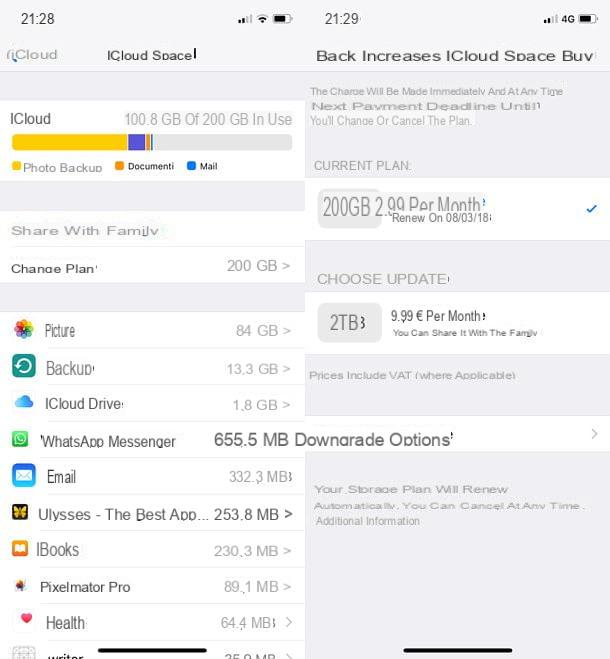
Se estiver no menu Configurações O iOS não consegue encontrar seu nome, isso significa que você ainda não emparelhou seu iPhone com um ID da Apple. Para consertar, toque no item Faça login no iPhone e faça login em sua conta. Alternativamente, se você ainda não tem uma conta iCloud, pressione o item primeiro Você não tem um ID Apple ou esqueceu-o e, em seguida, Criar ID da Apple para criar um novo. Para obter instruções mais detalhadas sobre todo o procedimento, leia meu tutorial sobre como ativar o iCloud no iPhone.
Depois de ativar um plano pago do iCloud Drive, você pode passar a ativar a Biblioteca de fotos do iCloud e a função para otimizar o espaço de armazenamento no iPhone. Em seguida, vá para o menu Configurações dispositivo iOS (o ícone de engrenagem localizado na tela inicial) e primeiro selecione o seu nome e então as vozes iCloud e foto.
Então suba ON a alavanca de função Biblioteca de fotos do ICloud, coloque a marca de seleção ao lado do item Otimize o espaço do iPhone e é isso: a partir de agora, todas as fotos e vídeos do aplicativo Fotos serão carregados para a nuvem e sincronizados automaticamente em todos os seus dispositivos. Ao mesmo tempo, o espaço de armazenamento do iPhone será preservado graças ao recurso automático que mantém apenas as versões otimizadas de fotos e vídeos antigos no telefone.
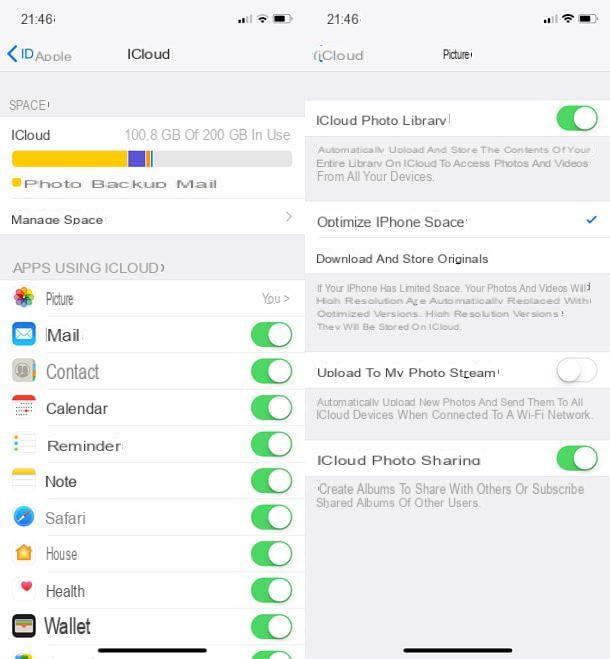
Nota: nas configurações do iCloud, há também uma opção relacionada a Foto de streaming. Este é mais um serviço oferecido pela Apple, que permite salvar suas fotos na Internet e sincronizá-las em todos os aparelhos. Não diminui o espaço de armazenamento do iCloud Drive mas, ao contrário da Photo Library, não pode ser usado para armazenamento de conteúdo, pois guarda apenas as 1.000 fotos mais recentes (até um máximo de 30 dias) e nem inclui os vídeos .
Arquive fotos no iPhone com o Google Fotos
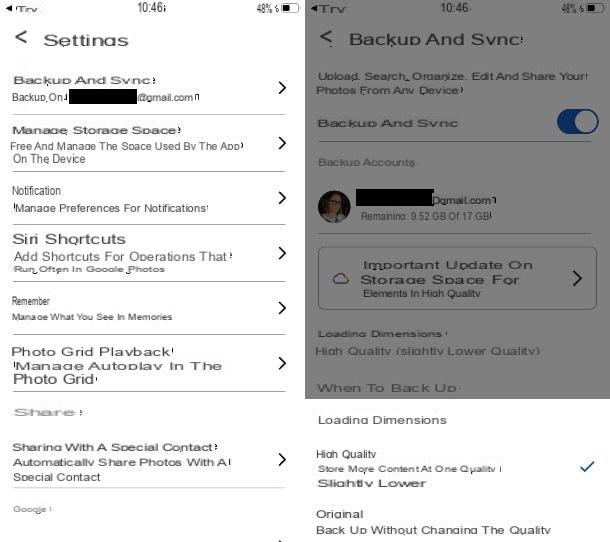
Se você não deseja gastar dinheiro com um dos planos pagos do iCloud, pode armazenar suas fotos no iPhone e economizar espaço de armazenamento do telefone usando o Google Fotos.
Google Fotos é o aplicativo oficial do serviço homônimo do Google, que permite armazenar fotos e vídeos na nuvem (no Google Drive, para ser mais preciso) de forma totalmente gratuita (limitado aos 15GB disponíveis na conta). Se não houver espaço suficiente disponível, você pode comprar um plano de assinatura no Google One.
Outra limitação do Google Fotos, pelo menos no que diz respeito ao iPhone e iPad, é a capacidade de fazer backup automático do conteúdo do Rolo da Câmera. Devido às restrições impostas ao iOS, na verdade, o Google Fotos não pode atuar em segundo plano continuamente: depois de iniciado, o aplicativo, se não permanecer em primeiro plano, é automaticamente fechado pelo sistema operacional (para economizar bateria e não tem lentidão do sistema) e, em seguida, o backup de fotos e vídeos é interrompido.
Para fazer um backup completo de fotos e vídeos com o Google Fotos, você precisa abrir o aplicativo, mantê-lo em primeiro plano e, se possível, conectar o telefone a uma fonte de alimentação (já que executar o aplicativo continuamente pode consumir muita bateria) . Tudo limpo? Bem, se você concorda, vou te dizer como tirar proveito desse serviço muito útil oferecido pelo Google.
Depois de baixar o aplicativo Google Fotos da App Store, inicie-o e faça login no seu Conta do Google (se você não tiver um, você pode criá-lo diretamente do aplicativo) e ativar o backup de fotos e vídeos por meio do procedimento na tela. Se você pulou esta etapa, toque no seu em miniatura no topo e selecione o item Configurações do Google Fotos.
Neste ponto, vá em frente Backup e sincronização, subir ON a alavanca de função Backup e sincronização e definir a qualidade dos arquivos multimídia por voz Tamanho de carregamento. Em seguida, para liberar espaço na memória do iPhone, volte ao menu de configurações do Google Fotos e toque em Gerenciar espaço de armazenamento e aperta o botão Espaço livre: as fotos e vídeos já carregados online (e que ainda podem ser recuperados do aplicativo) serão removidos do dispositivo.
Gerenciar fotos armazenadas no iPhone
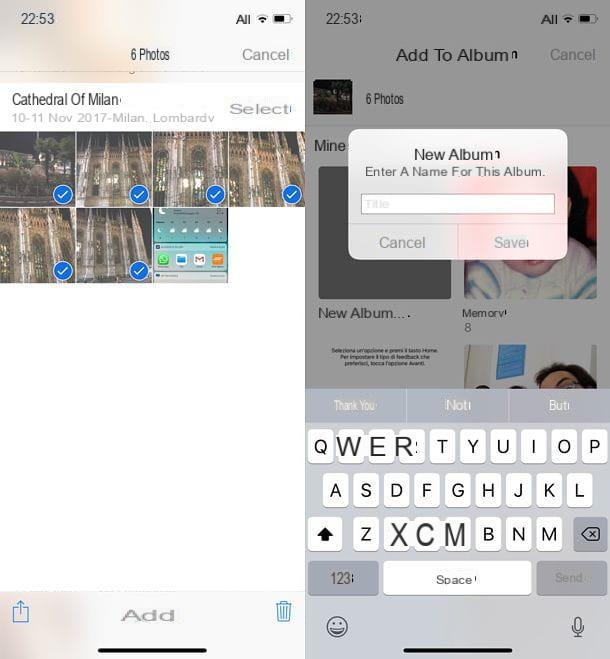
Você gostaria de organizar as fotos armazenadas no seu iPhone em álbuns, mas não sabe como fazer isso? Não se preocupe, isso é brincadeira de criança. Tudo que você precisa fazer é abrir o aplicativo foto, vá para a guia foto (canto inferior esquerdo) e selecione as imagens a serem incluídas no álbum.
Para fazer isso, toque no botão Selecionar localizado no canto superior direito, selecione as miniaturas das fotos (e / ou vídeos) para incluir em seu álbum e primeiro pressione o botão Adicionar (localizado na parte inferior central) e, em seguida, no nome doálbum para inseri-los. Se você deseja criar um novo álbum, pressione a caixa Novo álbum, digite o título você deseja atribuir a este último e toque no botão ressalva para completar a operação.
Depois de criados, os álbuns podem ser navegados por meio da guia Álbum Aplicativo de fotos (canto inferior direito). Por meio do mesmo menu, também podem ser compartilhados com outros usuários, utilizando a função ICloud Photo Sharing (para ser ativado no menu Configurações> [seu nome]> iCloud> Fotos) Para usar o Compartilhamento de fotos do iCloud, abra o álbum que deseja compartilhar e toque no item primeiro Selecionar (canto superior direito) e depois para cima Selecionar tudo (canto superior esquerdo). Em seguida, clique no ícone de compartilhando (o quadrado com a seta dentro) e selecione a opção ICloud Photo Sharing no menu que aparece.
Em seguida, escolha oálbum compartilhado no qual deseja inserir as fotos selecionadas (ou criar uma nova), escolha o usuários com o qual compartilhar (digitando seus endereços de e-mail ou selecionando-os na lista de endereços) e é isso.
Outra maneira de encontrar facilmente as fotos armazenadas no iPhone é criar uma lista de fotos e vídeos favoritos. Para adicionar fotos ou vídeos aos favoritos, basta visualizá-los no aplicativo Fotos e pressionar o ícone de coração que está localizado na parte inferior. Depois disso, você poderá encontrar todo o seu conteúdo favorito no álbum Bookmarks do iOS.
Por fim, gostaria de salientar que, graças à tecnologia de inteligência artificial incluída no aplicativo Fotos, você também pode navegar pelas imagens com base nas pessoas ou objetos retratados nelas. Você pode encontrar as listas de pessoas retratadas nas fotos do álbum Pessoas ou você pode pesquisar fotos com base nos objetos que eles imortalizam (por exemplo, bolo de aniversário) usando o lupa localizado no canto superior direito.
Salve fotos do PC para o iPhone

Agora vamos ver como armazenar as fotos em uma pasta do computador no iPhone (mantendo o conteúdo sincronizado em ambos os dispositivos). Se você deseja transferir as fotos salvas em uma pasta do PC para o iPhone, a primeira etapa que você precisa realizar é conectar o smartphone ao computador usando o cabo Dock / Lightning fornecido e esperar que ele inicie iTunes: Software de multimídia da Apple, que está disponível gratuitamente para Windows e é incluído “padrão” em todos os Macs.
Se o iTunes ainda não estiver instalado no seu PC, faça o download conectando-se ao site da Apple e clicando no botão Baixar 64 bits, ou no botão Baixar 32 bits (dependendo se você está usando um sistema operacional de 64 ou 32 bits). Assim que o download for concluído, abra o pacote de instalação do iTunes (por exemplo, iTunes64Setup.exe) e, na janela que se abre, clique no botão primeiro para a frente, Em seguida, Instalar, Sim duas vezes seguidas e final, a fim de concluir a instalação.
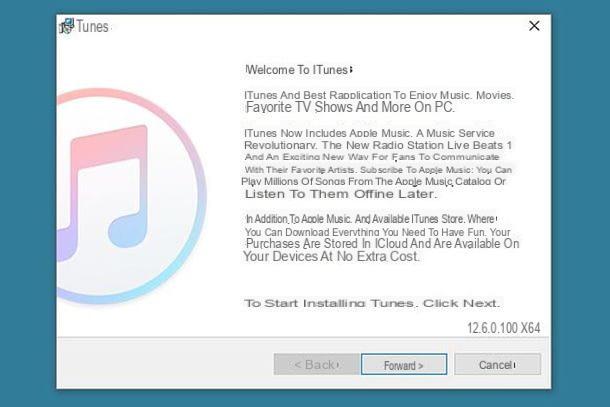
Na primeira vez que conectar o iPhone ao computador, você precisará autorizar a comunicação entre os dois dispositivos clicando no botão Continuando que aparece na área de trabalho do computador, tocando no botão Autorizar que aparece na tela do iPhone e digitando o código de desbloqueio no último.
Assim que a conexão entre o iTunes e o telefone for estabelecida, clique noiPhone localizado no canto superior esquerdo da janela principal do programa, selecione o item foto da barra lateral esquerda e coloque a marca de seleção ao lado do item Sincronizar fotos.
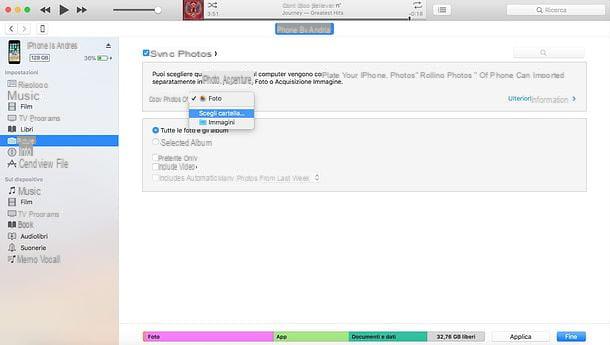
Neste ponto, defina a opção Escolher pasta no menu suspenso abaixo e escolha a pasta no computador com as imagens que deseja sincronizar com o iPhone. Se você estiver usando um Mac, também pode selecionar o item foto para sincronizar toda a sua biblioteca de fotos com o iPhone.
Se, por outro lado, você não deseja copiar todo o conteúdo de uma pasta ou a biblioteca inteira de Fotos para o "iPhone por", mas apenas alguns álbuns / pastas contidos nelas, marque o item Álbuns selecionados, selecione o conteúdo a ser copiado para o seu telefone e clique no botão Aplicar localizado no canto inferior direito para iniciar a sincronização de imagens. Mais fácil do que isso ?!
Como arquivar fotos no iPhone

























