Apesar de ter seguido todas as minhas instruções sobre como alterar sua senha e criar uma senha segura, você tem medo de que alguém acesse sua senha sem permissão Conta do Google e roubar todos os dados do Gmail, Google Calendar e todos os outros serviços da gigante de Mountain View? Felizmente, o risco de isso acontecer não é muito alto, porém existe uma medida adicional de proteção que você pode tomar para dormir um pouco mais tranquilo e bloquear sua conta: a verificação em duas etapas.
Se você nunca ouviu falar, a verificação em duas etapas (também chamada de autenticação de dois fatores) é uma função que associa um código de segurança entregue via SMS à senha clássica da conta. Esse código é necessário sempre que você faz login em sua conta a partir de um novo dispositivo ou de um dispositivo não autorizado anteriormente. Isso significa que o risco de acesso não autorizado é drasticamente reduzido, pois a senha da conta por si só não é mais suficiente para fazer login no Gmail, Google Drive, etc. mas deve necessariamente vir acompanhado de um código recebido no seu telemóvel.
Então, o que você acha? Você concorda que esta é uma ótima medida de segurança e que pode ser útil para você também? Bem, então não perca mais tempo e descubra como autenticar conta google graças às informações que você encontra abaixo. Você pode agir tanto do seu computador quanto de smartphones e tablets. Boa leitura e divirta-se!
Autenticar uma conta do Google do seu PC
Descobrir como autenticar conta google do seu PC, o primeiro passo que você precisa dar é conectar-se à página principal do mecanismo de pesquisa. Em seguida, clique na sua foto localizada no canto superior direito e pressione o botão Conta pessoal presente na caixa que aparece.
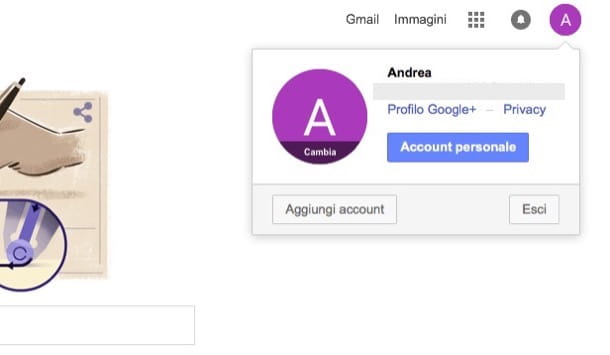
Na página que se abre, clique no item Acesso e segurança, selecione Acesso ao Google na barra lateral esquerda e vá para a seção relativa a verificação em duas etapas.
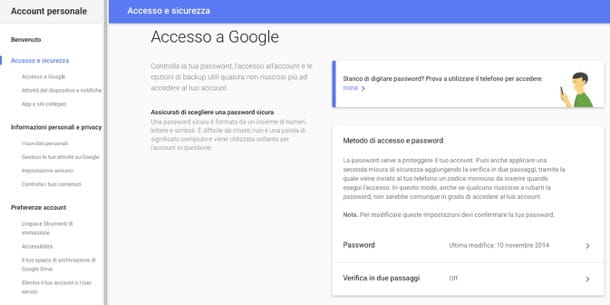
Agora clique no botão Começar e faça login novamente em sua conta do Google. Em seguida, selecione ou digite o número de telefone no qual você deseja receber o código de confirmação (colocando o prefixo internacional antes dele, que é +39 se você estiver em 2022), coloque a marca de seleção ao lado do item SMS e clique no botão Prova.
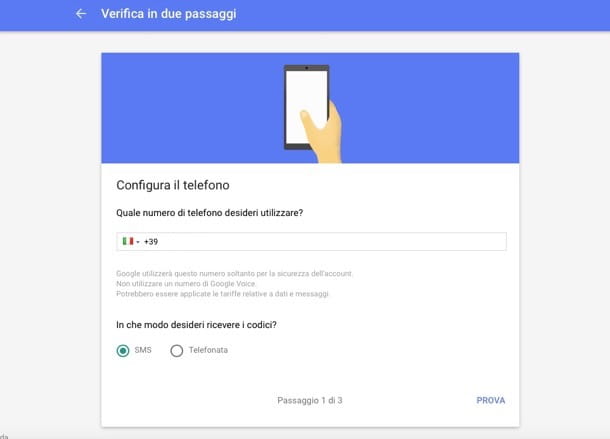
Então espere por uma mensagem contendo um Código de verificação composto por seis dígitos, digite-o na página do Google e clique primeiro em Verifica e, em seguida, para a frente e Permitir para concluir o procedimento.
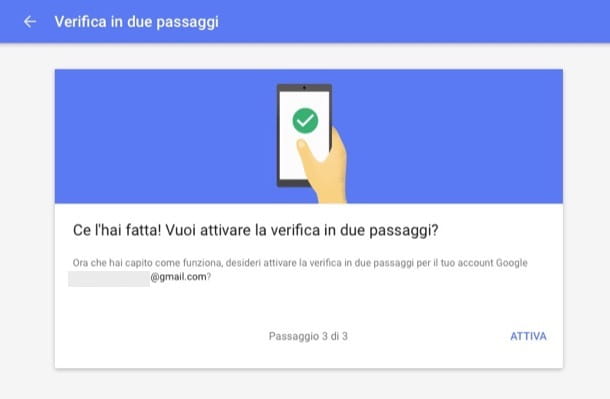
No final do procedimento, você pode ser solicitado a criar senhas especiais para aplicativos e serviços que ainda não são compatíveis com a autenticação de dois fatores do Google.
Para criar uma senha específica para um aplicativo ou serviço conectado a esta página da Web, selecione oaplicação e dispositivo para o qual você pretende gerar a senha (usando os menus suspensos apropriados) e clique no botão Gera.
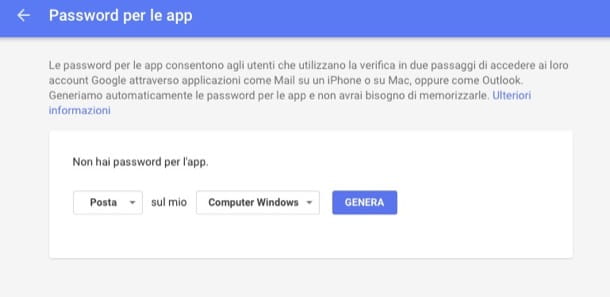
Parabéns! A partir de agora, sempre que precisar autenticar conta do Google para acessar sua conta ou conectá-la a um serviço ou aplicativo externo, você receberá um código de verificação via SMS para concluir o login. Sem esse código, você não poderá fazer login em sua conta. Se você deixou a marca de seleção ao lado da opção ao ativar a autenticação de dois fatores Não pergunte mais sobre este computador, você adicionou seu PC à lista de dispositivos confiáveis e, portanto, não será solicitado o código de verificação para acessar a conta. A senha será suficiente, como antes.
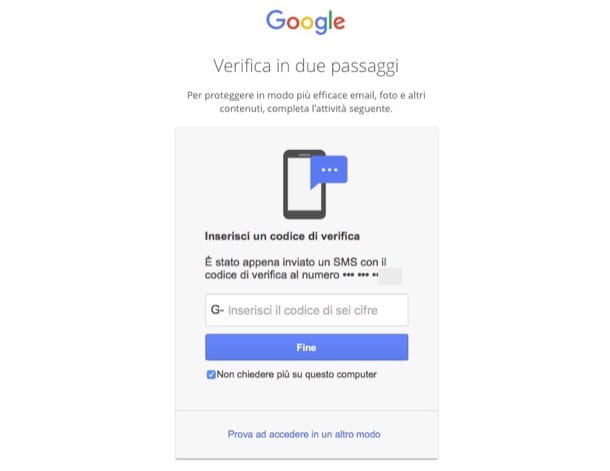
Caso o SMS com o código de verificação não chegue (às vezes pode acontecer), clique no link Tente fazer o login de outra maneira presente na página de login da sua conta do Google e clique no item para solicitar assistência.
Em caso de dúvidas, você pode desativar o uso de códigos de verificação por SMS retornando às configurações de segurança da sua conta do Google (como visto no início do guia), clicando no item Verificação em duas etapas e pressionando o botão desabilitar localizado no canto superior direito.
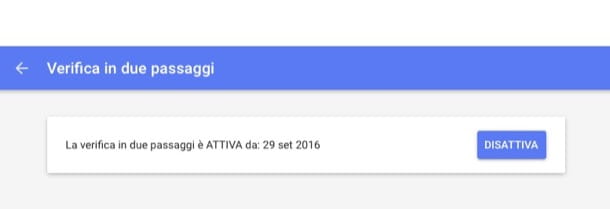
Autenticar uma conta do Google a partir de um smartphone
Se você tiver um smartphone ou tablet equipado com Android, poderá ativar a verificação em duas etapas diretamente nas configurações do sistema operacional. Tudo o que você precisa fazer é entrar no definições do dispositivo (pressionando o ícone de engrenagem) e selecione o item Google no menu que se abre. Se você não vir nenhuma entrada relacionada ao Google nas configurações do Android, inicie o aplicativo Configurações do Google localizado na gaveta (ou seja, na tela que contém os ícones de todos os aplicativos instalados no terminal).
A seguir vá em frente Acesso e segurança, selecione o item Verificação em duas etapas, escolha abrir o link com o Chrome e faça login na sua conta do Google. Em seguida, pressione o botão Começar, faça login na sua conta do Google novamente e certifique-se de que seu número de telefone esteja configurado corretamente (caso contrário, insira-o você mesmo no campo de texto apropriado).
Neste ponto, coloque a marca de seleção ao lado do item SMS, toque no botão Prova e digite o código de confirmação que chegará via SMS. Após este passo também, ele aperta o botão Permitir e a verificação em duas etapas será ativada em sua conta do Google.
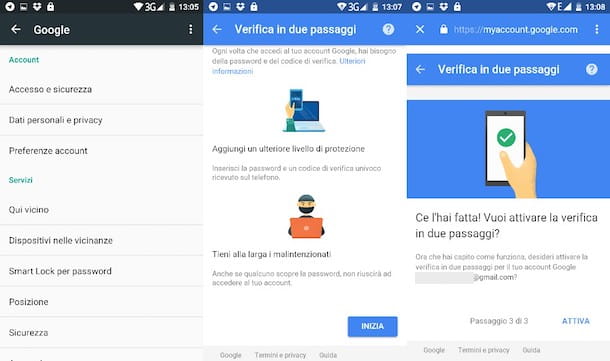
Para gerar uma senha específica para um aplicativo ou serviço, volte ao menu Configurações> Google> Login e segurança e selecione o item Senha para aplicativos na tela que se abre.
Se, por outro lado, em caso de dúvidas, você deseja desativar a verificação em duas etapas em sua conta, acesse o menu Configurações> Google> Login e segurança, selecione o item relacionado a Verificação em duas etapas e aperta o botão desabilitar presente na tela que se abre. Mais fácil que isso?!


























