Você já tentou baixar as fotos tiradas com o iPad para o computador, mas nada acontece quando você conecta o tablet ao computador? Você está cansado de conectar o iPad ao computador todos os dias e gostaria de saber se existe uma maneira de baixar fotos do tablet para o PC sem fio? Tenho o prazer de anunciar que você veio ao lugar certo na hora certa.
Com o tutorial de hoje, na verdade, veremos juntos como baixar fotos do iPad adotando os procedimentos mais tradicionais (portanto, conectar fisicamente o tablet ao computador) e os novos serviços de sincronização em nuvem que permitem baixar fotos de dispositivos Apple via Internet (sem conectar fisicamente o dispositivo ao computador). De qualquer forma - posso garantir - é realmente uma brincadeira de criança.
Tudo o que você precisa fazer é reservar cinco minutos de tempo livre (talvez até menos) e seguir as instruções que estou prestes a lhe dar. Quer você tenha um PC com Windows ou um Mac, uma conta básica do iCloud ou uma assinatura paga, você certamente encontrará uma maneira de copiar fotos do seu iPad para o computador sem nenhum esforço. Então, você está pronto para começar? Encontre todas as etapas que você precisa seguir abaixo.
Baixe fotos do iPad para o PC
Você usa um PC com Windows? Pois bem, saiba que você pode tomar duas soluções diferentes para baixar fotos do seu iPad para o seu computador. A primeira, mais tradicional, é conectar o tablet ao PC e aproveitar as funções de importação incluídas no Windows. O segundo usa a sincronização iCloud (serviço de armazenamento em nuvem da Apple) e permite sincronizar fotos entre o iPad e o computador pela Internet. Gostaria de saber mais? Perfeito, então continue a ler.
Importar via Windows
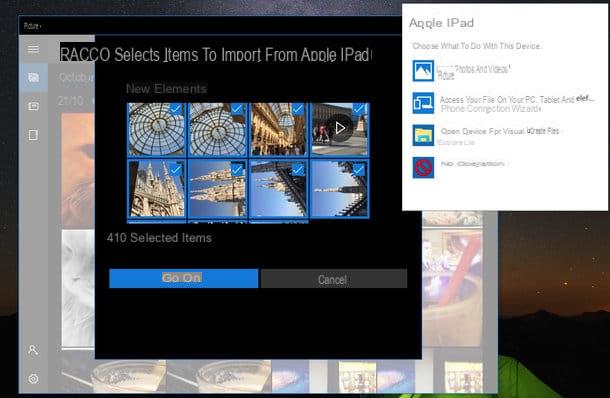
Para importar fotos do iPad para o computador, ele deve estar instalado no seu PC iTunes, Software de multimídia da Apple que também inclui drivers para se comunicar com dispositivos Windows e iOS (iPad, iPhone e iPod Touch). Para baixar o iTunes no seu PC, use a Windows 10 Microsoft Store ou conecte-se ao site da Apple e clique no item apropriado.
No último caso, quando o download for concluído, abra o arquivo iTunes64Setup.exe acabou de fazer o download no seu computador e conclua o processo de instalação do programa clicando primeiro em para a frente e, em seguida, Instalar, Sim e final. Em seguida, inicie o iTunes, aceite os termos de uso do software e conecte o iPad ao PC usando o cabo Lightning / Dock fornecido com o tablet.
A primeira vez que você conecta o iPad ao computador, deve autorizar a comunicação entre os dois dispositivos pressionando primeiro o botão Autorizar que aparece na tela do tablet e depois no botão Continuando que aparece na área de trabalho do Windows.
Feito isso, desconecte o iPad do computador e conecte-o novamente. Se tudo correr bem, uma notificação do Windows Explorer aparecerá perguntando o que você deseja fazer com o dispositivo que acabou de conectar ao seu PC. Em seguida, clique na opção Importe fotos e vídeos, coloque a marca de seleção ao lado das imagens e vídeos a serem copiados para o PC e clique no botão Continuando.
Neste ponto, você escolhe se excluir itens importados do Apple iPad após a importação colocando a marca de seleção ao lado da opção apropriada e pressiona o botão importação para completar a operação. Por padrão, as fotos são salvas na pasta Imagens Janelas. Se você quiser mudar este caminho, clique no botão antes de começar a importar as fotos Alterar o local de importação.
As diretrizes acima se aplicam às versões mais recentes do Windows, como o Windows 10. Se você estiver usando o Windows 7 ou uma edição anterior do sistema operacional da Microsoft, deverá seguir um procedimento ligeiramente diferente (que na verdade também está disponível nas versões mais recentes do Windows, mas apenas se você começar a importar fotos "manualmente" do Explorador de Arquivos): após selecionar a opção para Importe imagens e vídeos você tem que clicar no link Configurações de Importação e defina suas preferências em relação à pasta de destino das imagens, seu nome e as marcas a serem atribuídas a elas. Então você tem que apertar o botão OK, você deve digitar as tags a serem associadas às fotos e começar a importá-las para o seu computador clicando no botão importação.
Se ao conectar o iPad ao computador não for perguntado se deseja importar fotos e vídeos para o PC, faça o seguinte: abra oExplorar recursos Windows (o ícone de pasta amarela localizado na barra de tarefas), selecione o item Computador o Este PC na barra lateral esquerda, clique com o botão direito noiPad e selecione o item Importe imagens e vídeos no menu que é aberto. O resto do procedimento é idêntico ao ilustrado no parágrafo anterior.
Sincronização com iCloud
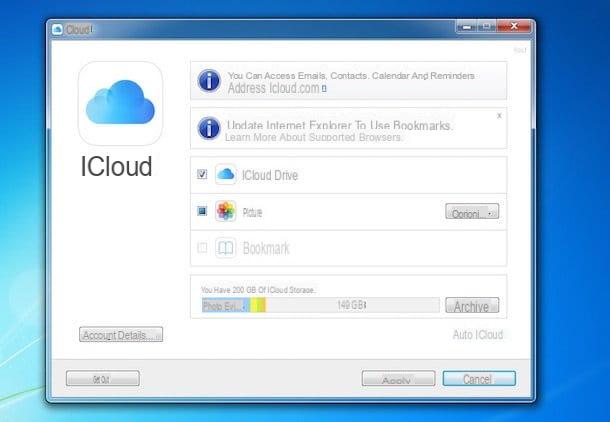
Você gostaria de sincronizar fotos entre o iPad e o computador sem conectar fisicamente os dois dispositivos? Nesse caso, você pode contar com o iCloud, o serviço de armazenamento em nuvem da Apple que permite fazer um backup automático de todas as fotos tiradas com dispositivos iOS (as fotos são carregadas online e depois baixadas para o seu computador através do cliente iCloud).
Existem duas maneiras de sincronizar fotos com o iCloud, uma temporária e outra permanente. O temporário é chamado ICloud Photo Stream, não esgota o espaço disponível no iCloud (que é gratuito até 5 GB) e prevê o armazenamento de um máximo de 1.000 imagens por um período de 30 dias (uma vez que esse tempo ou limite de espaço seja ultrapassado, as imagens são, portanto, progressivamente excluído). Para manter as fotos permanentemente no iCloud, você precisa se inscrever para uma assinatura paga do iCloud (planos pagos começam em 99 centavos / mês para 50 GB de armazenamento) e ativar o serviço Biblioteca de fotos do ICloud que armazena fotos e vídeos no iCloud sem número ou limite de tempo. Se você quiser saber mais, leia meu tutorial sobre como armazenar fotos no iCloud, no qual expliquei como usar os dois serviços.
Depois de ativar o Photo Stream (ativo por padrão em todos os dispositivos iOS) ou a Biblioteca de fotos do iCloud (acessível a partir do menu Configurações> [Seu nome]> iCloud> Fotos no iOS ou no menu Configurações> iCloud> Fotos nas versões iOS anteriores a 10.3), conecte-se à Windows 10 Microsoft Store ou a esta página do site da Apple e clique no botão Descarga para baixar o cliente iCloud oficial: um programa gratuito que permite sincronizar automaticamente os dados do iCloud no seu PC.
No final da instalação, faça login no cliente iCloud usando as credenciais do seu ID Apple (o mesmo que você configurou no iPad) e marque a caixa foto. Por padrão, as fotos são baixadas automaticamente em uma versão otimizada para a pasta de iCloud contido na pasta Imagens do Windows.
Baixe fotos do iPad para o Mac
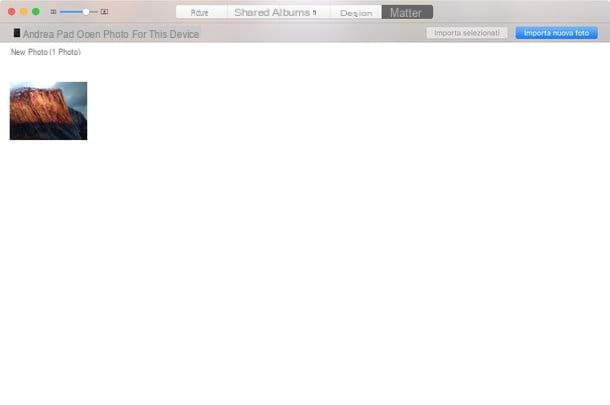
Em Macs, o procedimento para baixar fotos do iPad é muito mais simples do que aquele que acabamos de ver para PCs com Windows. Tudo é feito através de foto, o aplicativo de imagem digital incluído "padrão" no OS X. Além disso, não há necessidade de baixar drivers porque o iTunes já vem instalado no seu computador por padrão.
Para copiar fotos do seu iPad para o Mac da maneira tradicional, ou seja, conectando fisicamente o tablet ao computador, aguarde o aplicativo foto inicia automaticamente (deve iniciar assim que o iPad for conectado ao Mac), clique na guia importação colocado no canto superior direito e pressiona o botão Importar novas fotos para iniciar o processo de importação de fotos e vídeos.
Se você não deseja importar todas as fotos e vídeos do seu iPad, mas apenas alguns deles, selecione suas miniaturas usando a combinação cmd + clique e aperta o botão Importar xx selecionado localizado no canto superior direito.
Prefere sincronizar fotos via Internet, via iCloud? Sem problemas. Você abre Preferenze sistema, clique no ícone Apple ID / iCloud e certifique-se de que há uma marca de seleção ao lado do item foto. Em seguida, abra o aplicativo foto, vá para o menu Preferenze deste último e certifique-se de que no cartão iCloud as opções estão ativas Fotos do ICloud e My Photo Stream. Dessa forma, todas as fotos carregadas para o iCloud estarão acessíveis diretamente do aplicativo Fotos do seu Mac. Com a Biblioteca de fotos do iCloud ativada, suas imagens serão baixadas automaticamente para o disco rígido do seu computador, sem você precisar abrir o aplicativo Fotos. Como você pode entender facilmente, para que a sincronização de fotos funcione, você deve usar o mesmo ID Apple no iPad e no Mac.
Se você só precisa transferir algumas fotos do iPad para o Mac e não toda a biblioteca de fotos, você também pode usar Airdrop, um sistema de transferência de dados sem fio compatível com todos os Macs e dispositivos iOS mais recentes. Eu falei sobre isso com mais detalhes em meu tutorial sobre como funciona o AirDrop.
Baixe fotos do iPad via Internet
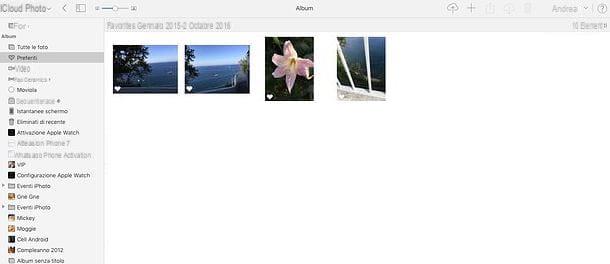
Se você ativou o serviço em seu iPad Biblioteca de fotos do ICloud (Convido você a ler meu post sobre como armazenar fotos no iCloud novamente se quiser saber mais), você pode baixar as fotos da sua conta para o seu computador também via navegador.
Tudo que você precisa fazer é conectar-se ao site iCloud.com, fazer login com suas credenciais de ID Apple e clicar no ícone foto. Então você tem que esperar alguns instantes para que sua biblioteca de imagens online seja organizada (isso só é necessário na primeira vez que você entrar no serviço via navegador), você tem que selecionar as miniaturas das fotos para baixar offline usando a combinação de teclas Ctrl + Clic no Windows e cmd + clique no Mac (ou Ctrl + A / cmd + a para selecionar todos) e, quando a operação for concluída, você deve clicar no ícone nuvem com flecha descendo localizado no canto superior direito.
Como baixar fotos do iPad

























