Você adoraria ter alguma privacidade em seu PC. Não é possível que todos os amigos, ao entrar no seu quarto, espiem as pastas do seu computador. Precisamos acabar com isso! A esse respeito, deixe-me dar uma pequena dica: para proteger sua privacidade e manter seus documentos seguros, você pode proteger suas pastas com uma senha. Como você diz? O conselho parece ótimo para você, mas você não tem a menor idéia como colocar a senha em uma pasta? Não se preocupe... Eu posso lhe dar todas as explicações que você precisa.
Com o guia de hoje, de fato, mostrarei, passo a passo, como criar um contêiner criptografado para manter todos os dados que você deseja ocultar de olhares indiscretos. Este container se parecerá com qualquer arquivo, um documento anônimo, e somente você - que sabe a senha para abri-lo - poderá visualizar os arquivos dentro dele. O procedimento a seguir? Simples, seguro e gratuito. Tanto no Windows quanto no macOS. Isso não soa ótimo para você? Na segunda parte do guia, então, também poderei sugerir algumas soluções úteis para proteger pastas com senhas em tablets smartphones, se você estiver interessado nisso.
Se você está realmente interessado em descobrir o que precisa ser feito para poder colocar a senha em uma pasta, sugiro que reserve alguns minutos de tempo livre, acomode-se confortavelmente em frente ao computador e concentre-se cuidadosamente na leitura deste tutorial . Tenho certeza de que, no final, você poderá se dizer mais do que satisfeito e que, se necessário, também estará disposto a explicar aos seus conhecidos que precisam de uma "dica" semelhante como ter sucesso no empreendimento. Tão pronto? Sim? Muito bem, vamos arregaçar as mangas e começar a trabalhar imediatamente!
conteúdo
Como colocar a senha em uma pasta no PC
Vamos ver primeiro como colocar a senha em uma pasta no PC. Abaixo, você encontrará uma explicação de como fazer isso no Windows (usando um aplicativo de terceiros) e no macOS (usando uma função do sistema útil para esse propósito).
Como colocar a senha em uma pasta no Windows
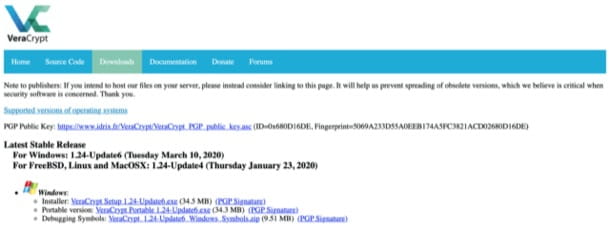
Se você usa um PC Windows e você está interessado em proteger uma pasta com senha, eu recomendo fortemente que você confie em VeraCrypt. É um software de criptografia totalmente gratuito e de código aberto que pegou o bastão de TrueCrypt, um programa multiplataforma muito popular cujo desenvolvimento foi interrompido em 2022.
Para baixar VeraCrypt em seu PC, clique aqui, a fim de se conectar ao seu site e, em seguida, pressione o link Baixar que fica no topo e, na página que abrir, clique no link VeraCrypt Setup x.xx – Update-x.exe, colocado na seção Windows. Aguarde alguns instantes até que o programa seja baixado em seu computador e, em seguida, inicie o arquivo .exe obtido e clique no botão Sim.
Aceite, portanto, as condições de uso do aplicativo, colocando a marca de seleção ao lado do item Eu aceito os termos de licença e conclua a configuração clicando em sequência em Próximo duas vezes consecutivas e depois nos botões Instalar, OK, Terminar e Não.
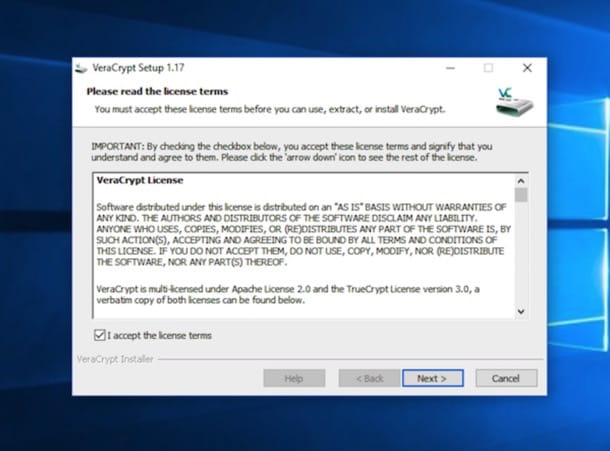
Agora que você concluiu a instalação do programa, para colocar a senha em uma pasta (ou melhor, para criar um volume virtual criptografado), você deve primeiro iniciar o VeraCrypt clicando duas vezes em seu ícone que foi adicionado à área de trabalho e traduza sua interface em 2022no acessando o menu Configuraçõesclicando no item Língua, selecionando o2022no na janela que se abre e, em seguida, clicando no botão OK.
Em seguida, clique no botão Crie um volume... para iniciar a criação do seu arquivo criptografado no qual inserir os arquivos a serem protegidos, coloque a marca de seleção ao lado do item Crie um arquivo de contêiner criptografado e clique em para a frente para ir para a próxima etapa. Em seguida, selecione a opção Volume VeraCrypt padrão, pressiona o botão para a frente e clique no botão Selecione o arquivo... para selecionar a pasta na qual deseja salvar seu arquivo criptografado e atribuir um nome a ele, a seguir clique no botão ressalva.
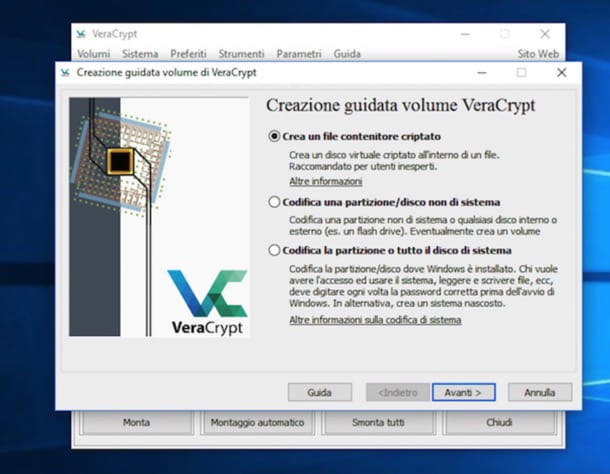
Quando terminar, clique para a frente, escolha o algoritmo de criptografia a ser usado para o seu volume (também deixe a configuração padrão em: AES na seção Algoritmo de codificação e SHA – 512 na seção Algoritmo de confusão) e ainda continuar. Em seguida, defina um limite máximo de espaço para o arquivo que terá que conter seus arquivos (em KB, MB o GB) e clique no botão mais uma vez para a frente.
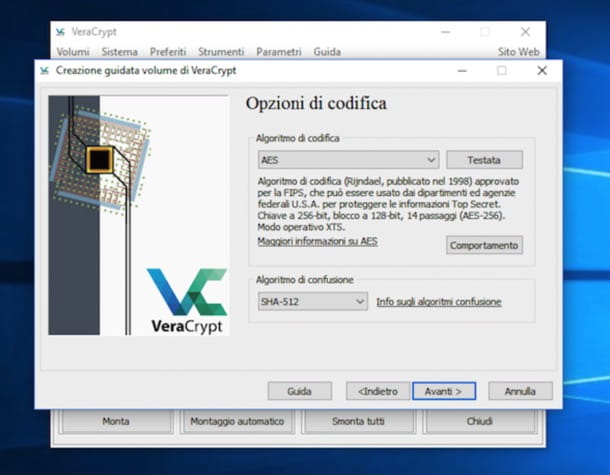
Agora você deve definir a senha a ser usada para acessar sua "pasta": crie uma que seja difícil de adivinhar, talvez com mais de 15 caracteres contendo números e caracteres especiais, e mantenha-a em um lugar seguro ... se você esquecer com isso você não poderá mais acessar seus preciosos dados! Depois de inserir e confirmar a senha escolhida, clique no botão para a frente pela enésima vez.
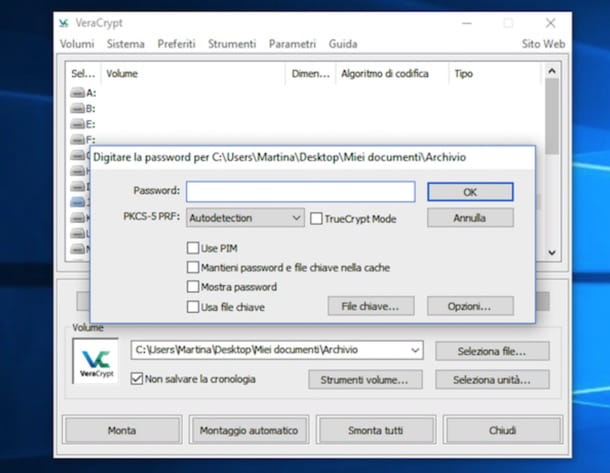
Como última etapa, você deve escolher qual sistema de arquivos use para o volume criptografado no qual você vai armazenar seus arquivos: se você pretende proteger vídeos, imagens ISO ou arquivos muito grandes, que pesam mais de 4 GB, escolha NTFS; caso contrário, deixe a configuração ativada GORDO. Se você deseja criar um volume que possa ser usado não só no Windows, mas possivelmente também no macOS, sem ter que enfrentar o limite de 4 GB por arquivo, opte pelo sistema de arquivos exFAT.
Depois de selecionar o sistema de arquivos que melhor se adapta às suas necessidades, clique no botão formato e, para concluir a criação do seu arquivo criptografado, primeiro clique no botão OK e, em seguida, Sair.
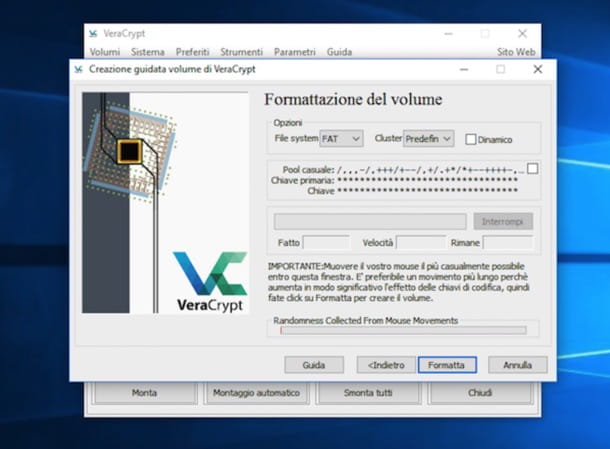
Neste ponto, você pode finalmente dizer que está satisfeito: você conseguiu completar todo o procedimento para colocar a senha em uma pasta e agora você tem um arquivo criptografado à sua disposição no qual você pode armazenar arquivos de todos os tipos para protegê-los dos olhos e "cliques" curiosos. Elogios!
Para acessar seu volume "secreto", tudo o que você precisa fazer é selecionar uma das letras de unidade disponíveis (por exemplo, J:), clique no botão Selecione o arquivo... que está localizado no canto inferior direito e selecione o arquivo criptografado que você criou anteriormente.
Em seguida, você precisará pressionar o botão Monta, digite a senha para acessar o volume inserindo-a no campo ao lado do item Senha: e clique no botão OK. Se você inseriu a palavra-chave exata, nas seções Recursos do computador, Computador ou Este PC Windows (o item pode variar dependendo da versão do sistema operacional em uso). Ao fazer isso, o ícone do drive virtual criado pelo VeraCrypt aparecerá e você poderá gerenciar os dados dentro do seu arquivo criptografado como se fosse uma chave USB ou qualquer disco rígido externo.
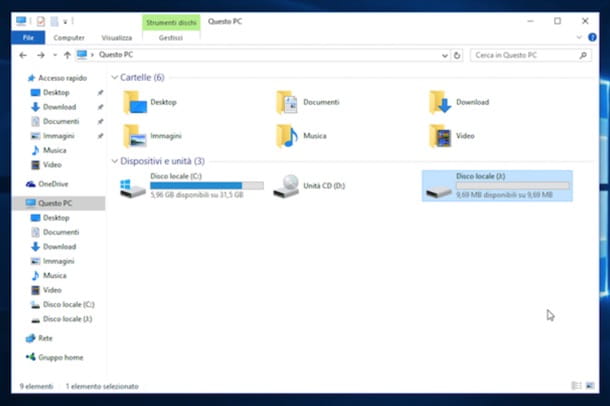
Quando você terminar de usar sua "pasta" privada, volte para a tela principal do VeraCrypt, selecione a letra da unidade que você "montou" anteriormente e clique no botão Desmontar para fazer o volume desaparecer do PC.
Como colocar a senha em uma pasta no Mac
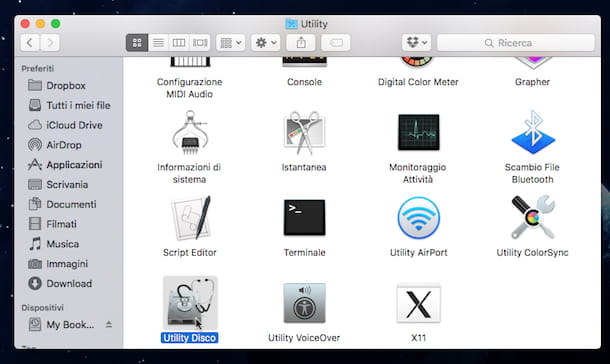
VeraCrypt, o programa de que falei nas linhas anteriores também está disponível para MacOS, conseqüentemente você poderia usá-lo da mesma forma que já visto no PC com Windows para colocar a senha em uma pasta no Mac (levando em consideração que a versão para macOS é em inglês e para funcionar requer um add-on, chamado FUSE) . Mais informações aqui.
Na realidade, porém, você pode muito bem dispensar e usar Disco de utilidades, o aplicativo incluído "padrão" em todas as versões do macOS que permite gerenciar os discos e suas partições de uma forma extremamente simples. O truque - se quisermos definir dessa forma - é criar uma imagem de disco criptografada e armazenar todos os arquivos que você deseja proteger dentro dela. Você entendeu perfeitamente bem: no Mac é possível coloque a senha em uma pasta sem programas terceiros.
Se esta solução for do seu interesse, proceda da seguinte forma. Para começar, inicie o Utilitário de Disco clicando em seu ícone anexado à pasta Mais De Launchpad. Como alternativa, você pode abrir o Utilitário de Disco acessando a pasta Aplicações e, em seguida, clicar duas vezes no ícone da ferramenta ou pesquisar o aplicativo usando Holofote.
Agora que você vê a janela do Utilitário de Disco em sua área de trabalho, clique na entrada Envie o localizado na parte superior esquerda da barra de menu e, em seguida, selecione o item Nova imagem e então isso Imagem em branco... e defina os menus suspensos na janela que se abre da seguinte maneira.
- Na entrada dimensões: indica o tamanho máximo que o arquivo deve atingir (escolha de acordo com suas necessidades).
- Na seção Formato: selecionar Mac OS estendido (com diário) (ou também APFS, dependendo de suas preferências).
- Na entrada Partições: selecionar Partição única - Mapa de partição Apple.
- Na entrada Formato de imagem: selecionar Imagem de disco de pacote esparso.
- Na entrada Codificação: selecionar Codifica AES de 128 bits.
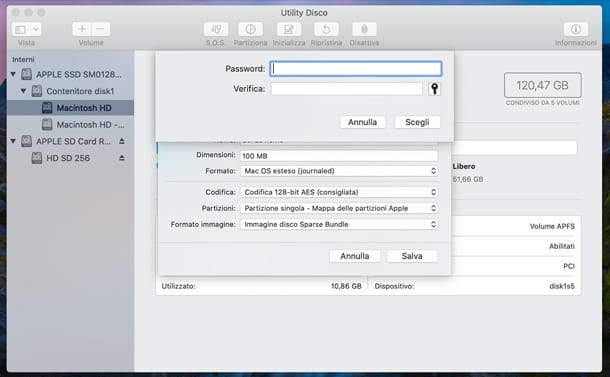
Agora, digite o senha usar para criptografar a imagem de disco nos campos Palavra-passe e Verifica e clique no botão Escolher. Em seguida, digite o nome que deseja dar ao seu volume no campo de texto Salvar como: e Nome:, escolha o local em seu Mac para salvar tudo por meio do menu Localizado em: e clique no botão ressalva. Por fim, clique no botão final.
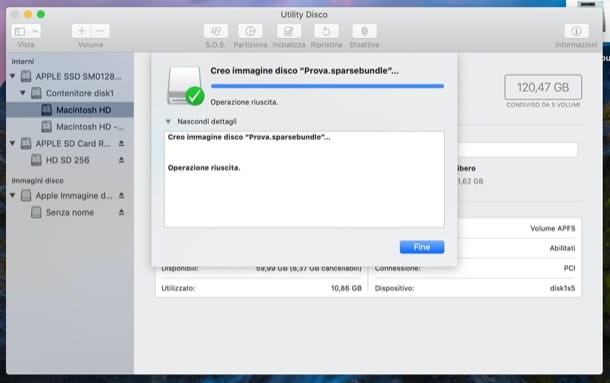
Depois de ter concluído todo o procedimento para colocar a senha em uma pasta, ou melhor, para criar uma imagem de disco criptografada, para ver seu conteúdo e modificá-lo (ou seja, adicionar outros dados dentro dele), tudo que você precisa fazer é abri-lo com um simples clique duplo, digite a senha que você definiu anteriormente no campo apropriado ao lado do item Senha: anexado à janela que é mostrada a você na mesa e pressione OK.
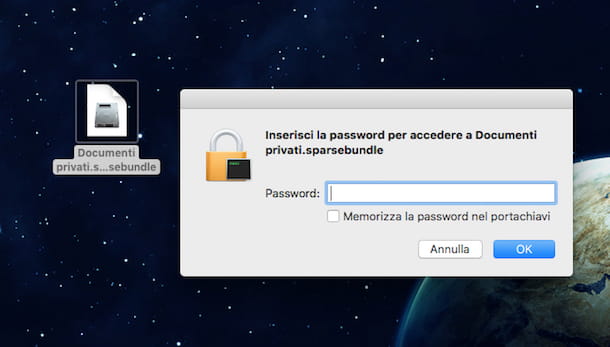
Para "desmontar" o volume, clique no símbolo Ejetar localizado próximo ao seu nome na barra lateral do Finder. Você viu como é simples criptografar uma pasta com o Utilitário de Disco?
Como colocar a senha em uma pasta em smartphones e tablets
Concluo este guia explicando para você como colocar a senha em uma pasta em smartphones e tablets. Abaixo você encontrará uma explicação sobre como ter sucesso nas principais plataformas móveis: Android e iOS / iPadOS.
Android
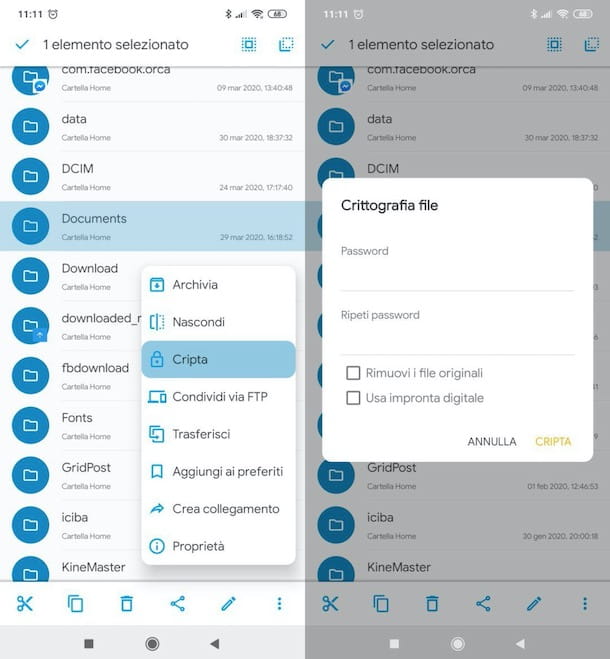
Você tem um dispositivo Android? Bem, neste caso, para proteger uma pasta com uma senha, basta instalar um gerenciador de arquivos que tenha a funcionalidade de criptografia de pasta (caso ainda não tenha feito isso), recuperar o recurso em questão e criar uma senha para proteção dos documentos contidos na pasta de seu interesse.
Um dos melhores gerenciadores de arquivos que você pode usar para isso é Gerenciador de arquivos do Solid Explorer, que custa 2,99 euros, mas ainda pode ser testado gratuitamente durante 14 dias. Vamos ver como isso funciona.
Depois de instalar o Solid Explorer em seu dispositivo, toque no botão Depois, para percorrer as folhas de informações que ilustram os recursos do aplicativo (ou, se preferir, Salta o tutorial inicial, tocando no botão apropriado), marque a caixa Eu aceito o contrato de licença e pressione no item Fatto, continuar.
Agora, conceda ao Solid Explorer as permissões necessárias para funcionar corretamente e feche a mensagem de boas-vindas clicando no botão OK presente na caixa que apareceu na tela. Em seguida, localize a pasta que deseja proteger e mantenha o dedo pressionado sobre ela. Agora, toque no botão () localizado no canto inferior direito, selecione o item Cripta no menu que aparece e, por último, crie a senha com a qual protegerá a pasta escolhida, escrevendo-a nos campos Palavra-passe e Repita a senha; em seguida, toque no item Cripta, para salvar as alterações.
Se o seu dispositivo tiver um leitor de impressão digital, você pode até decidir use sua impressão digital para acessar o conteúdo da pasta de seu interesse, marcando o texto apropriado, antes de criptografá-lo.
A partir de agora, para acessar a pasta criptografada será necessário inserir a senha configurada. Você viu como foi fácil usar o Solid Explorer File Manager? Se você quiser saber mais sobre o assunto e quiser mais informações sobre como proteger uma pasta no Android, leia o tutorial que publiquei sobre o assunto.
iOS / iPadOS
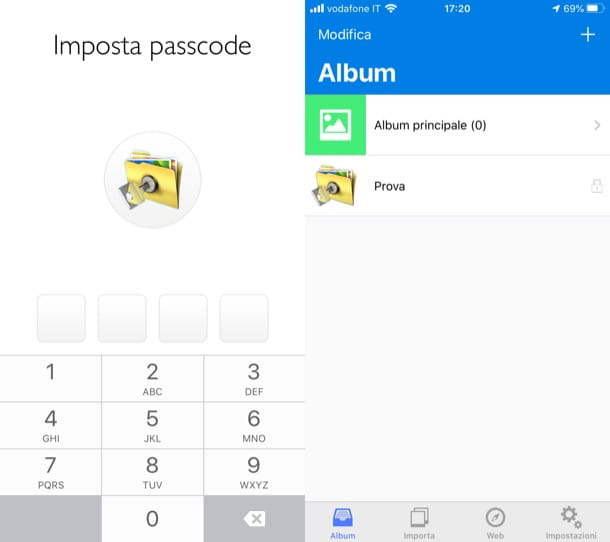
Você gostaria de saber como proteger com senha uma pasta no iOS / iPadOS? Bem, neste caso, embora não seja possível obter esse resultado exatamente - o aplicativo Arquivos que permite gerenciar arquivos e pastas em dispositivos portáteis Apple não tem esse recurso - você tem várias soluções alternativas para recorrer: use umaplicativo para criar cofres protegidos por senha, crie notas criptografadas noapp Nota e bloquear o acesso a aplicativos usando a função Tempo de uso. Deixe-me descrever todas essas soluções para você.
Para criar cofres protegidos por senha, recomendo usar Private Photo Vault, uma aplicação através da qual é possível criar “cofres de software” para ocultar fotos e vídeos privados. Depois de instalar e iniciar o aplicativo em seu dispositivo, toque no botão Começar e então pressione o botão Definir código de acesso: crie, portanto, uma senha segura para proteger suas fotos privadas, digitando-a duas vezes consecutivas.
Em seguida, pressione o item Criação, providencie um endereço de e-mail de backup usando o campo de texto que apareceu na tela e, em seguida, pressiona o botão Concluído. Agora, toque no botão para a frente duas vezes seguidas, pressiona os botões concordo e Aceite tudo e continue e comece a usar o aplicativo.
Para criar um novo álbum privado, pressione o botão (+) localizado no canto superior direito (na tela Álbum), dar uma nome do álbum e possivelmente definir um senha com o qual proteger o acesso. Em seguida, toque no botão Crea colocado no canto superior direito e é isso. Para inserir conteúdo no álbum em questão, toque no dele nome, digite o senha possivelmente definido para proteger o último e responder OK o aviso apareceu na tela.
Em seguida, toque no botão (+) localizado no canto inferior direito, selecione a forma de importar as fotos de seu interesse (Arquivo de fotos o câmera) e, após selecioná-los, espere que sejam carregados. Para acessar qualquer conteúdo salvo no aplicativo, será solicitado que você insira a senha definida durante sua configuração (a solicitação será feita mesmo se o aplicativo não estiver realmente fechado). Interessante, certo?
Quer proteger as notas com senha? Também é possível fazer isso: basta aproveitar a função especial integrada noapp Nota. Após iniciar este último, localize a nota de seu interesse, mantenha seu dedo pressionado por alguns segundos sobre o dela título (ou dê um toque decisivo nele, se o seu dispositivo estiver equipado com 3D Touch) e selecione o item Proteger nota no menu aberto. Você apenas tem que digitar o senha com o qual proteger o conteúdo da nota, no campo de texto apropriado e, finalmente, tocar no item OK.
Você quer impedir o acesso aos aplicativos instalados no seu dispositivo? Graças à função Tempo de uso é uma coisa factível. Para usá-lo, vá para Configurações> Tempo de uso> Use o código "Tempo de uso" e define um código numérico de quatro dígitos (duas vezes consecutivas).
Em seguida, vá para a seção Limitações do aplicativo, toque no item Adicionar limitação de uso, digite o código configure mais cedo e procure o nome dos aplicativos que deseja bloquear (por exemplo, Envie o) e, em seguida, selecione-os. Em seguida, toque no item para a frente, defina o cronômetro para o limite de uso do aplicativo para 0 minério e 1 min (que é o mínimo permitido), confirme a operação pressionando o item Adicionar E é isso. Para bloquear o acesso a aplicativos selecionados, inicie-os e espere o minuto passar.
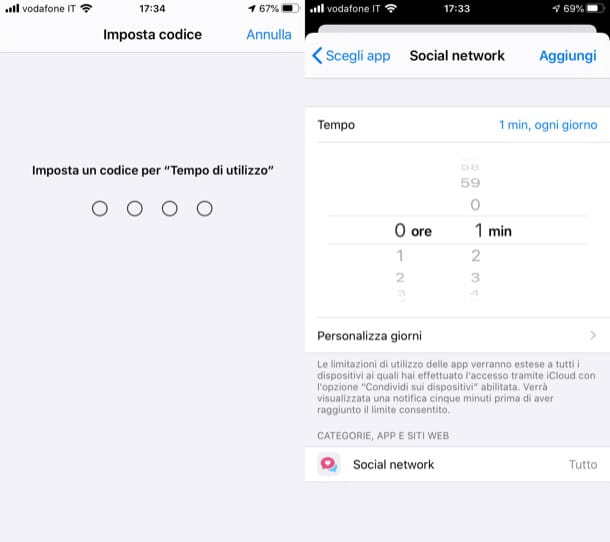
Se você tiver dúvidas, volte para Configurações> Tempo de tela> Restrições de aplicativos> [Categoria], digite o código atualmente definido, toque no item Remova a limitação e confirme suas intenções tocando no item novamente Remova a limitação no menu aberto.
De qualquer forma, se você realmente deseja se aprofundar no assunto, dê uma olhada no meu guia de como ocultar arquivos no iOS, para avaliar melhor o que fazer.


























