Gostaria de adicionar um toque extra às suas fotos, aplicando uma bela moldura com bordas brancas no estilo Polaroid? Eu diria então que você encontrou o guia certo, na hora certa. Pense nisso ... com este tutorial meu hoje, eu realmente queria explicar para vocês como colocar bordas brancas em fotos usando programas de computador dedicados, serviços online e aplicativos para smartphones e tablets.
Como você diz? Isso parece ser muito interessante, mas você nega absolutamente em termos de edição de fotos? Bem, qual é o problema? Além do fato de que estou aqui com você, pronto e disposto a oferecer todo o suporte que você precisa, mas eu realmente não vejo por que você está preocupado considerando o fato de que os recursos com os quais estou prestes a falar você está ao alcance de qualquer pessoa, mesmo os menos restritos em termos de novas tecnologias.
Vamos então, não vamos perder mais tempo batendo papo e comece imediatamente a nos ocupar. Desejo-lhe, como de costume, uma boa leitura e desejo-lhe muita, na verdade, muita sorte em tudo. Você está pronto para trabalhar? Sim? Ótimo. Então vamos prosseguir!
Colocar bordas brancas nas fotos do computador
Você está interessado em entender como colocar bordas brancas em fotos agindo de computador? Em seguida, use uma das soluções imediatamente Programas o online que relatei a você abaixo, tenho certeza que eles serão capazes de satisfazê-lo.
XnView NP (Windows / macOS)
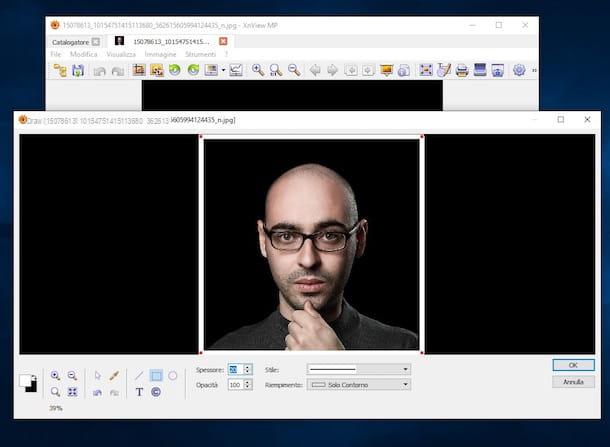
O primeiro programa que eu convido você a experimentar é XnView NP: é um visualizador de fotos que, além de cumprir a finalidade deste tutorial, permite visualizar, editar e organizar imagens de forma eficaz. Entre as suas funções conta ainda com a utilização de dados EXIF, a criação de galerias web e a captura de ecrãs. É gratuito e funciona tanto no Windows quanto no macOS.
Para fazer o download para o seu computador, visite o site do programa e pressione o botão Zip Win 64bit (se você estiver usando Windows de 64 bits), naquilo Zip Win 32bit (se você estiver usando Windows de 32 bits) ou aquele com escrito nele OSX DMG 64 bits (se você estiver usando MacOS).
Quando o download for concluído, se você estiver usando Windows, extraia oArquivo zip acabei de abrir, abra o arquivo xnviewmp.exe presente dentro e pressiona o botão Corre na janela que você vê aparecer na tela. Se, ao fazer isso, você vir uma mensagem de erro, clique com o botão direito no ícone do programa e selecione o item Executar como administrador no menu que é aberto, para iniciar o XnView NP com privilégios administrativos.
Se, por outro lado, você estiver usando MacOS, abra o pacote .dmg obtido e mover oÍcone XnView NP na pasta Aplicações, em seguida, clique com o botão direito sobre ele e selecione o item Apri duas vezes seguidas, para abrir o programa, no entanto, contornando as limitações que a Apple impõe aos aplicativos de desenvolvedores não certificados (operação que deve ser realizada apenas na primeira inicialização).
Na janela que se abre, clique no botão OK e você se verá na frente da tela principal do programa. Portanto, use oExplorador de arquivos à esquerda para abrir a imagem à qual deseja adicionar as bordas brancas, pressione o botão com o lápis, as formas geométricas e o "T" localizado na barra de ferramentas e, na janela adicional que aparece, clique no símbolo retângulo localizado na parte inferior.
Neste ponto, selecione no menu suspenso O preenchimento opção (direita) Contorno apenas, clique duas vezes no primeiro quadrado colorido à esquerda e escolha o branco na janela de seleção de cores. Em seguida, trace o contorno da sua foto visível na parte superior, clicando em um dos cantos da mesma e, continuando a segurar o botão esquerdo, arrastando o ponteiro do mouse. Se desejar, você também pode aumentar a espessura das bordas por meio do campo Espessura (centro inferior).
Quando as alterações forem concluídas, clique no botão OK localizado à direita, pressiona o botão com o disco flexível localizado na parte superior da janela do programa e indica, através da janela adicional que se abre, o formato, a posição e o nome que deseja atribuir ao arquivo final. Por fim, clique no botão ressalva e pronto.
canva
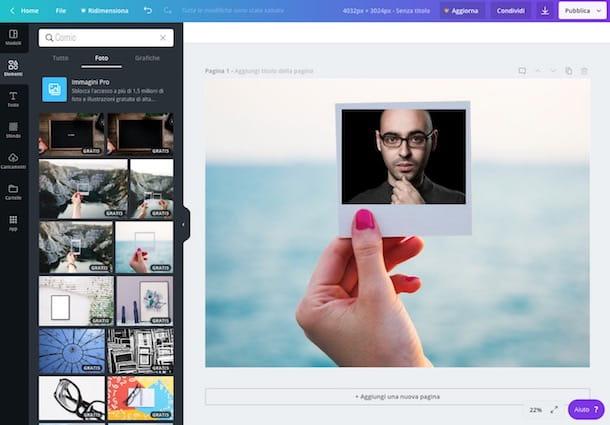
Você prefere colocar bordas brancas em suas fotos sem baixar nada para o seu PC? Então tente canva. Caso você nunca tenha ouvido falar, este é um serviço da web popular que permite criar vários tipos de projetos gráficos, incluindo fotos com borda branca no estilo Polaroid. Possui uma interface de usuário agradável, é grátis (para uso pessoal), super fácil de usar e funciona em qualquer navegador da web ou sistema operacional. A única coisa que precisa ser levada em consideração é que você deve criar uma conta especial para poder usá-lo.
Para usá-lo para seu propósito, conecte-se à página inicial do serviço e selecione uma das opções disponíveis na caixa Primeira vez no Canva? Se inscrever! para indicar o motivo pelo qual você pretende usar o serviço. Em seguida, registre-se com seu e-mail, com sua conta do Facebook ou com sua conta do Google, clicando nos botões apropriados exibidos na tela.
Depois de concluído o processo de registo, indique (se quiser) a profissão que exerce no ecrã que lhe é proposto, clique no link Pular convite para membros da equipe e clique no botão Outros tipos de projetos. Portanto, ele pressiona sua voz Início localizado à esquerda, depois no botão Tamanho personalizado que está localizado no canto superior direito; digite, nos campos apropriados, as dimensões que deseja que seu projeto tenha e clique no botão Crie um novo projeto.
Neste ponto, selecione o item Uploads localizado na barra lateral esquerda, arraste a foto que você deseja adicionar bordas para a seção ou arraste um aqui da área de trabalho (sempre localizado à esquerda) e, uma vez que o upload for concluído, mova a imagem para a folha branca no centro da tela.
Agora, selecione o item Elementos sempre localizado na barra lateral esquerda e, no menu que se abriu, clique no link Todos que você encontra em correspondência com o texto Framese, em seguida, pressiona o quadro com bordas brancas de sua preferência na lista exibida. Se desejar, também pode escolher entre molduras em formato de foto, clicando no item foto encontrado no topo do menu.
Uma vez que o quadro foi adicionado à área de trabalho, clique nele, selecione o item localização presente no canto superior direito e escolha a opção Para trás para colocá-lo no fundo da foto. Posteriormente, redimensione-a como achar melhor, usando os controles deslizantes apropriados colocados nas bordas e faça o mesmo com a foto, de modo a centralizá-la dentro do quadro.
Quando as alterações forem concluídas, pressione o botão com o seta para baixo localizado no canto superior direito, indica o formato no qual você pretende baixar sua foto editada para o seu computador usando o menu suspenso Tipo de arquivo e aperta o botão Descarga para iniciar o download.
PhotoFancy
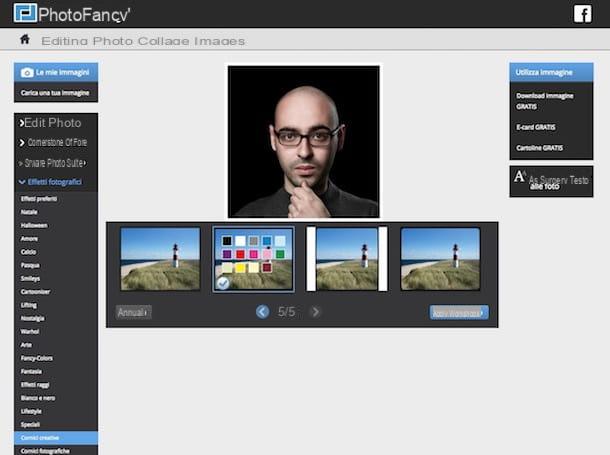
Como alternativa aos recursos já mencionados, sugiro que o teste PhotoFancy: este é mais um serviço da Web gratuito e muito fácil de usar que disponibiliza ferramentas para que todos os usuários da Internet possam modificar imagens. Claro, também permite adicionar molduras de bordas brancas às suas fotos.
Para usá-lo, conecte-se à sua página inicial e clique no botão Edite as imagens agora localizado no canto inferior direito. No editor que é mostrado a você neste momento, clique no item Envie sua própria imagem (canto superior esquerdo), pressione o botão Insira novas fotos na janela que se abriu, selecione a foto presente no seu computador em relação à qual você tem interesse em ir atuar e pressione o botão Upload começa. Quando o carregamento estiver completo, pressione o botão Selecionar colocado sob a foto.
Neste ponto, expanda o menu efeitos de fotos à esquerda, clique no item Quadros criativos e selecione a moldura de sua preferência na lista mostrada abaixo. Em seguida, escolha o branco como a cor a ser usada para a moldura e aguarde alguns instantes até que seja aplicada na foto.
Por fim, pressione o botão Download de imagem grátis colocado à direita, aquele com escrito nele Baixar fotos (presente na nova página exibida) e nos botões Sim, aceito as condições contratuais e Salve a imagem agora. A foto com bordas será salva no seu computador no formato JPG.
App para colocar bordas brancas nas fotos
Vamos agora passar para o lado móvel e vamos, portanto, descobrir quais são os aplicações que pode ser usado para aplicar o efeito de borda branca às fotos. Encontre o que, na minha humilde opinião, constituem as melhores soluções na categoria abaixo, tanto para Android que para iOS.
Pixlr (Android / iOS)
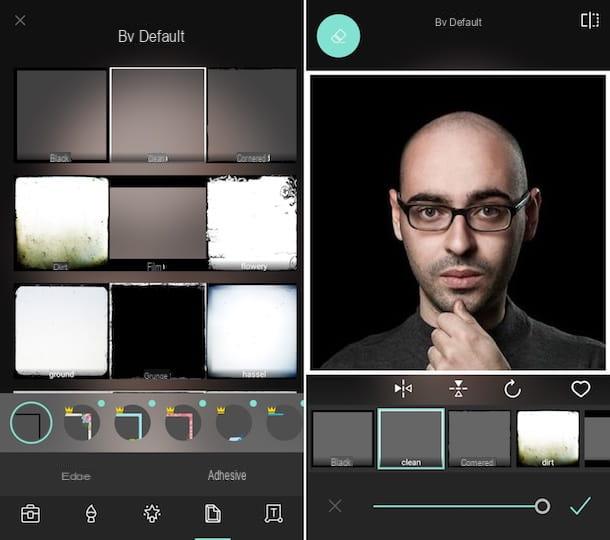
Pixlr é sem dúvida um dos melhores aplicativos de edição de fotos que existem. Possui um conjunto de ferramentas muito rico, graças ao qual é possível intervir em imagens 360 ° e, claro, também oferece a possibilidade de aplicar bordas brancas a fotos e vários outros tipos de molduras. É gratuito e funciona em Android e iOS.
Para utilizá-lo, faça o download e instale no seu aparelho usando os links que acabei de fornecer, inicie-o e, na tela principal do aplicativo, pressione o item foto e selecione uma imagem da galeria do seu smartphone ou tablet.
Neste ponto, selecione o símbolo de Quadro (canto inferior direito) e, no menu que se abre, escolha uma das molduras com bordas brancas disponíveis. Em seguida, use o controle deslizante que aparece na parte inferior da tela para aumentar ou diminuir a espessura do quadro. Se necessário, pressione os botões com o setas para virar o quadro ou girá-lo.
Depois de obter o resultado desejado, confirme as alterações feitas na imagem tocando em marca de verificação localizado no canto inferior direito e, em seguida, pressione o texto feito que, em vez disso, está localizado no canto superior direito e salva a imagem no seu dispositivo, ou compartilha-a usando as funções de salvar e compartilhar disponíveis. Foi fácil, não foi?
Snapseed (Android / iOS)
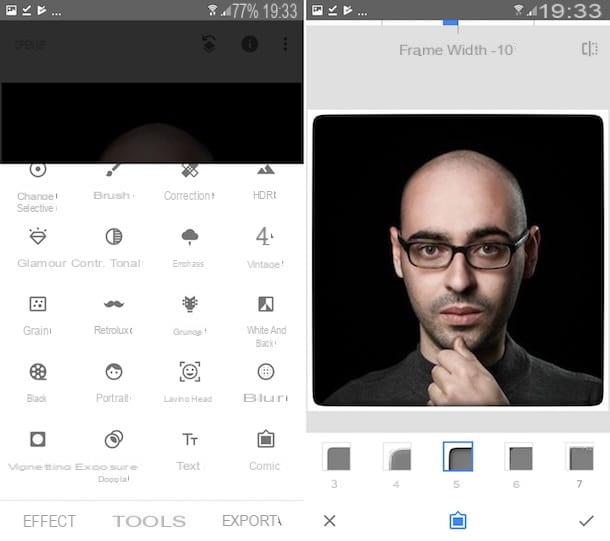
Como alternativa ao aplicativo acima, convido você a avaliar o uso de Snapseed: é um conhecido aplicativo gratuito desenvolvido pelo Google, muito simples de usar e que oferece aos seus usuários inúmeras ferramentas e funções úteis para a edição de fotos, incluindo, é claro, a oportunidade de aplicar várias bordas e molduras às fotos. Funciona tanto no Android quanto no iOS.
Para usá-lo, primeiro baixe e instale o aplicativo em seu dispositivo, usando os links que acabei de fornecer. Em seguida, inicie o aplicativo e, em sua tela principal, toque em qualquer lugar da tela e selecione a imagem do seu dispositivo em que pretende ir atuar.
Em seguida, pressione a voz instrumentos e, no menu que se abre, toque no texto Frames. Em seguida, selecione a moldura com bordas brancas de sua preferência entre as várias disponíveis e é isso. Se achar adequado, você também pode aumentar ou diminuir a espessura das bordas deslizando o dedo para a esquerda e para a direita.
Quando as alterações forem concluídas, toque no marca de verificação colocado no canto inferior direito e pressiona a voz Exportar (sempre colocado no canto inferior direito) para salvar a foto editada no dispositivo, para compartilhá-la nas redes sociais ou, novamente, para exportá-la para outros aplicativos.
Instagram (Android / iOS)
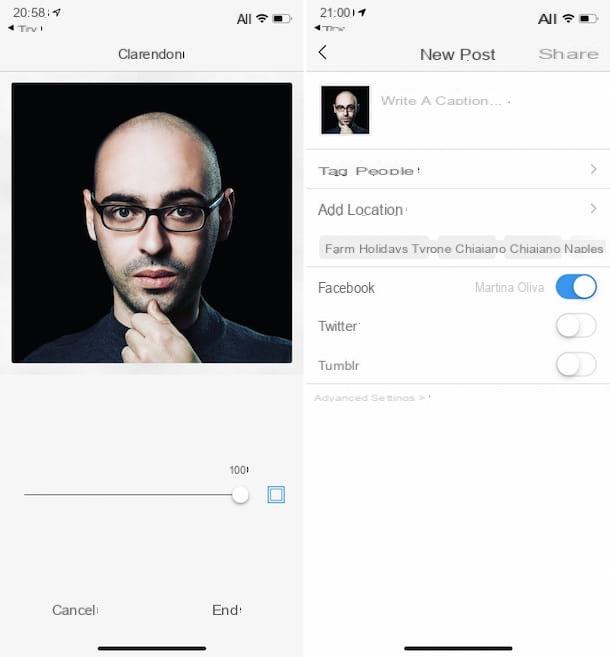
Bem, sim, mesmo com Instagram, a famosa rede social fotográfica de que falei em profundidade no meu guia dedicado, podes colocar margens brancas nas fotos (a publicar mais tarde no teu perfil): é só aproveitar a opção especial oferecida por quase todas as integradas filtros e pronto. Vamos ver imediatamente como fazer isso no Android e iOS.
Em primeiro lugar, se ainda não o fez, baixe e instale o aplicativo Instagram em seu dispositivo, depois inicie-o e crie uma conta seguindo as instruções sobre o que fazer que dei a você no tutorial link acima. Feito isso, inicie o procedimento para criar uma nova postagem pressionando o botão [+] centro inferior.
Em seguida, selecione a foto salva no seu dispositivo em relação à qual deseja ir para atuar, pressiona sobre o item para a frente no canto superior direito e, na nova tela exibida, escolha o filtro que deseja aplicar à foto entre os abaixo, pressione-o e toque no Quadro colocado à direita para permitir a exibição das arestas. Depois, se quiser, ajuste a intensidade do filtro usando a barra na parte inferior e pressione o item final (sempre localizado na parte inferior).
Agora faça todas as alterações na cor, saturação, realces, etc. tocando no item Editar presente na parte inferior da tela e, em seguida, usando as ferramentas disponíveis e pressiona a voz para a frente no canto superior direito. Por fim, adicione uma legenda à foto preenchendo o campo apropriado na parte superior, marque as pessoas possivelmente retratadas, indique o local onde a imagem foi tirada e escolha se deseja publicar a postagem também em seu perfil Facebook, Twitter e/ Tumblr.
Finalmente, pressione na voz ação localizado na parte superior e sua foto com bordas brancas será imediatamente postada no Instagram, além de ser salva no rolo da câmera do seu aparelho. Missão cumprida!
Como colocar bordas brancas em fotos

























